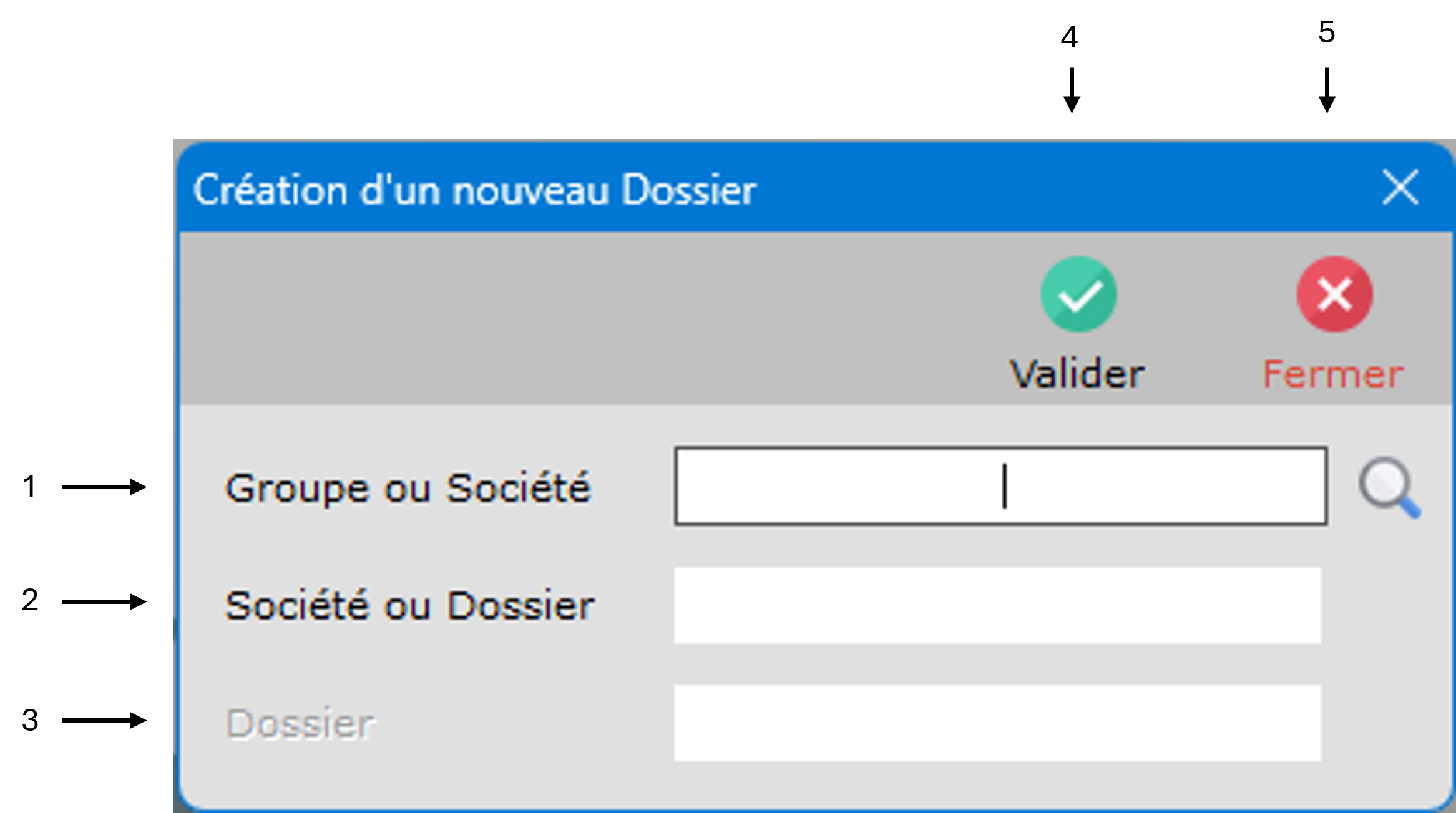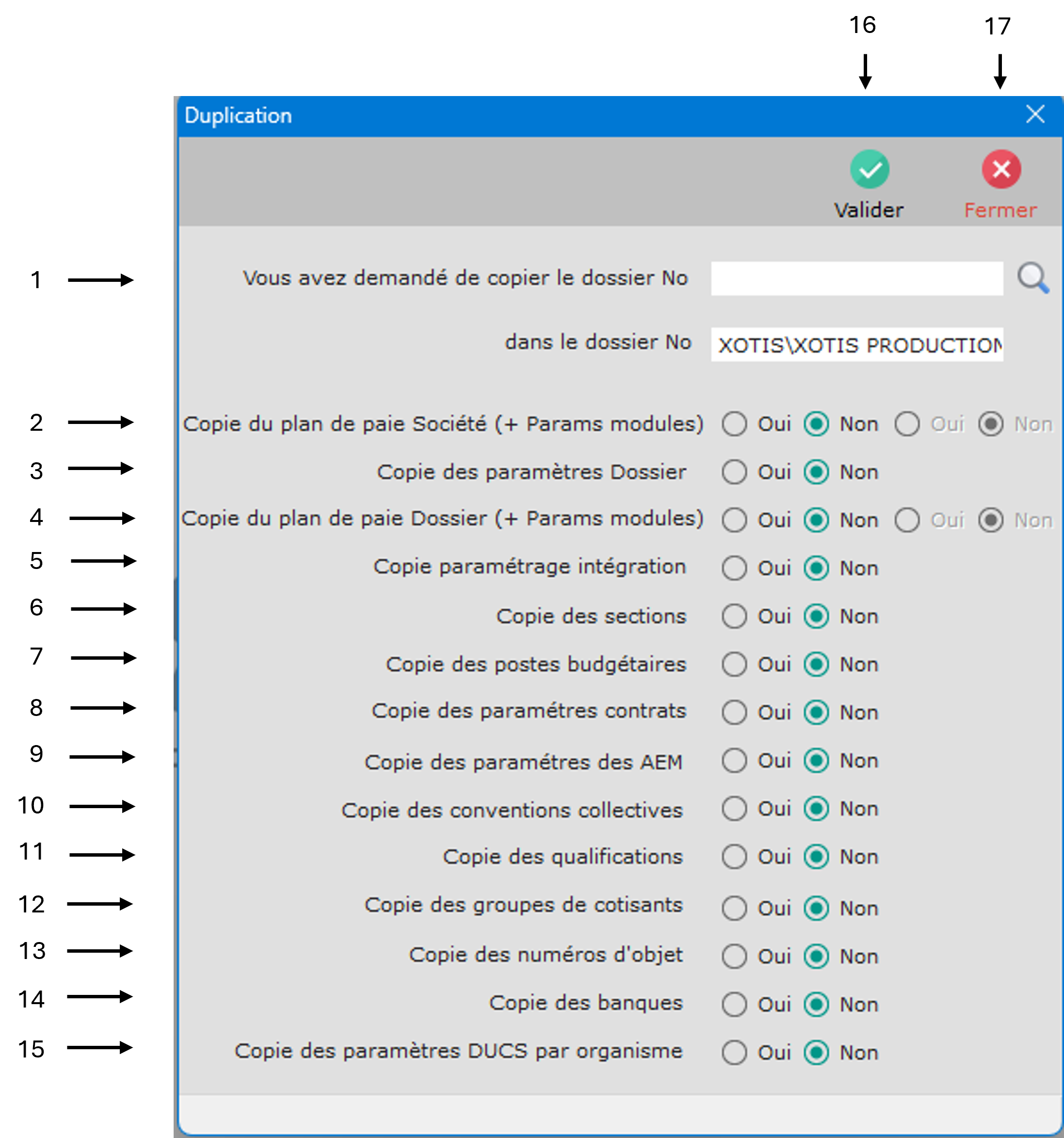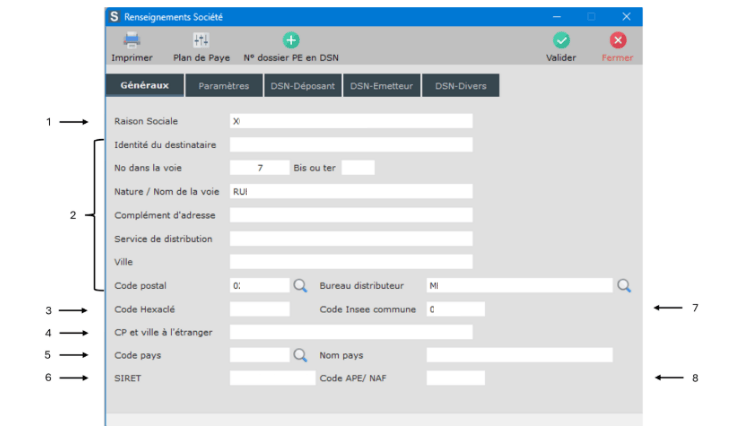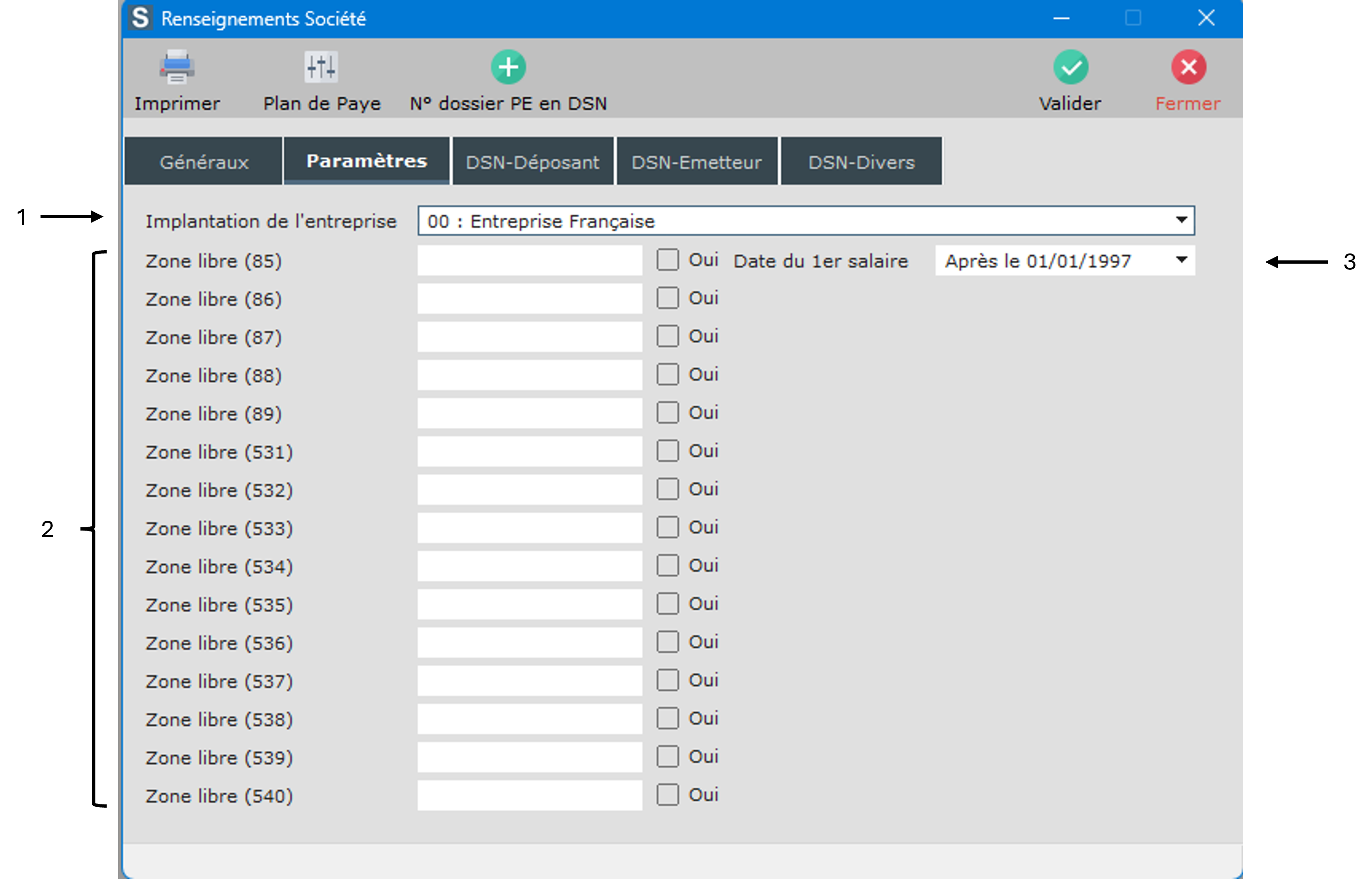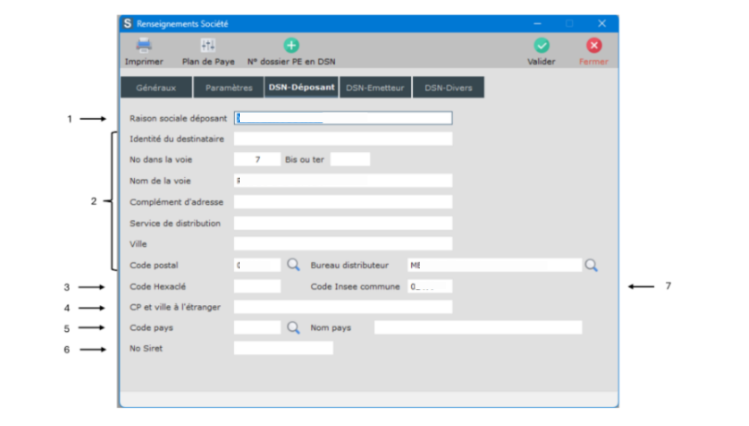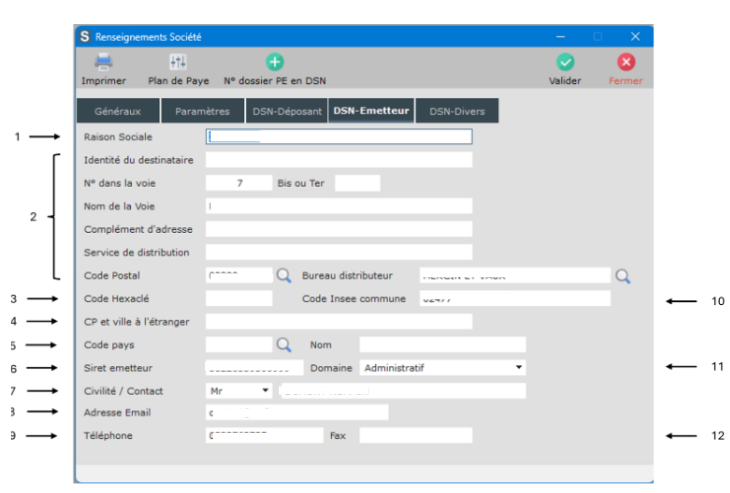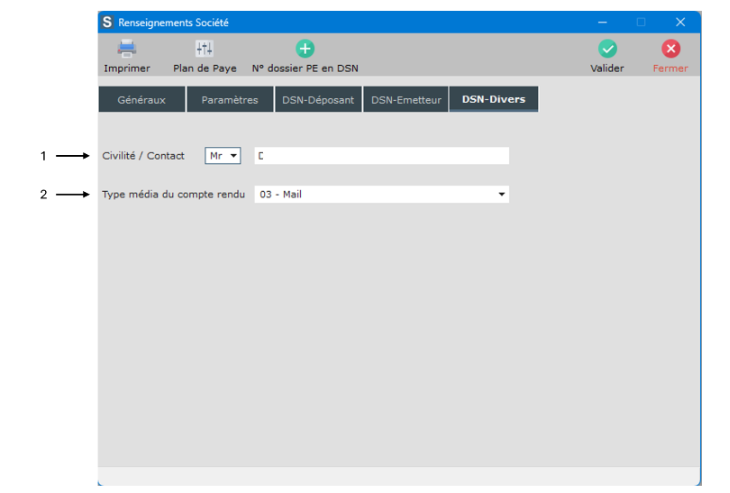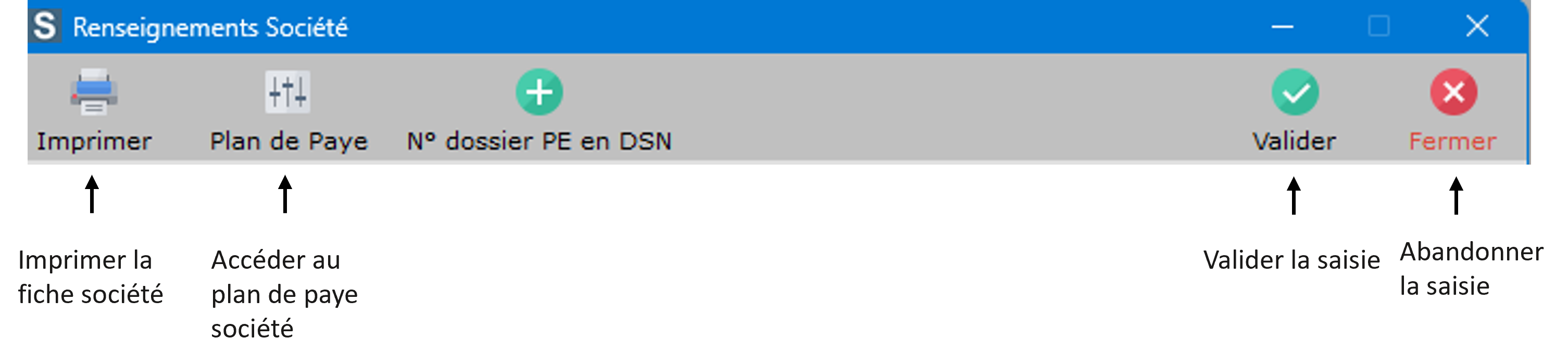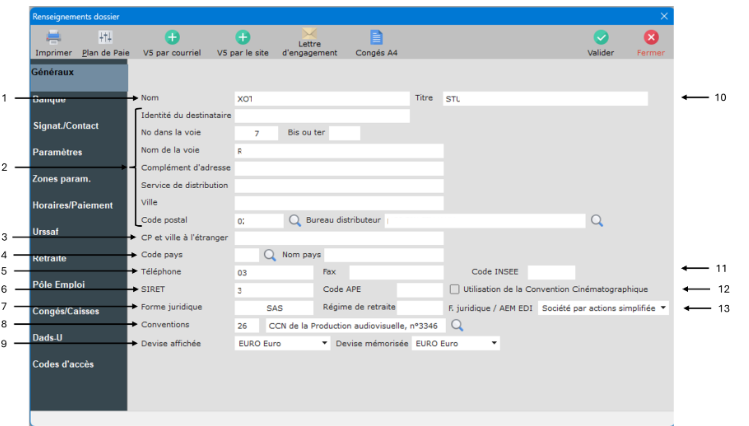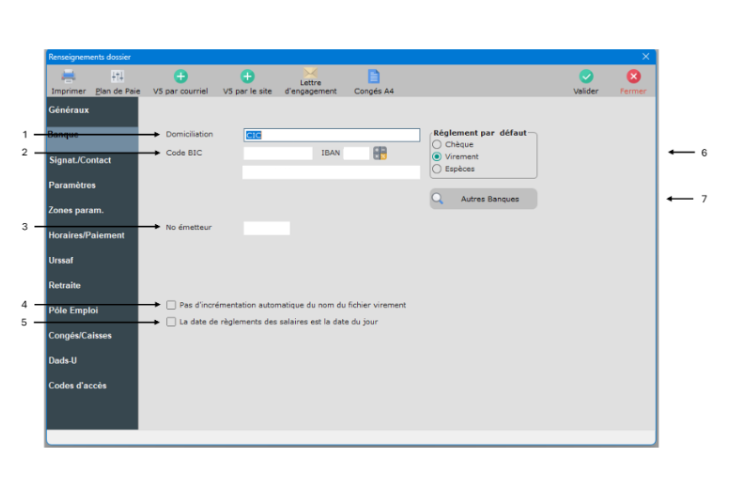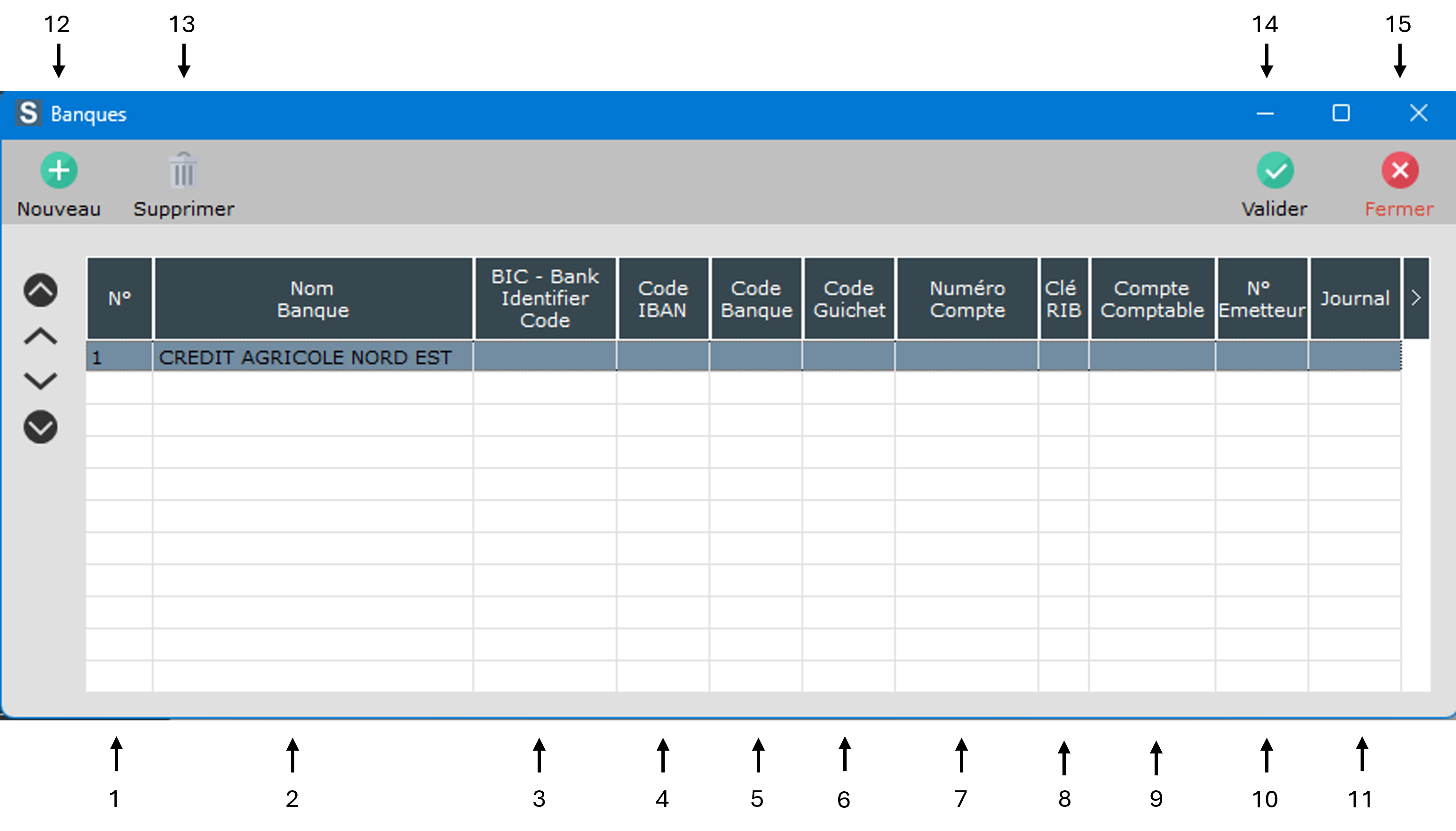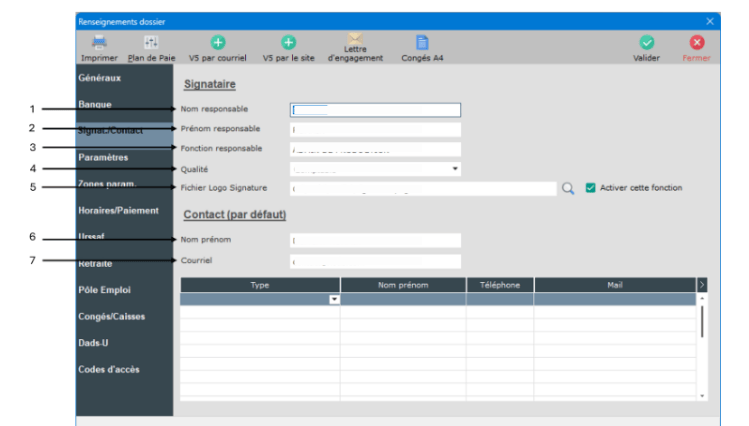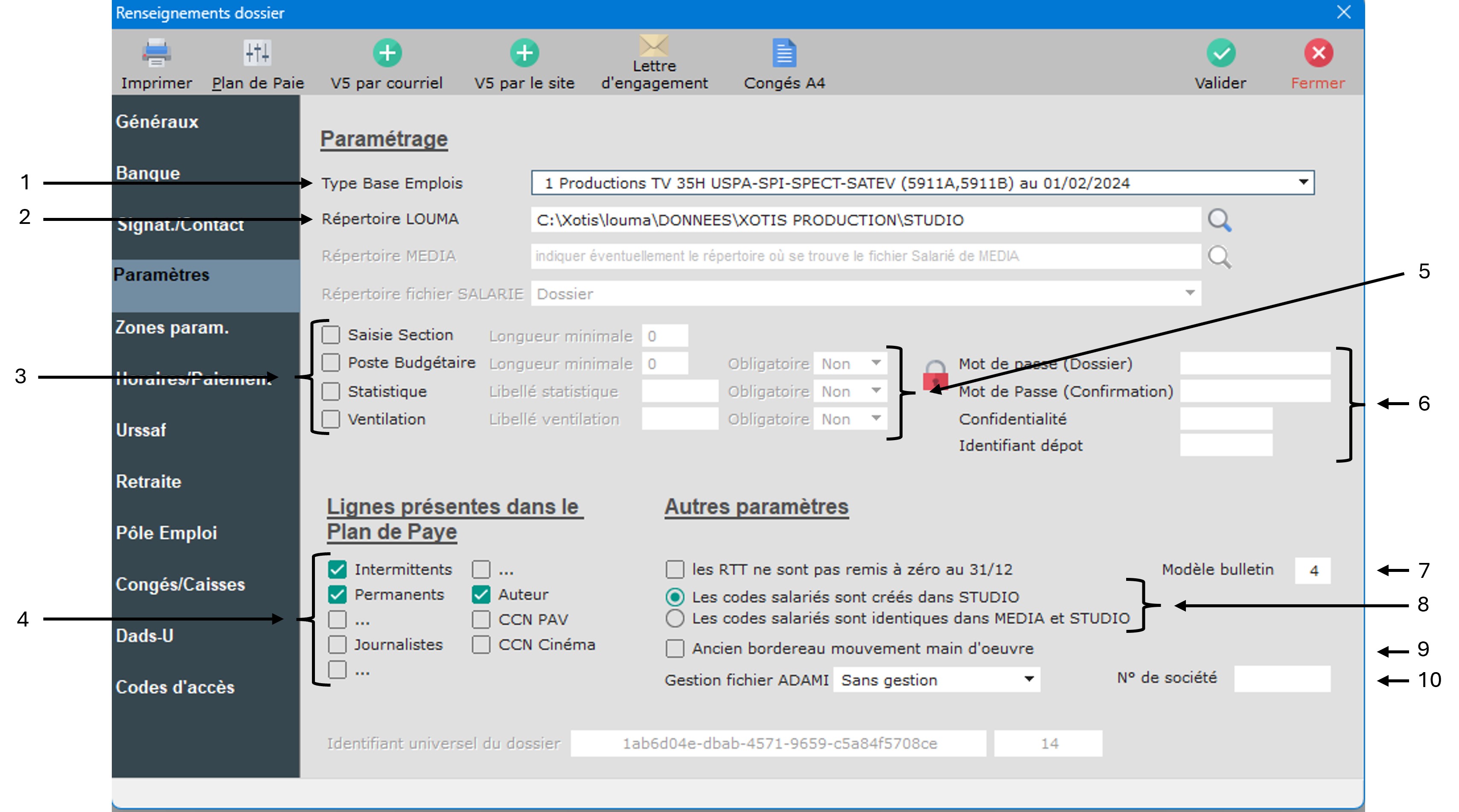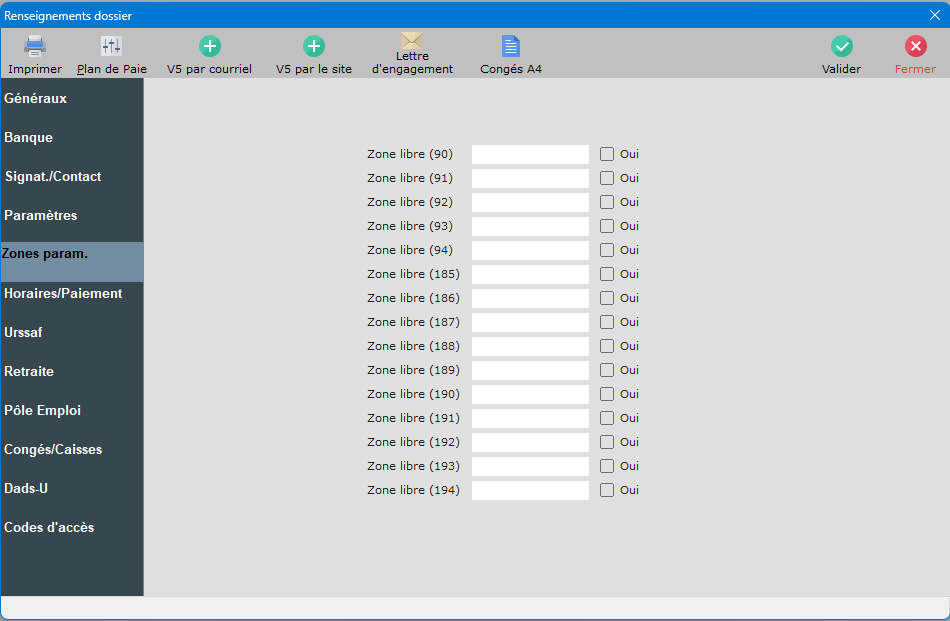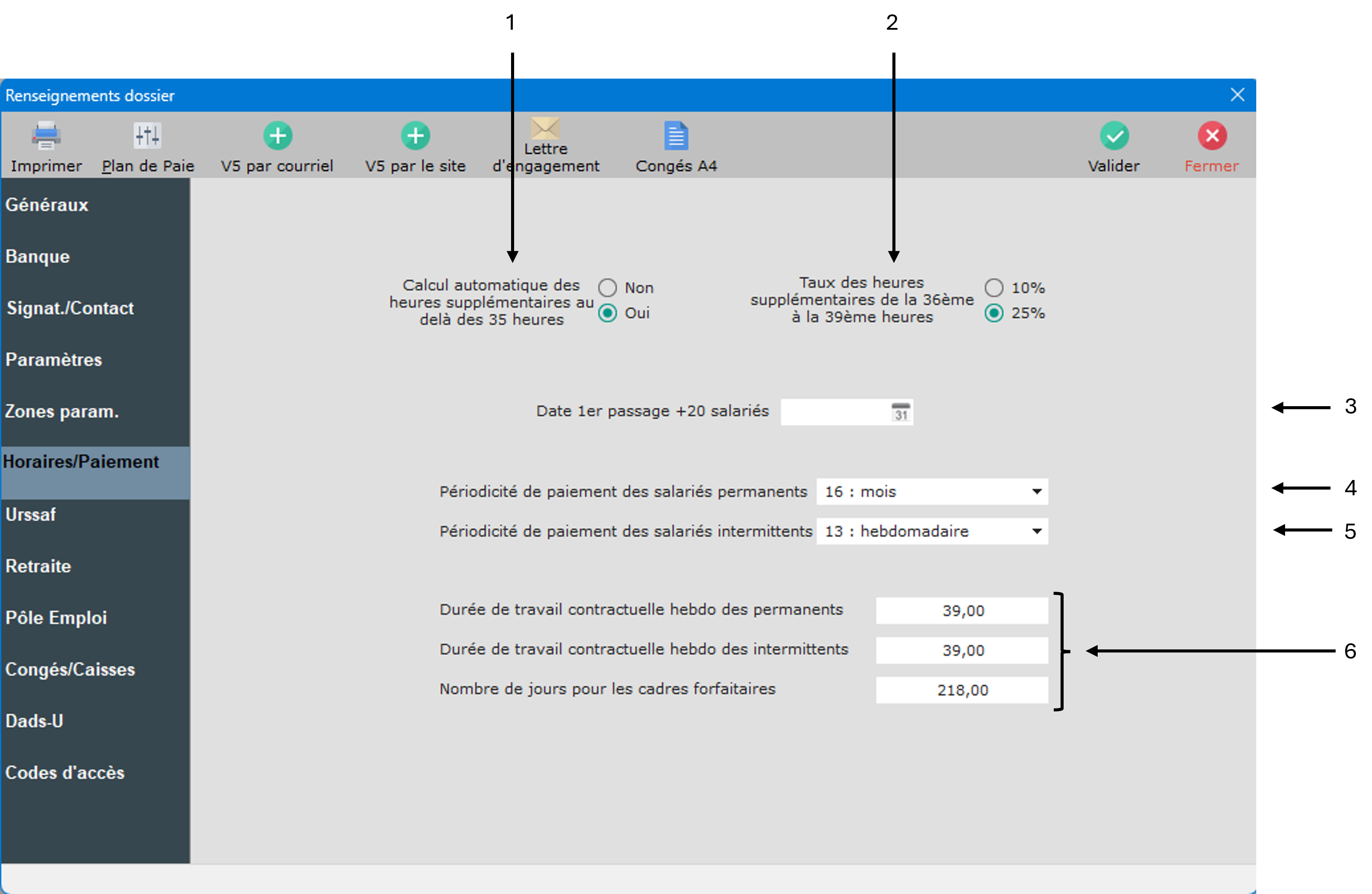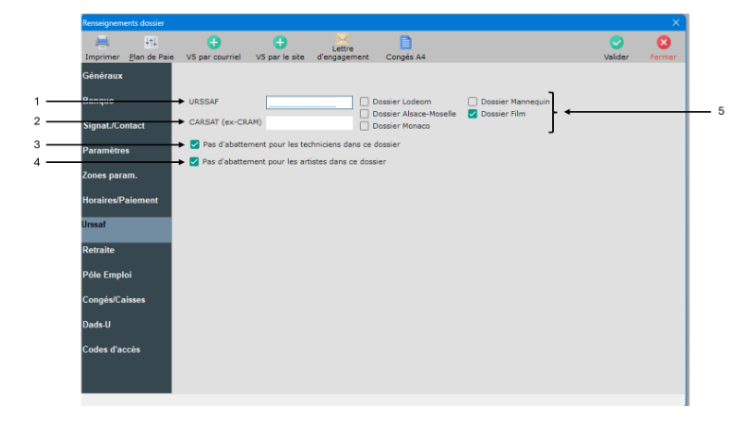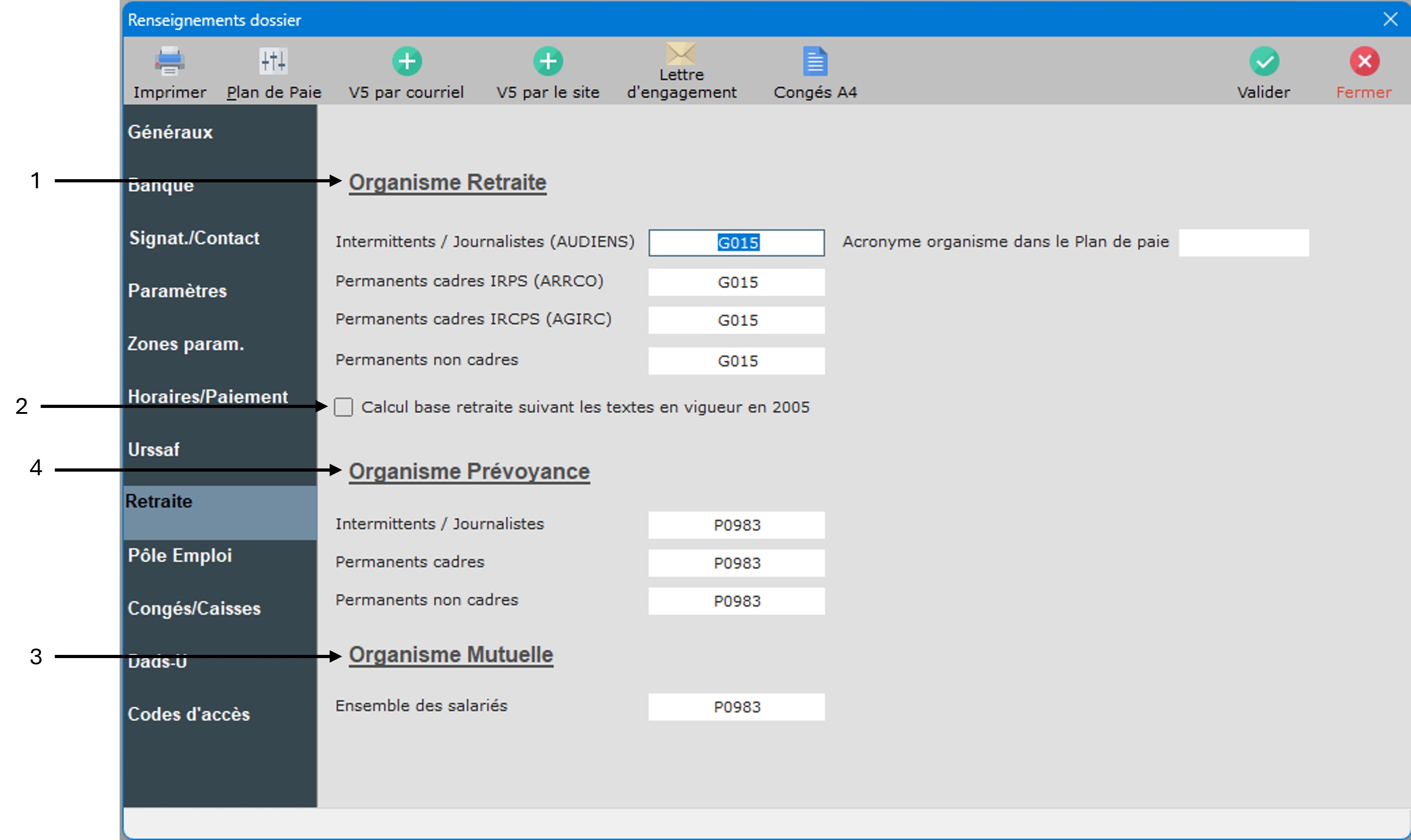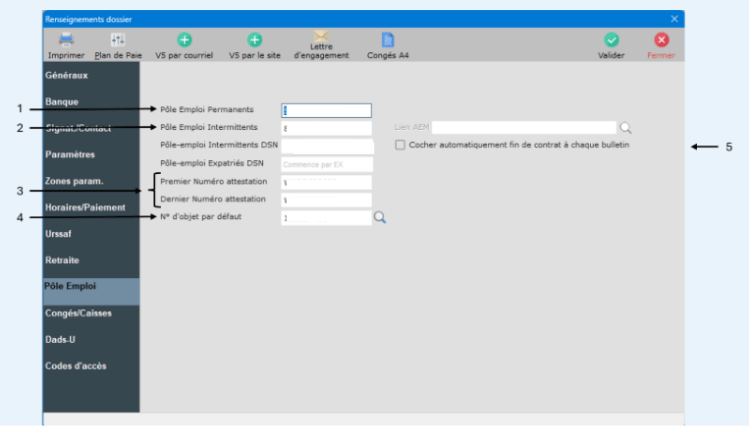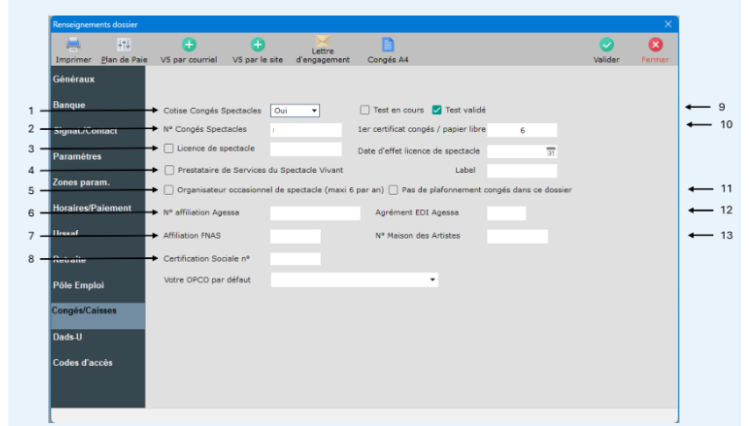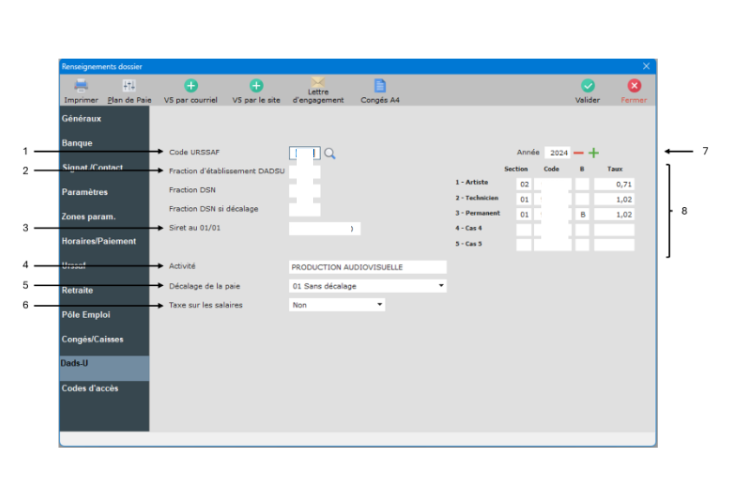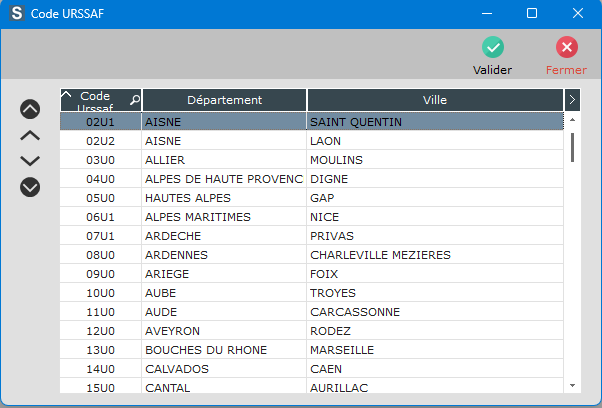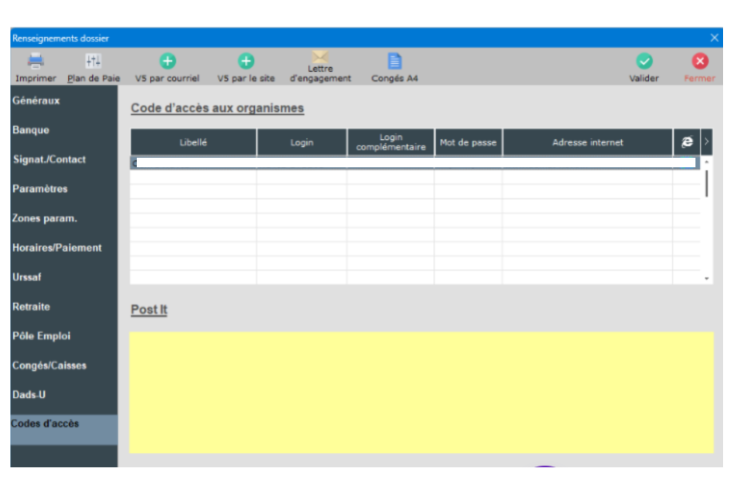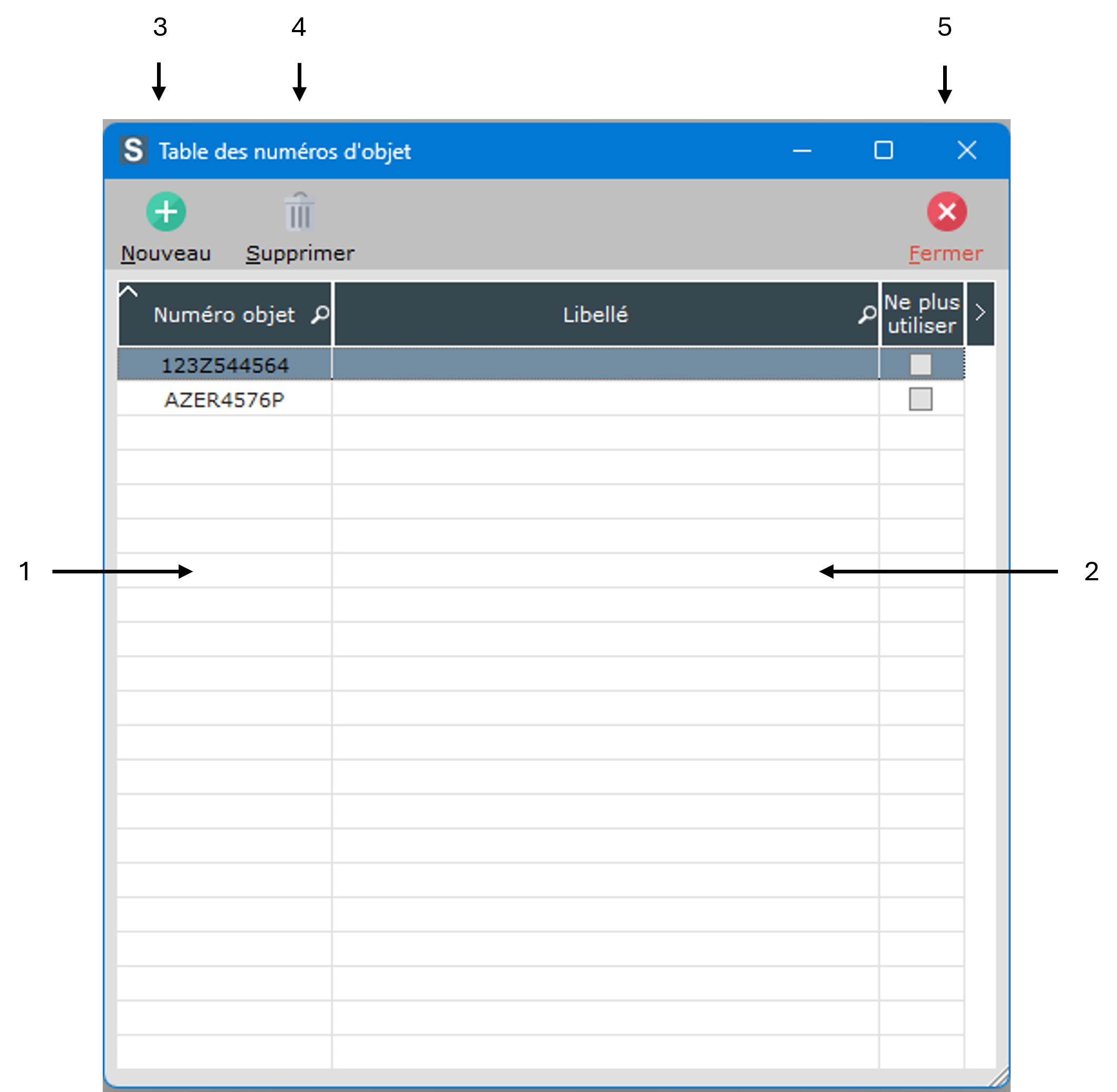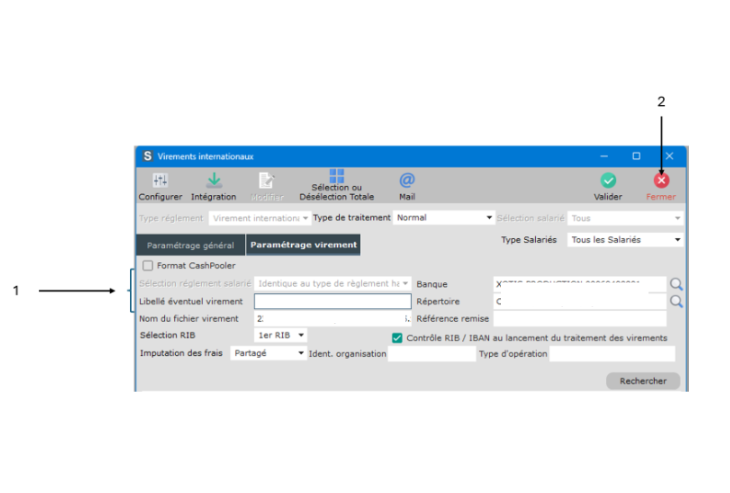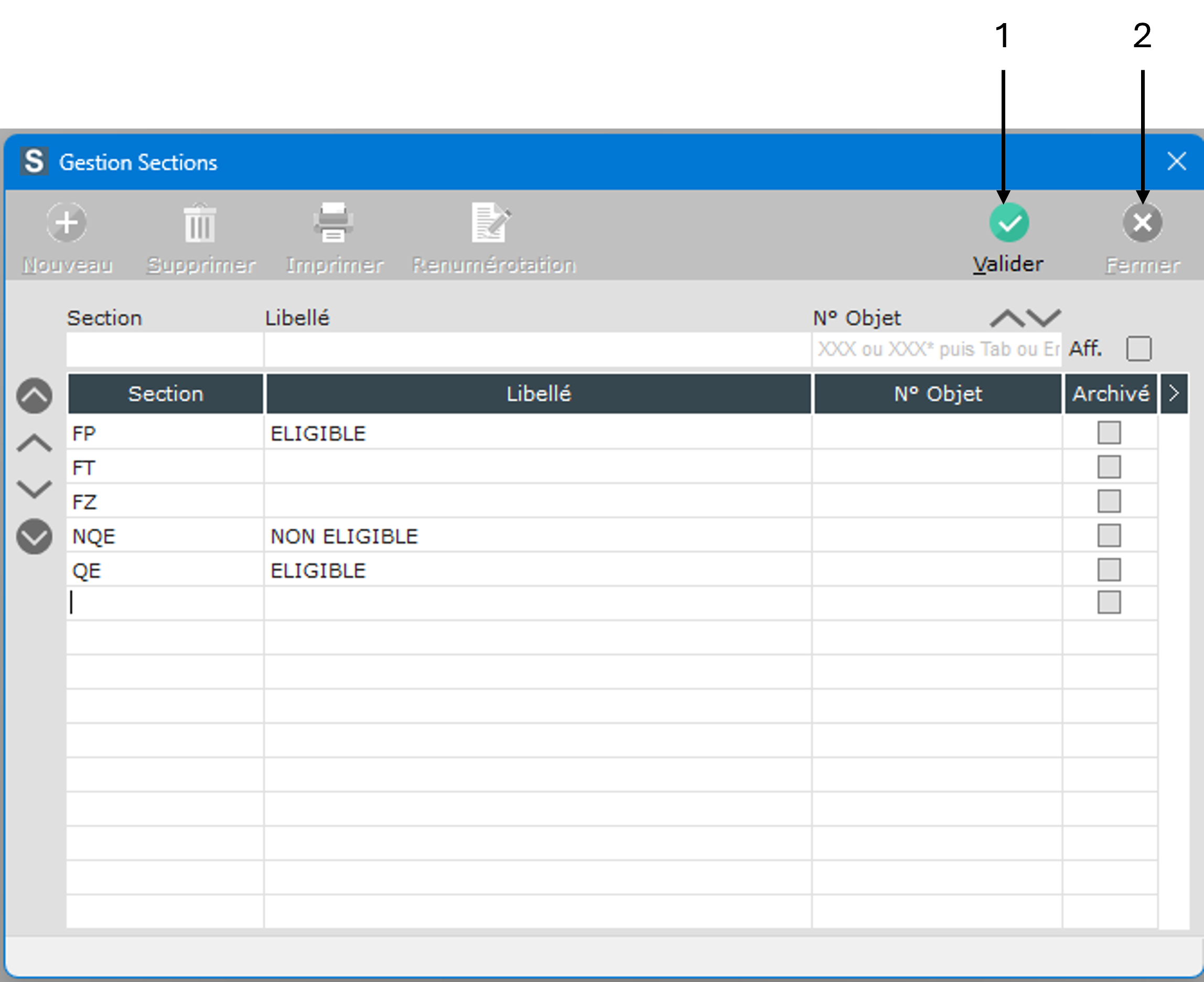Création et paramétrage d’un dossier (Studio)
Première étape : créez le nouveau dossier
1. Saisir le nom de la société si inexistante, ou la rechercher avec la loupe.
Vous pouvez saisir 20 caractères alphanumériques.
2. Saisir le nom de la société ou du dossier à créer.
3. Saisir le nom du dossier si vous êtes en configuration ” Groupe “.
4. Lancer le traitement.
5. Annuler le traitement.
Après avoir confirmé la création du dossier, une question vous est posée « Confirmez-vous la création du dossier », « Oui » il crée le dossier et « Non » il ressort du traitement.
Deuxième étape, vous permet de récupérer certain paramètre (plan de paye dossier, paramétrage intégration, les sections analytiques et postes budgétaires…) d’un dossier déjà existant. Pour cela vous devez aller au menu de studio sur « Outils » et « Duplication paramètres ».
1. Cliquer sur la loupe et sélectionner le dossier pour récupérer les paramètres sélectionnés.
2. Permet de dupliquer le plan de paie Société.
Oui : Le plan de paye société sera dupliqué avec les spécificités du dossier sélectionnés.
Non : Le plan de paye société ne sera pas dupliqué.
Si oui à + Params modules alors les modules seront reportés dans les paramètres modules pour la DSN.
3. Permet de dupliquer les paramètres Dossier.
Oui : Les paramètres seront dupliqués.
Non : Les paramètres ne seront pas dupliqués.
4. Permet de dupliquer le plan de paie Dossier.
Oui : Le plan de paye dossier sera dupliqué avec les spécificités du dossier sélectionnés.
Non : Le plan de paye dossier ne sera pas dupliqué.
Si oui à + Params modules alors les modules seront reportés dans les paramètres modules pour la DSN.
5. Permet de dupliquer le paramétrage intégration ce qui vous permettra de faire les intégrations comptables de vos OD de salaire dans votre logiciel de comptabilité.
Oui : Le paramétrage intégration sera dupliqué.
Non : Le paramétrage intégration ne sera pas dupliqué.
6. Permet de dupliquer les sections analytiques.
Oui : Les sections analytiques seront dupliquées.
Non : Aucune section analytique ne sera dupliquée.
7. Permet de dupliquer les postes budgétaires.
Oui : Les postes budgétaires seront dupliqués.
Non : Aucun poste budgétaire ne sera dupliqué.
8. Permet de dupliquer les paramètres pour imprimer les contrats Word.
Oui : Les paramètres contrats seront dupliqués.
Non : Aucun paramètre contrat ne sera dupliqué.
9. Permet de dupliquer les paramètres des AEM. Cette option est à sélectionner dans le cas où le dossier est la continuité du dossier que vous avez sélectionné pour la duplication.
Oui : Les paramètres des AEM seront dupliqués.
Non : Les paramètres des AEM ne seront pas dupliqués.
10. Permet de dupliquer la liste des conventions collectives.
Oui : La liste des conventions collectives sera dupliquée.
Non : La liste des conventions collectives ne sera pas dupliquée.
11. Permet de dupliquer les différentes qualifications.
Oui : Les différentes qualifications seront dupliquées.
Non : Aucune qualification ne sera dupliquée.
12. Permet de dupliquer les différents groupes de cotisants.
Oui : Les groupes de cotisants seront dupliqués.
Non : Aucun groupe de cotisant ne sera dupliqué.
13. Permet de dupliquer les numéros d’objet.
Oui : Les numéros d’objet seront dupliqués.
Non : Les numéros d’objet ne sont pas dupliqués.
14. Permet de dupliquer toutes les différentes banques.
Oui : Les banques seront dupliquées.
Non : Les banques ne sont pas dupliquées.
15. Permet de copier les paramétrages des organismes sociaux pour la DSN.
16. Permet de lancer le traitement.
17. Ressort du traitement.
Le principe est de sélectionner les différents éléments que vous voulez sélectionner. Après avoir validé, une question vous est posée « Confirmez-vous cette opération ? », « Oui » il lance le traitement, « Non » ressort du traitement et « Annulé » revient à la sélection.
Troisième étape : renseigner les paramètres de la nouvelle société. Au menu de studio, cliquez sur « Paramétrage » et « Société ».
1. Renseigner la raison Sociale de la société.
2. Renseigner l’adresse de la société.
3. Renseigner le code Hexaclé. C’est une clé qui codifie l’adresse géographique (numéro, voie, commune)
4. Renseigner le code postal et le nom de la ville. Dans le cas où la société se situe à l’étranger.
5. Renseigner le code pays, dans le cas où la société est à l’étranger.
6. Renseigner le N° de SIRET. Ce numéro apparait sur certaines éditions.
7. Renseigner le code Insee commune.
8. Renseigner le code APE. Il apparait sur certaines éditions.
1. Implantation de l’entreprise
2. Ces différentes zones libres, sont des zones paramétrables qui sont utilisés pour gérer certains éléments qui sont identiques à vos différents dossiers. (Exemple : Mutuelle Famille, Mutuelle Isolée…)
3. Indiquer la date du premier salaire.
Onglet DSN DEPOSANT
Cet onglet concerne la société déposant la DSN.
1. Renseigner la raison Sociale du déposant.
2. Renseigner l’adresse du déposant.
3. Renseigner le code Hexaclé. C’est une clé qui codifie l’adresse géographique (numéro, voie, commune).
4. Renseigner le code postal et le nom de la ville. Dans le cas où la société se situe à l’étranger.
5. Renseigner le code pays, dans le cas où la société est à l’étranger.
6. Renseigner le N° de SIRET.
7. Renseigner le code Insee commune.
Dans cet onglet vous devez renseigner les coordonnées de la société émettant la DSN. En général cet onglet est identique à celui du déposant. Dans le cas d’un cabinet comptable vous devez indiquer les coordonnées du cabinet comptable.
1. Renseigner la raison Sociale de l’émetteur.
2. Renseigner l’adresse de l’émetteur.
3. Renseigner le code Hexaclé. C’est une clé qui codifie l’adresse géographique (numéro, voie, commune)
4. Renseigner le code postal et le nom de la ville. Dans le cas où la société se situe à l’étranger.
5. Renseigner le code pays, dans le cas où la société émetteur est à l’étranger.
6. Renseigner le N° de SIRET émetteur.
7. Renseigner le nom et prénom de la personne qui gère le dossier.
8. Renseigner l’adresse Email de la personne qui gère le dossier. Le compte rendu de la DSN sera envoyé à cette adresse mail.
9. Renseigner le Numéro de téléphone.
10. Renseigner le code Insee commune.
11. Sélectionner le domaine. « Administratif », « Informatique » ou « Autre»
12. Renseigner le Numéro de fax.
Cet onglet est à renseigner notamment pour la DSN. C’est grâce à ces zones que l’on va récupérer le compte rendu de la déclaration.
1. Renseigner la civilité « Mr, Mme ou Melle» ainsi que le nom et prénom.
2. Sélectionner le type de média du compte rendu. Soit « 05 – Papier par envoi postal » ou « 03 – Mail ».
Quatrième étape, vous permet de vérifier les paramètres du dossier dans le cas où il a été dupliqué. Où de renseigner les éléments (si vous ne les avez pas dupliqués à partir d’un autre dossier). Pour cela vous devez aller sur le menu de studio dans « Paramétrage », puis sur « Société ».
1. Renseigner le nom du dossier.
2. Renseigner l’adresse du dossier.
3. Renseigner le code postal et la ville si le dossier est à l’étranger.
4. Renseigner le code pays et le nom du pays dans le cas où le dossier est à l’étranger.
5. Renseigner le téléphone et le fax du dossier.
6. Renseigner le Code SIRET et Code APE du dossier.
7. Renseigner la Forme juridique Exemple : SA, SARL… et indiquer dans Régime de retraite, la caisse de retraite dont vous dépendez.
8. Indiquer la convention pour lequel vous dépendez.
9. Sélectionner la devise sur lequel vous allez travailler. En général « EURO ».
10. Si le dossier correspond à un FILM vous pouvez renseigner son Titre.
11. Renseigner le code INSEE.
12. « Utilisation de la Convention Cinématographique» est à cocher seulement pour les entreprises de production de films publicitaires (NAF 5911B).
13. Sélectionner la forme juridique : « Société anonyme », « Société à responsabilité limitée », « Société par actions simplifiée », « Société par actions simpl. Assoc. », « Société commanditée par action », « Société en nom collectif », « Société », « Syndicat », « Association », « Comité d’entreprise », « Régie ».
1. Domiciliation bancaire
2. Code BIC et Code IBAN. Ces deux rubriques sont obligatoires dès le 1ier Août 2014.
Code IBAN : est en fait composé de 4 caractères. Code pays (2 lettres) et clé de contrôle (2 chiffres).
Code BIC : est l’identifiant de la banque.
3. Le N° Emetteur est à renseigner uniquement sur les comptes de banque.
4. Si cette zone n’est pas cochée. Le nom du fichier sera incrémenté automatiquement que s’il comporte les lettres VIR ainsi qu’un numéro d’ordre (exemple : VIR_0001.txt).
Si elle cochée il n’y aura pas d’incrémentation automatique.
5. Si cette zone est cochée, la date de règlements des salaires sera la date du jour.
Si elle n’est pas cochée la date sera à sélectionner.
6. Permet de sélectionner le règlement par défaut. Soit « Chèque », « Virement » ou «Espèces ».
7. Permet de renseigner d’autre domiciliation bancaire dans le cas où vous avez plusieurs banques. Quand vous cliquez sur Autres banques.
1. C’est un compteur qui est incrémenté en automatique.
2. Domiciliation bancaire.
3. Code BIC qui est l’identifiant de la banque.
4. Code IBAN qui est composé de 4 caractères. (2 lettres pour le pays et 2 chiffres pour la clé de contrôle.
5. Le code banque.
6. Le code guichet.
7. Le numéro de compte.
8. La clé RIB.
9. Le compte de banque dans lequel les écritures seront intégrées dans LOUMA.
10. Le numéro d’Emetteur.
11. Renseigner le journal de trésorerie dans lequel les écritures seront intégrées.
12. Permet de créer une nouvelle banque.
13. Supprime la ligne sélectionnée.
14. Vous permet de reprendre la banque dans l’onglet principal.
15. Revient à l’onglet précédent.
1. Renseigner le Nom du signataire (personne qui signe les AEM).
2. Renseigner le Prénom du signataire.
3. Renseigner la Fonction du signataire, ainsi que la qualité.
4. Renseigner la qualité du signataire : « Administrateur Judiciaire», « Chef d’entreprise», « Chef du personnel », « Comptable », « Directeur », « Gérant », « Mandataire Liquidateur » ou « Autre ».
5. Renseigner le chemin d’accès pour récupérer un fichier signature, il faut cocher cette la case pour que celui la soit pris en compte.
6. Renseigner la personne qui établit les attestations.
7. Renseigner l’adresse mail du contact.
Onglet Paramètres
1. Type base Emplois : Sélectionner la base qui correspond à votre code APE. Qui permet d’affecter les fonctions ainsi que le tarif minimal syndical.
2. Répertoire LOUMA: Indiquer le lien chaînant à la compta. Permet de récupérer les sections analytiques, les postes budgétaires, les statistiques et les ventilations qui ont été créées dans LOUMA.
3. Permet d’activer la saisie des axes analytiques (« Section», « Poste Budgétaire», « Statistique » ou « Ventilation »).
Chaque option activée vous oblige la saisie de ses axes en saisie de bulletins.
Longueur minimale : Pour les axes Section et Poste Budgétaire vous pouvez définir la longueur minimal. (la longueur maximal étant de 15 caractères).
Libellé Statistique : Permet de personnaliser le libellé. Les menus et les états tiendront compte de cette personnalisation.
Libellé Ventilation : Permet de personnaliser le libellé. Les menus et les états tiendront compte de cette personnalisation.
4. Lignes présentes dans le Plan de Paye : Permet d’activer les différents modules permettant de calculer les bulletins pour les « Intermittents», « Permanents», « Temps Partiel », « Journalistes », « Cie/Qualif », « Théâtre », etc..
5. Modèle bulletin correspond au cadrage du bulletin. Pour un cadrage standard il faut renseigner « 4».
6. Mot de passe (Dossier) et Mot de passe (Confirmation). sera systématiquement demandé à l’ouverture du dossier.
7. Si cette option est activée, les RTT ne sont pas remises à zéro au 31/12.
8. Si l’option « Les codes salariés sont créées dans studio» est activée …. Ou « Les codes salariés sont identiques dans MEDIA et STUDIO »
9. Ancien bordereau mouvement de main d’œuvre.
10. Gestion fichier ADAMI.
Les zones paramétrables sont des zones qui sont utilisées pour le paramétrage spécifique. Par exemple des mutuelles…
1. Le calcul des heures supplémentaires au-delà des 35 heures se fera automatique si l’option est cochée à oui. En sachant que depuis le 01/10/2013 suite à la mise en place de la nouvelle convention l’option doit être à oui pour les Productions cinématographiques (NAF 5911C) et Production de films publicitaires (NAF 5911B).
2. Le taux des heures supplémentaires de la 36ième à la 39ième heures si est cochés 25%, le taux se calculera à 25% ou si est coché 10% il se calculera à 10%.
3. Renseigner la date de 1ier passage +20 salariés qui permet bénéficier de l’allègement patronal.
4. Sélectionner la périodicité de paiement pour les permanents. « 11 – Demi journée», « 12 – Journée», « 13 – Hebdomadaire », « 14 – Décade », « 15 – Quinzaine », « 16 – Mois », « 17 – Trimestre » et « 90 – Salarié non concerné ».
5. Sélectionner la périodicité de paiement pour les intermittents. « 11 – Demi journée», « 12 – Journée», « 13 – Hebdomadaire », « 14 – Décade », « 15 – Quinzaine », « 16 – Mois », « 17 – Trimestre » et « 90 – Salarié non concerné »
6. Renseigner la durée hebdomadaire du travail pour les permanents et les intermittents. Ainsi que le nombre de jours pour les cadres forfaitaires
1. Renseigner le N° identification URSSAF.
2. Renseigner le N° de la CARSAT.
3. Si cette option est cochée le calcul de l’abattement ne se calculera pas dans ce dossier pour l’ensemble des techniciens.
4. Si cette option est cochée le calcul de l’abattement ne se calculera pas dans ce dossier pour l’ensemble des artistes.
5. Dossier LODEOM : Si vous faite partie des départements de l’OUTRE-MER. Il faut activer cette option qui vous permettra d’activer certaine exonération.
Dossier ALSACE-MOSELLE : Si vous faite partie des départements de l’ALSACE-MOSELLE. Il faut activer cette option qui vous permettra d’activer certaine exonération.
Dossier MONACO : Si vous faite partie de MONACO. Il faut activer cette option qui vous permettra d’activer certaine exonération.
Cet onglet est utilisé pour la déclaration de fin d’année DADS-U.
1. Organisme Retraite.
« Intermittents / journalistes (AUDIENS) », « Permanents cadre IRPS (ARRCO) », « Permanents cadre IRCPS (AGIRC) » et « Permanents non cadres ». Indiquer le numéro de l’organisme de retraite complémentaire.
2. Pour les Journalistes Pigistes, si vous voulez que les cotisations Assedic se fassent sur le brut. Il suffit d’activer cette zone, sinon le calcul s’effectuera sur le brut Abattu.
3. Organisme Prévoyance.
« Intermittents / Journaliste », « Permanents cadres » et « Permanents non cadres ». Indiquer le numéro de l’organisme de prévoyance.
4. Organisme Mutuelle.
« Ensemble des salariés ». Indiquer le numéro de l’organisme de Mutuelle.
1. Indiquer le numéro d’immatriculation des Assedic pour les permanents (GARP).
2. Indiquer votre identifiant reçu de Pôle emploi pour les intermittents, ce qui vous permettra d’imprimer et de générer le fichier EDI pour les AEMS.
3. Les numéros d’attestations sont obligatoires pour l’impression des AEMS.
« Premier Numéro attestation », indiquer la borne minimale exemple : EABC000000.
« Dernier Numéro attestation », indiquer la borne maximale exemple : EABC999999.
4. Permet de récupérer le numéro d’objet créé dans « Paramétrage » puis sur « Numéros d’objet ». Si on le renseigne il sera repris automatiquement.
5. Si cette zone est activée, à chaque bulletin une fin de contrat sera mise automatiquement.
1. Vous sélectionnez « OUI » ou « NON » si vous cotisez à la Caisse de Congés Spectacles.
2. Renseigner le numéro d’agrément des Congés Spectacles.
3. Si vous avez une licence de spectacle, cocher et renseigner le numéro de licence.
4. Si vous êtes prestataire de Service du Spectacle Vivant veuillez indiquer le numéro de LABEL.
5. Si vous êtes organisateur occasionnel de spectacle. Veuillez cocher la zone.
6. Renseigner le numéro d’affiliation AGESSA qui apparaîtra sur les bordereaux déclaratif.
7. Renseigner le numéro d’affiliation FNAS.
8. Renseigner le numéro de Certification Sociale.
9. Coché « Test Validé » dès que vous avez le numéro d’agrément pour les Congés Spectacles. Afin de sortir les Certificats Congés Spectacle.
10. Renseigner le 1er numéro du certificat des congés spectacles.
11. Dès que l’on coche « Pas de plafonnement congés dans ce dossier », aucun plafonnement ne se fera sur le calcul des congés spectacles.
12. Veuillez indiquer le numéro d’agrément Edi pour les Agessa.
13. Veuillez indiquer le numéro d’affiliation pour la Maison des Artistes.
1. Renseigner le « Code URSSAF » en cliquant sur la loupe.
Sélectionner votre département puis validez.
2. Renseigner la FRACTION D’ETABLISSEMENT.
Ø Si vous avez un seul dossier la fraction sera 11.
Ø Si vous avez deux dossiers avec le même numéro de SIRET la fraction sera 12 pour le premier et 22 pour le deuxième.
Ø Si vous avez trois dossiers avec le même numéro de SIRET la fraction sera 13 pour le premier, 23 sur le deuxième et 33 sur le dernier.
3. Si vous avez changé de SIRET en cours d’année, il faut renseigner l’ancien SIRET.
4. Renseigner l’activité de votre dossier.
5. Renseigner le type de « DECALAGE DE LA PAIE » Si l’entreprise est autorisée à pratiquer le décalage de paie.
« 01 – Sans décalage » la période à déclarer sera du 01/01 au 31/12.
« 02 – Adoption » Si vous avez adopté un décalage de paie. La première année la période à déclarer sera de 11 mois entre le 01/01 et 30/11.
« 03 – constant » Vous avez adopté un décalage de paie l’année précédente et celui-ci est reconduit. La période à déclarer sera de 12 mois entre le 01/12 et 30/11.
« 04 – Suppression » Vous n’optez plus pour le décalage de paie. La période à déclarer sera de 13 mois entre le 01/12 de l’année précédente et le 31/12 de l’année suivante.
« 05 – Activité en décalage de paie » est a renseigné pour les salariés embauchés courant décembre, et non concernés par une déclaration de rémunération. L’information est utilisée pour leur inscription sur la liste des élections prud’homales.
6. Si vous êtes soumis à la « Taxe sur les salaires » mettre « OUI » sinon mettre « NON ».
7. Sélection de l’année de traitement.
8. Renseigner les Taux A.T. Ses informations vous sont transmises en début d’année par l’URSSAF. Ce qui vous permet de remplir selon les catégories la Section, Code Risque, B, et Taux.
Cet onglet permet d’enregistrer les « LOGIN » et « MOT DE PASSE » des différents Organismes.
1. Imprime les renseignements du dossier.
2. Accède au plan de paye dossier.
3. Quand vous lancez « NOUVEL AGREMENT ». Ceci vous imprime un courrier à envoyer à POLE EMPLOI, pour faire une demande d’agrément qui vous servira à imprimer les AEMS.
4. Quand vous lancez « V4 EDI ». Ceci vous imprime un courrier à envoyer à POLE EMPLOI, pour faire une demande d’agrément qui vous servira à imprimer les AEMS et d’envoyer un fichier EDI sur leur site.
5. Quand vous lancez « LETTRE D’ENGAGEMENT ». Ceci vous imprime un courrier à envoyer à POLE EMPLOI, après avoir reçu une demande d’agrément.
6. Quand vous lancez « CONGES A4 ». Ceci vous imprime un courrier à envoyer à la CAISSE DES CONGES SPECTACLE, pour faire une demande d’agrément qui vous servira à imprimer les congés spectacles.
7. Valide la modification.
8. Abandon du traitement.
La cinquième étape, vous permet de créer les numéros d’objet. Ce numéro est attribué par POLE EMPLOI, afin qu’il apparaisse sur les AEM et sur les bulletins de salaire. Pour cela il suffit d’aller au menu de studio dans « Paramétrage », puis sur «Numéros d’objet ».
1. Renseigner le ou les numéros d’objet.
2. Renseigner le libellé correspondant.
3. Permet de créer une nouvelle ligne.
4. Supprime une ligne.
5. Abandon du traitement.
Et éventuellement la sixième étape, vous permet de créer les différents postes analytiques. Dans le cas où la saisie analytique a été rendu obligatoire dans « Paramétrage », « Dossier » et onglet « Paramètres ».
Pour créer les sections analytiques il suffit d’aller au menu de studio « Paramétrage » puis sur « Section ».
- Permet de faire la recherche soit par le code section ou par le libellé.
- Ressort de la gestion des sections.
Il vous suffit de cliquer sur le bouton NOUVEAU ce qui vous permettra d’accéder aux colonnes « Section », «Libellé » et « Numéro d’objet » et vous permettra de créer de nouvelle section analytique.
- Valider la création.
- Ressort de la création.
Il vous suffit de cliquer sur le bouton NOUVEAU ce qui vous permettra d’accéder aux colonnes « Section », «Libellé » et « Numéro d’objet » et vous permettra de créer de nouvelle section analytique.
Découvrez nos formations en ligne
Pour un apprentissage plus rapide, accédez à nos contenus vidéos.