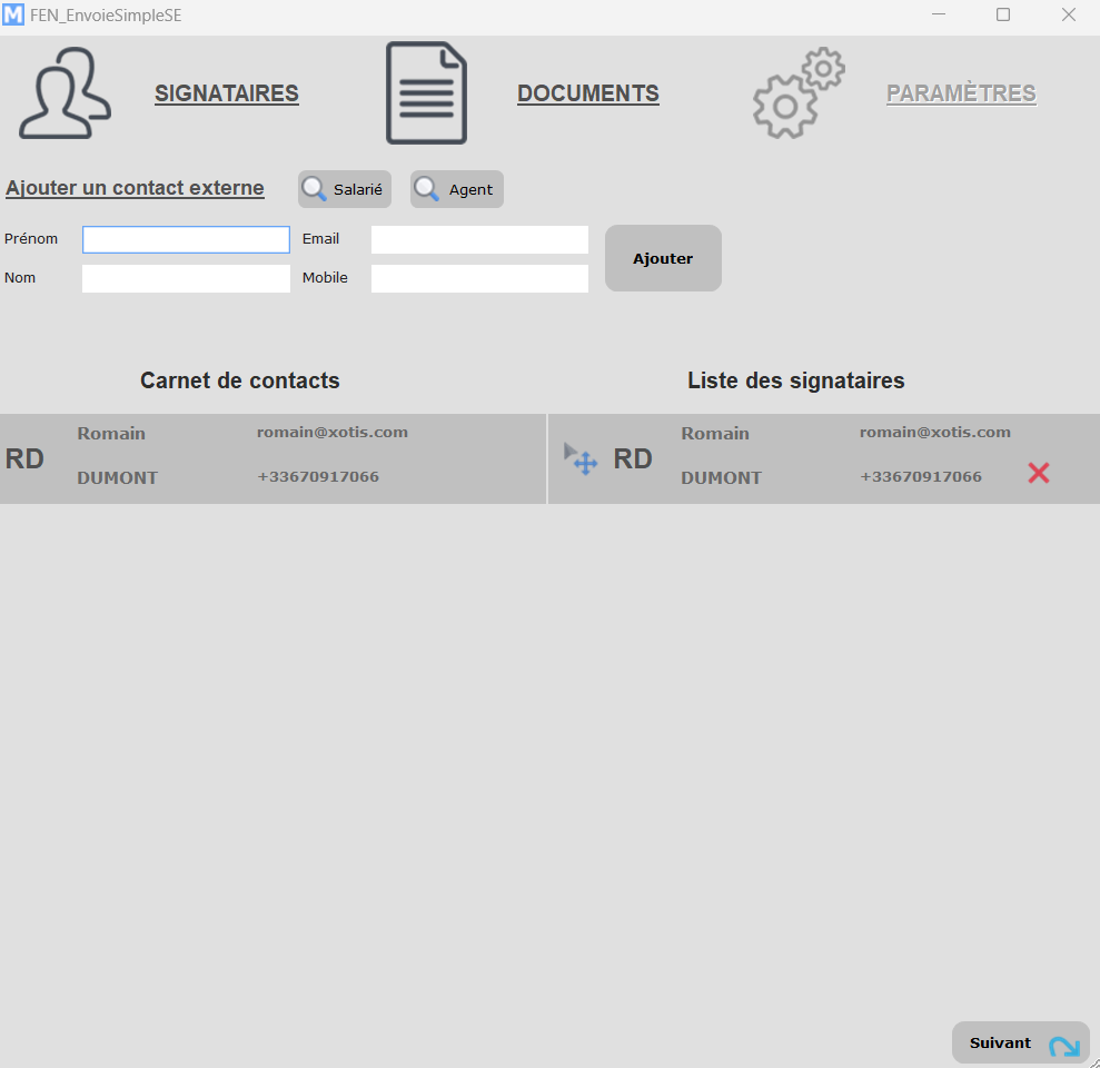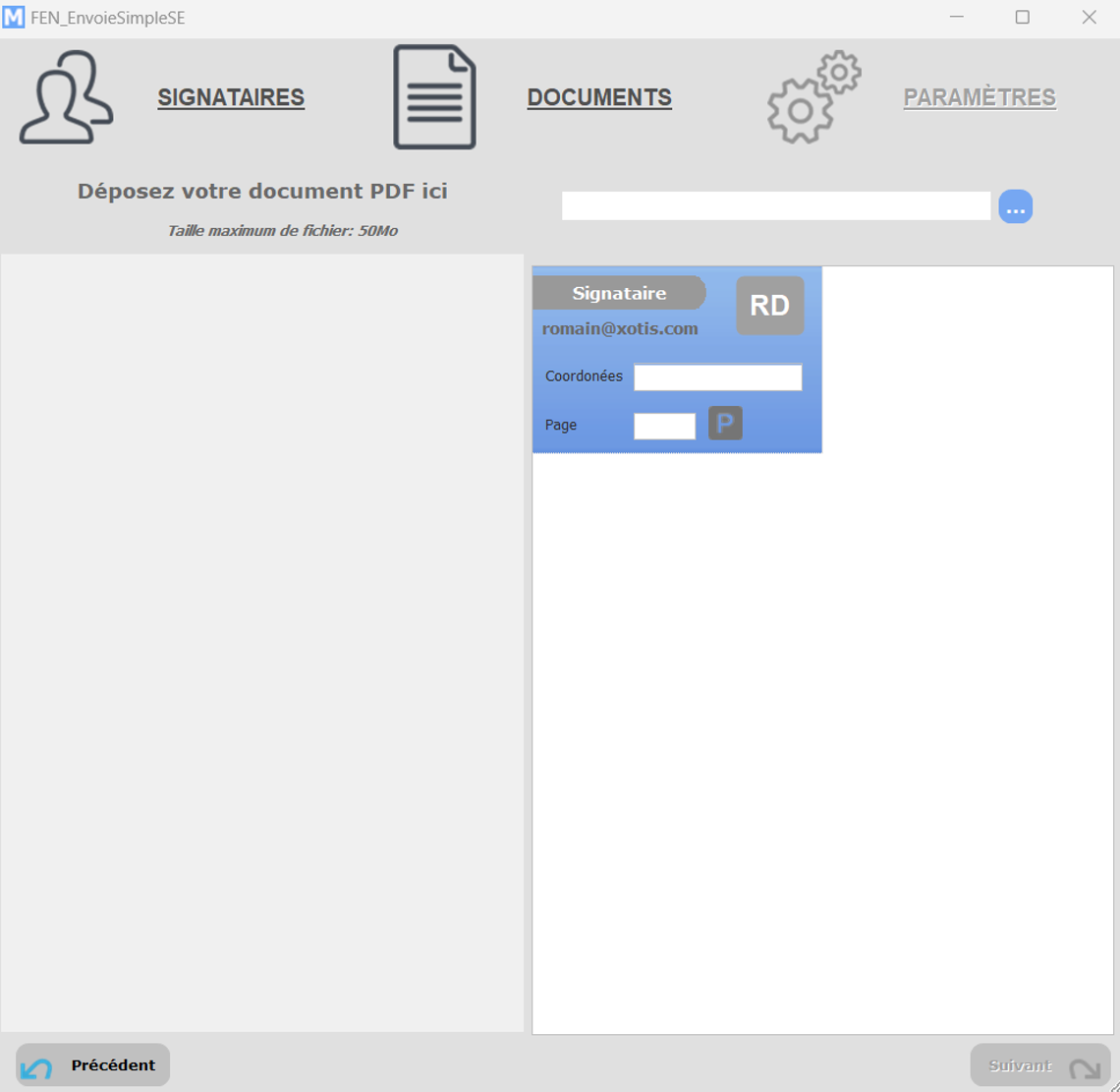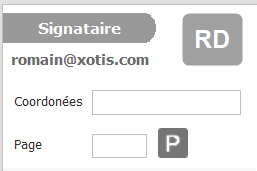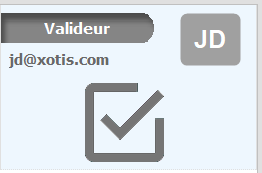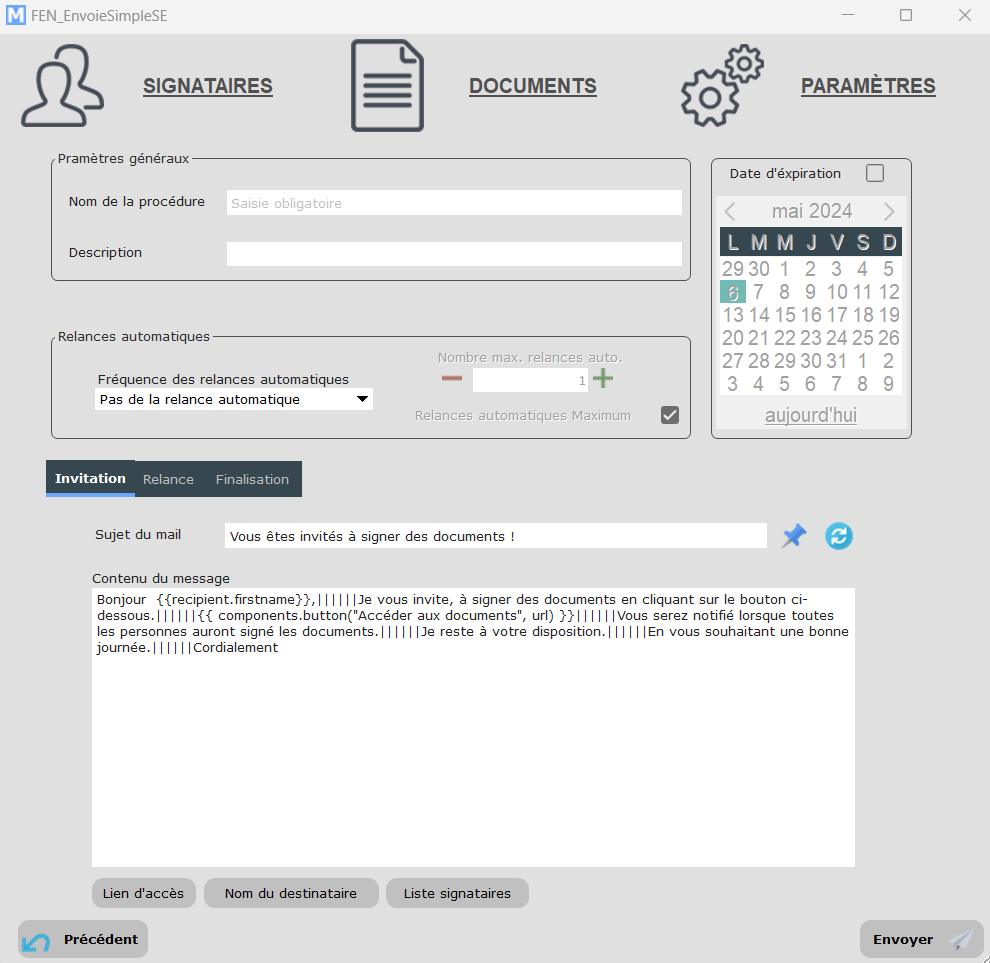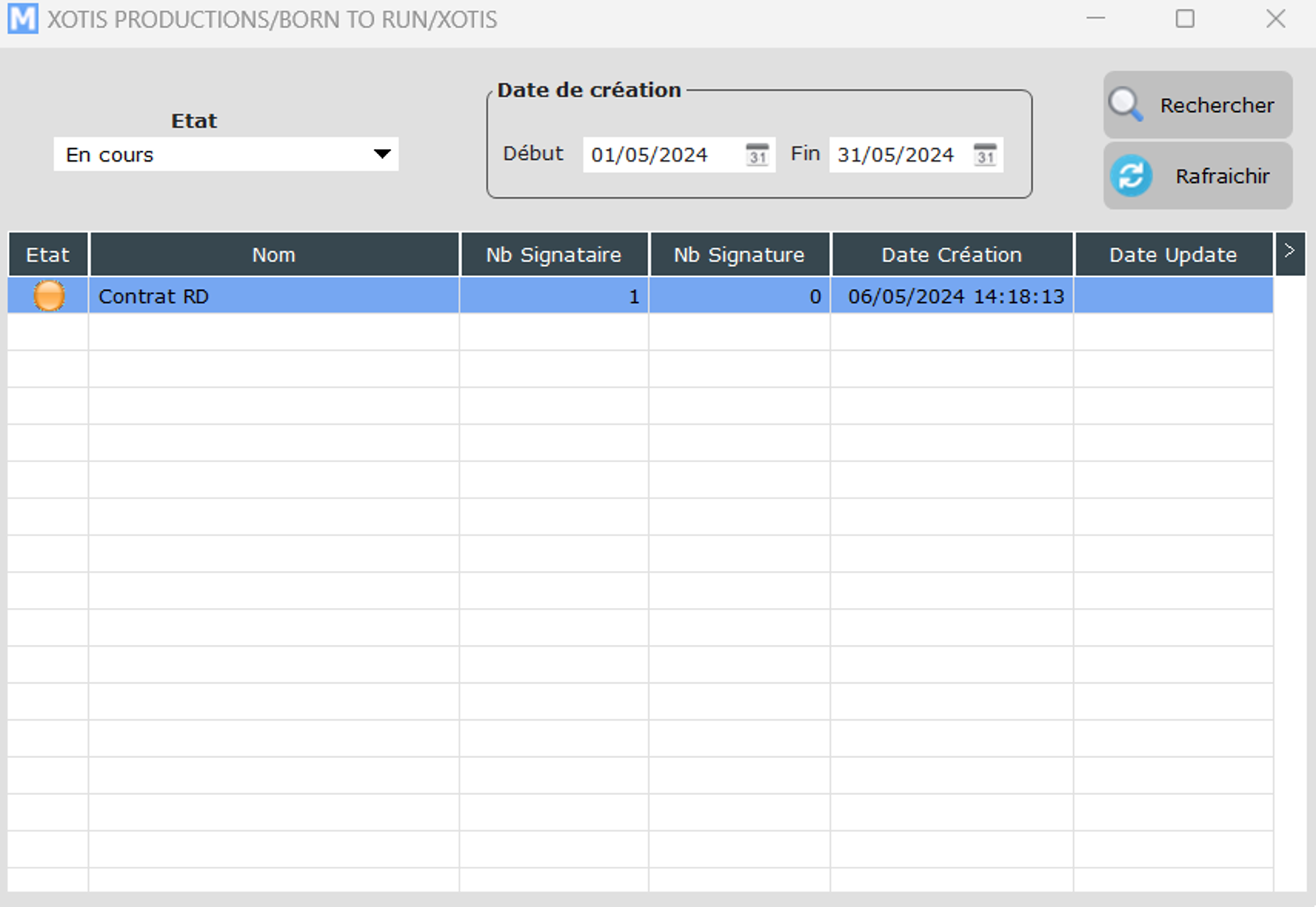Signature électronique d’un document externe
La signature externe est un moyen d’envoyer rapidement et facilement des documents électroniques pour les faires signer ou valider par une ou plusieurs personnes.
Pour y accéder aller via le menu : Divers > Envoyer Documents SE
La fenêtre qui s’ouvre est décomposé en 3 étapes :
Etape 1 – Signataires : Cette partie permet d’ajouter les personnes qui validerons ou signerons le document.
Etape 2 – Documents : Permet de choisir entre valideur ou signataire et de mettre les coordonnées des signatures.
Etape – : Paramètres : Configuration final, configure l’envoi avec rappel, expiration, etc
Il est possible d’ajouter un contact externe. Le contact doit juste posséder un nom, prénom et un téléphone et email valide.
Le carnet de contacts permet d’ajouter une personne ayant un compte pour la signature électronique. Il suffit de double cliquer sur les contacts afin de l’ajouter dansla liste des signataires.
La liste des signataires regroupe toutes les personnes qui participerons à la validation ou à la signature du document :
– ① Déplace un signataire en faisant un simple « glisser-déposer » pour le positionner dans l’ordre pour la signature ou la validation du document.
L’ordre se fait de haut en bas.
– ② Supprime un signataire de la liste des signataires.
Cliquer sur le bouton Suivant pour aller à l’étape 2.
Ajouter le document à signer. Pour cela, cliquer sur le bouton … ,puis sélectionner votre document. Ou faites simplement un « glisser-déposer » de votre document vers la zone de prévisualisation.
Le document est obligatoirement un PDF ! Choisir la personne, s’il est Signataire ou simple valideur, en double cliquant sur une personne. S’il est signataire, renseigner les coordonnées et la page où se situeras la signature. Vous pouvez vous aider de @PlaceIt en cliquant sur le bouton P.
Etat « Signataire », permet à la personne de signer le document. Les coordonnées et la page sont des champs obligatoires.
Etat « Valideur », permet de valider le document sans le signer.
Cliquer sur le bouton Suivant pour aller à l’étape 3.
Le nom de la procédure est obligatoire. La relance automatique permet de relancer la personne, par Email, afin de signer ou valider le document. Sélectionner la fréquence pour que le mail de relance s’envoi tous les X jours, semaines, mois.
Choisir le nombre de relance Maximum en cliquant sur les boutons + ou – . La coche relance automatique Maximum permet de relancer 90 fois.
La date d’expiration ajoute une date butoir. Le document ne sera plus validable ou signable pour les personnes.
Il est possible de configurer les Emails :
– D’invitation : Chaque personne reçois ce mail, afin de signer le document.
– De relance : Le mail est envoyé si la relance automatique est activée.
– De finalisation : Lorsque le document sera signé et valider par tout le monde, un mail seras envoyé afin de récupérer le document.
L’icône “mémoriser”. Mémorise le sujet et le corps de l’email.
L’icône ” réinitialiser”. Réinitialiser le sujet et le corps de l’email par défaut
Cliquer sur le bouton Envoyer pour Envoyer le document en signature.
Pour y accéder aller via le menu : Divers > Historique Documents SE
Cette fenêtre permet de rechercher les documents qui ont été envoyés en signature et de voir le nombre de personnes qui ont signé.
Il est possible de relancer la personne qui doit signer le document en faisant un clic droit sur le document souhaité puis sur « Relancer ».
Découvrez nos formations en ligne
Pour un apprentissage plus rapide, accédez à nos contenus vidéos.