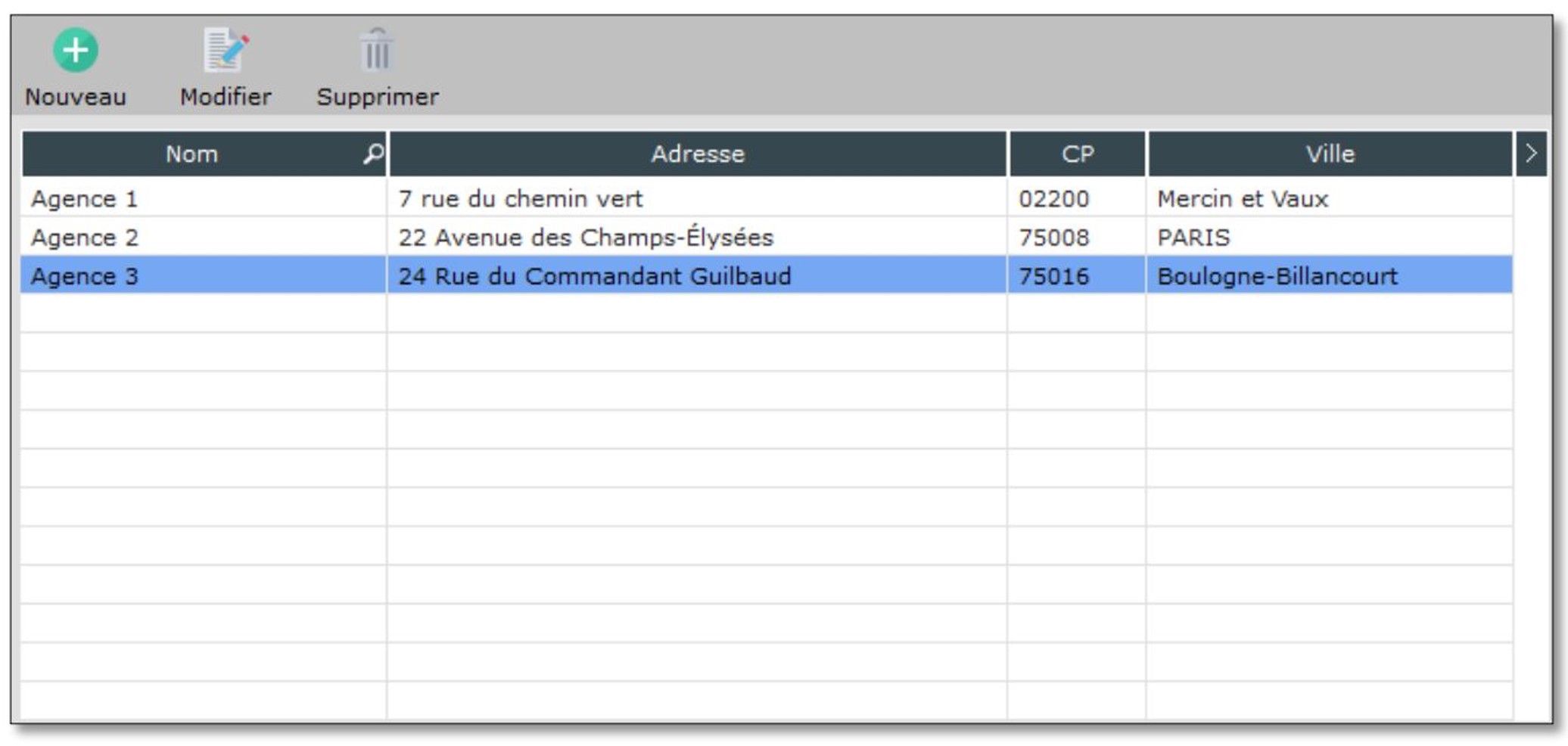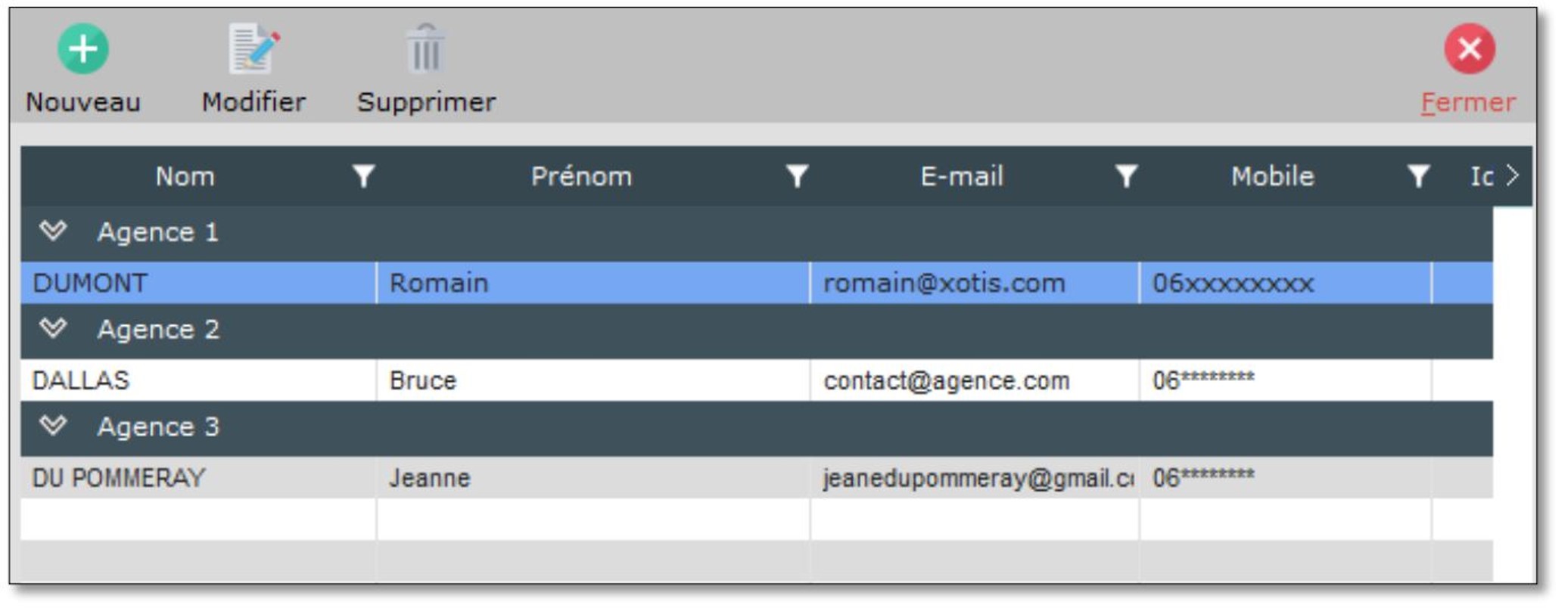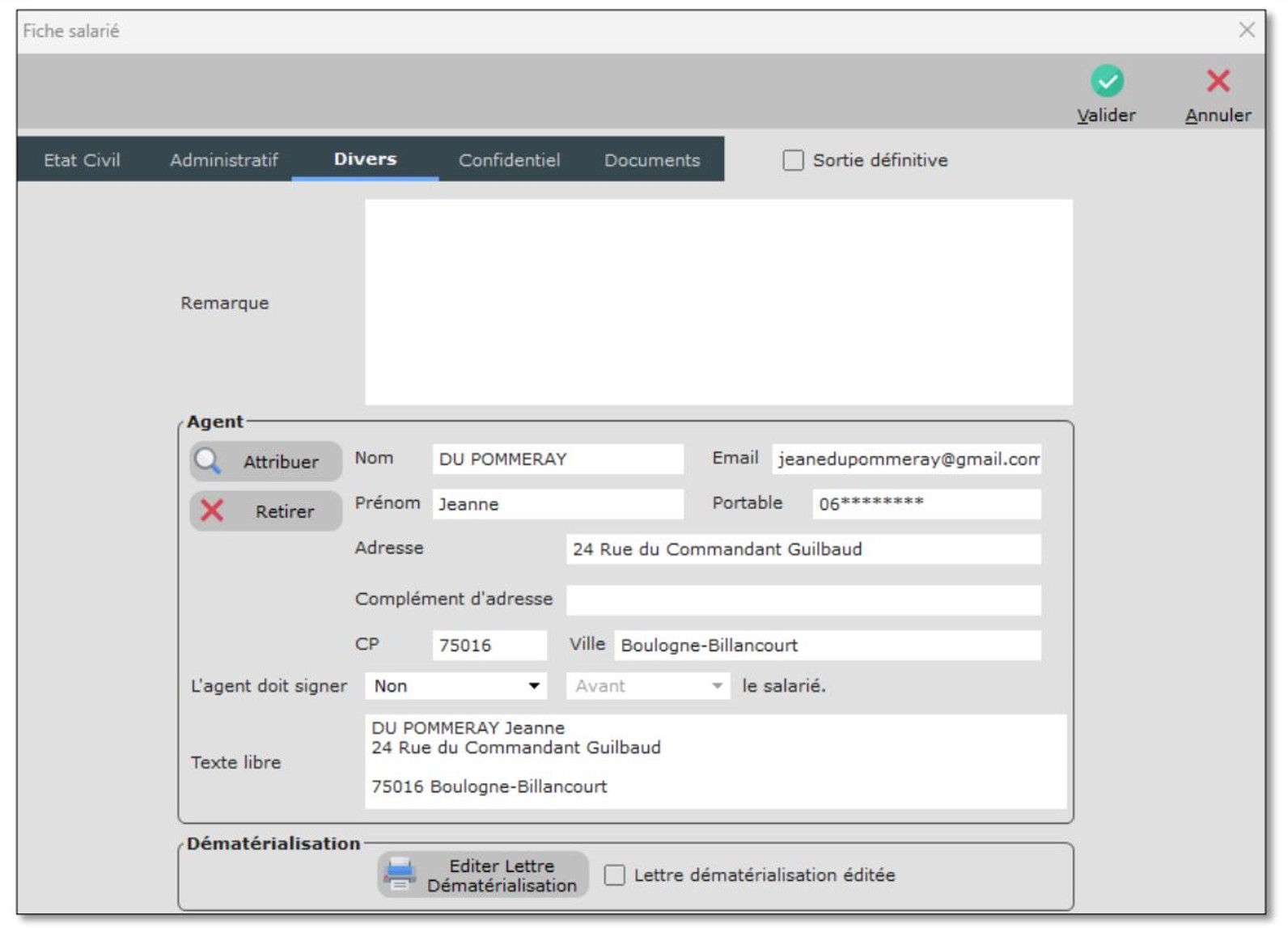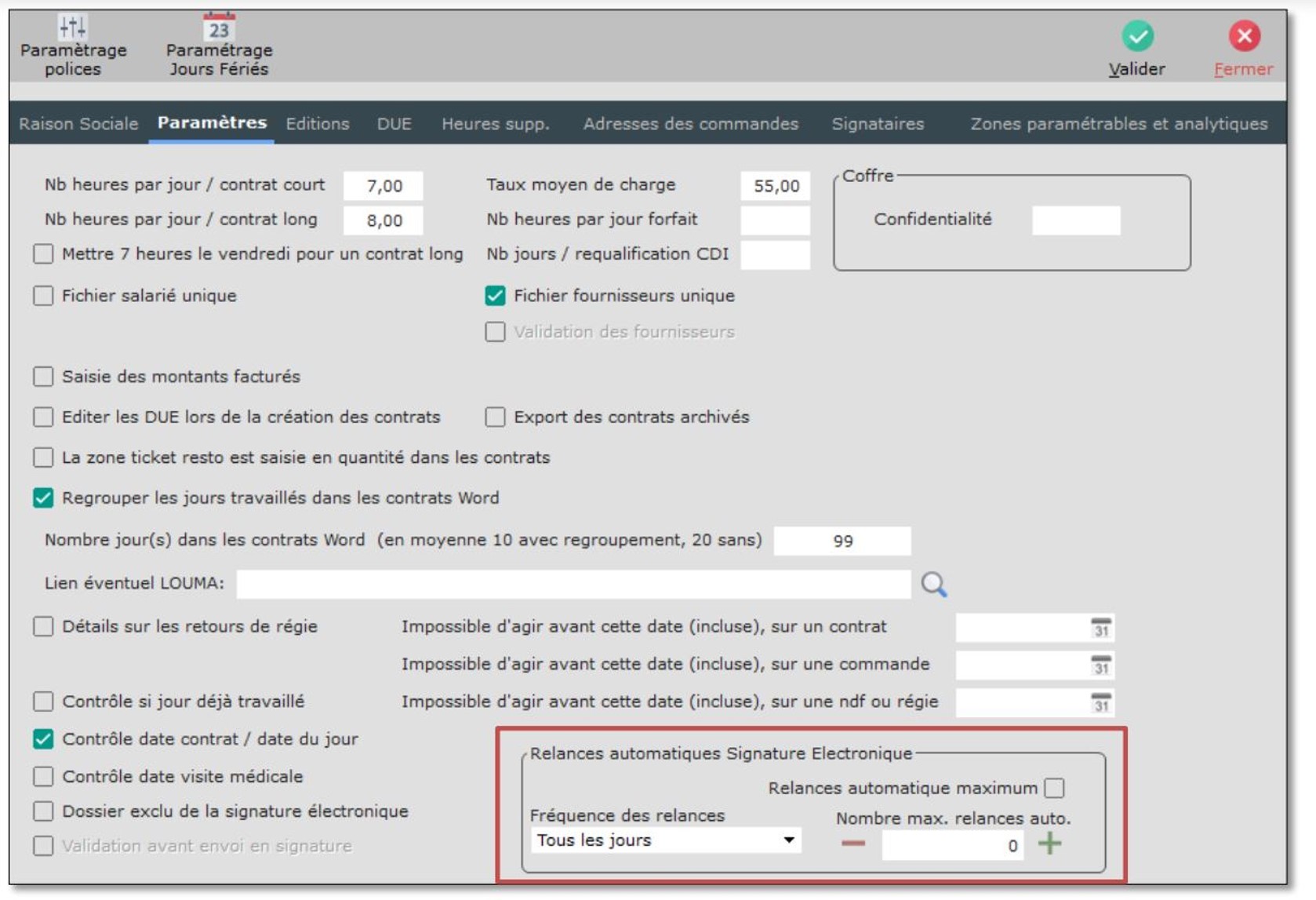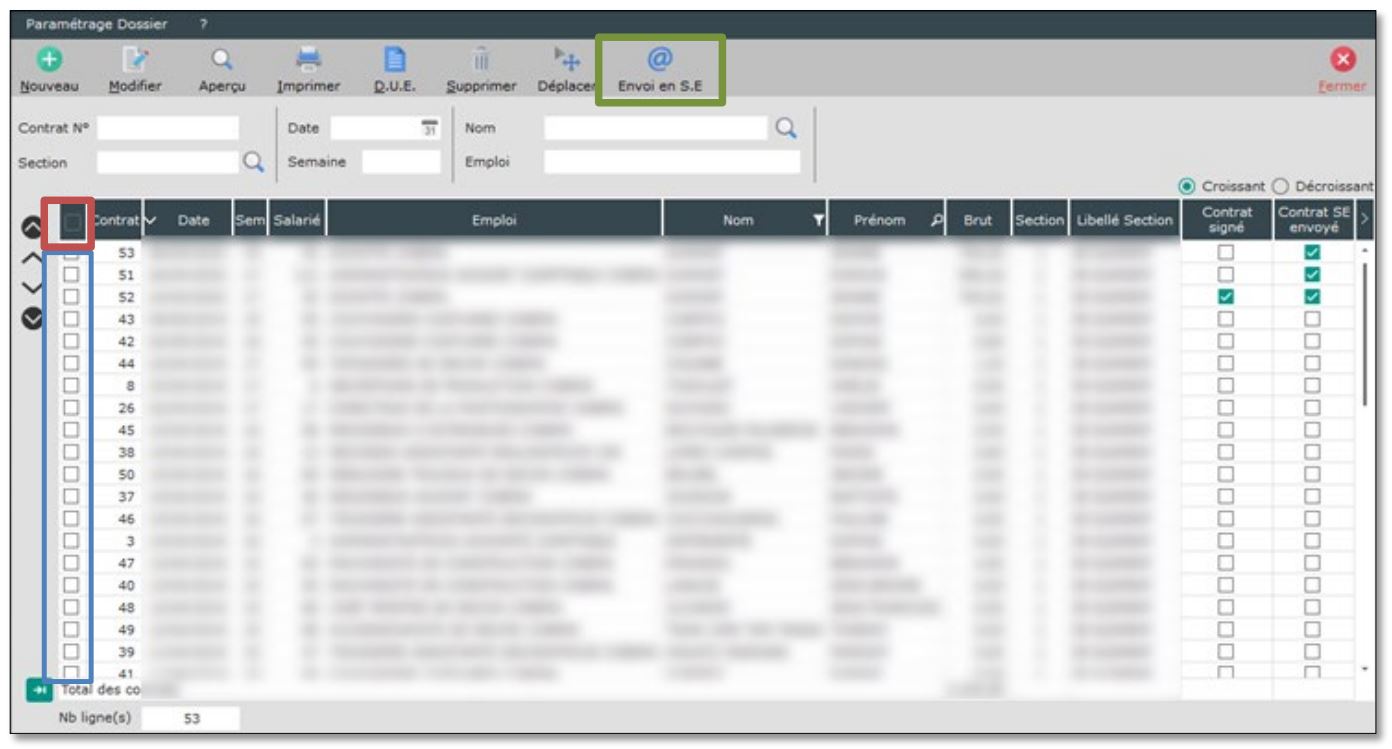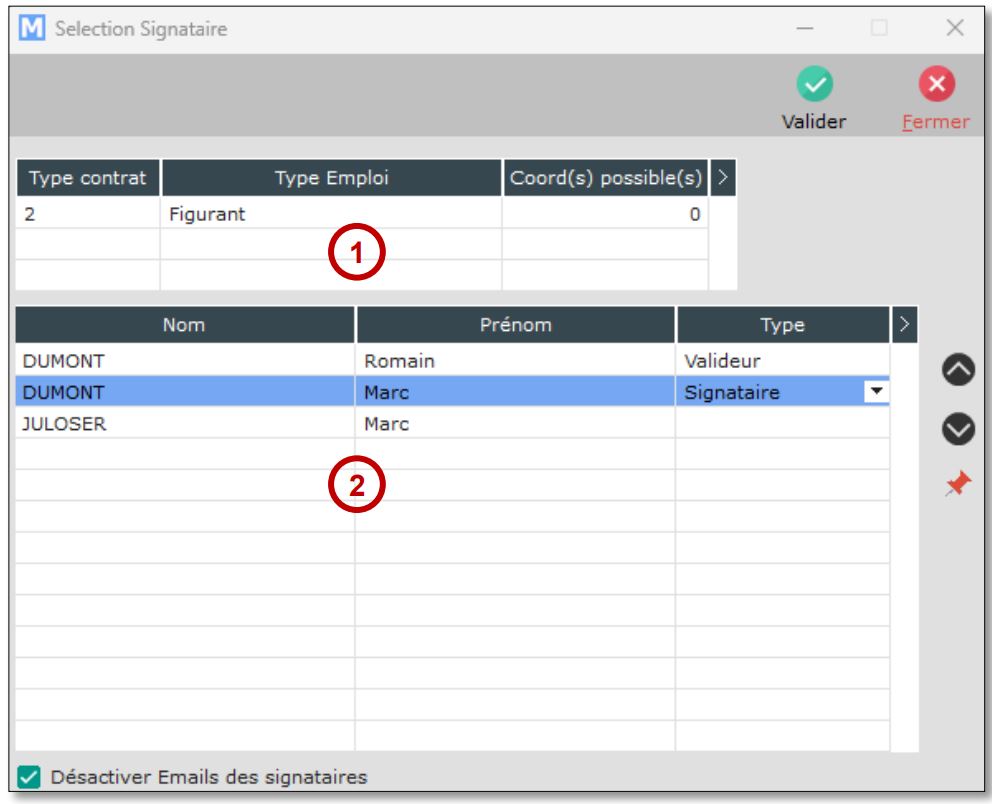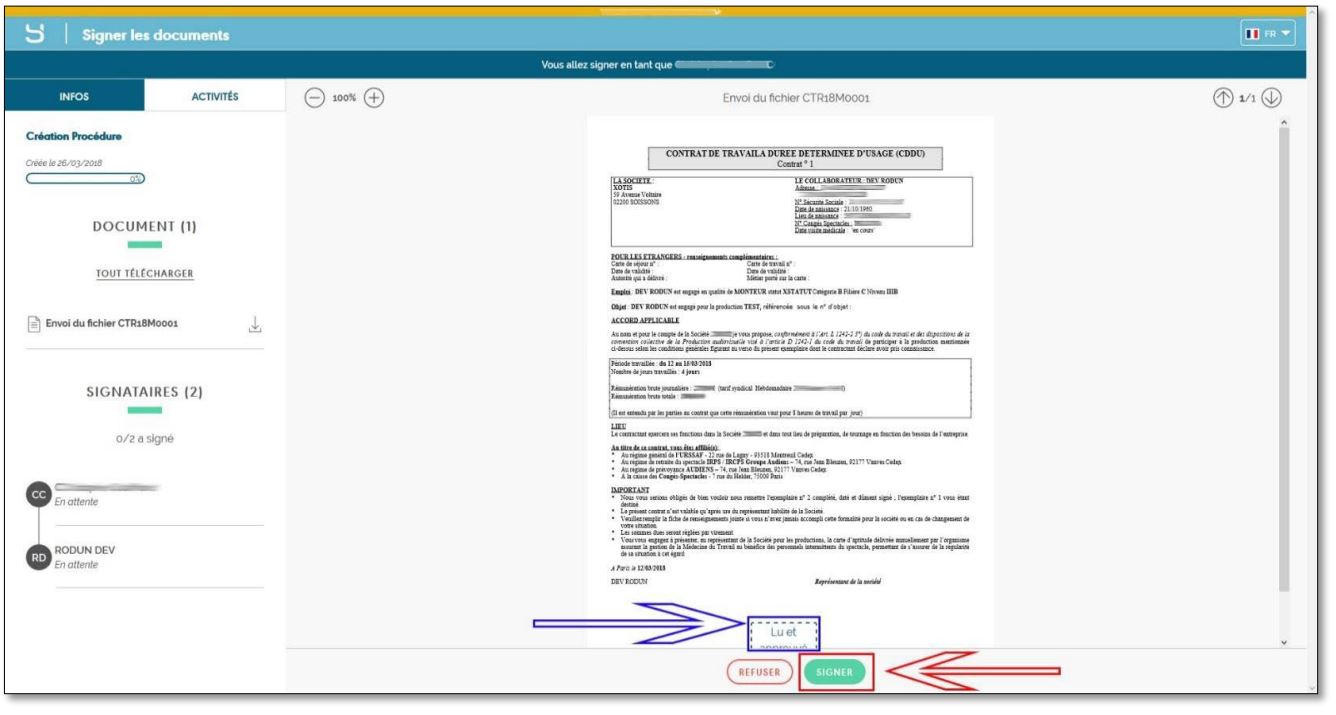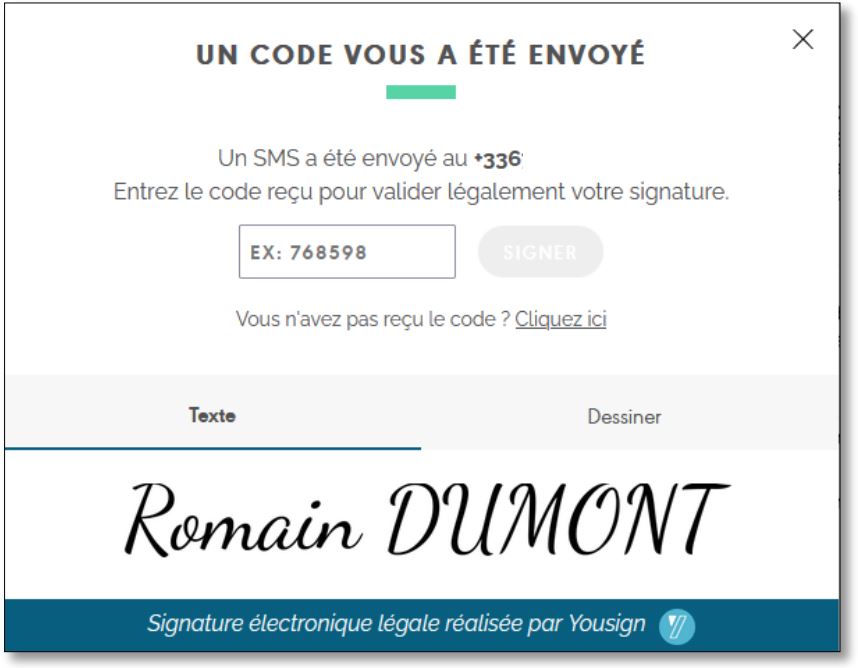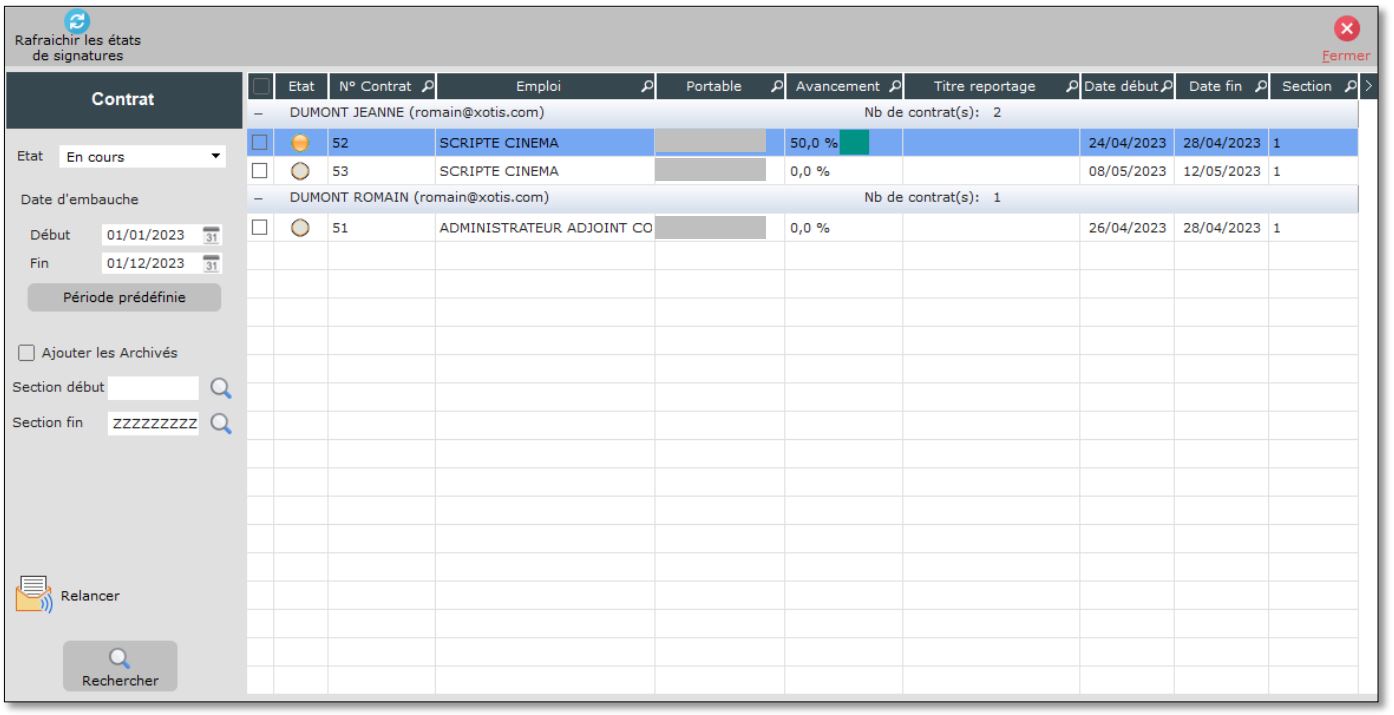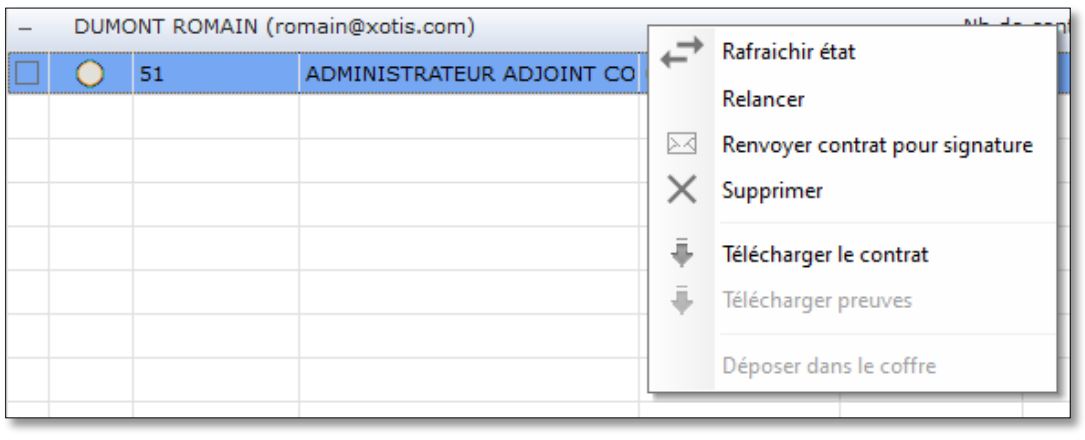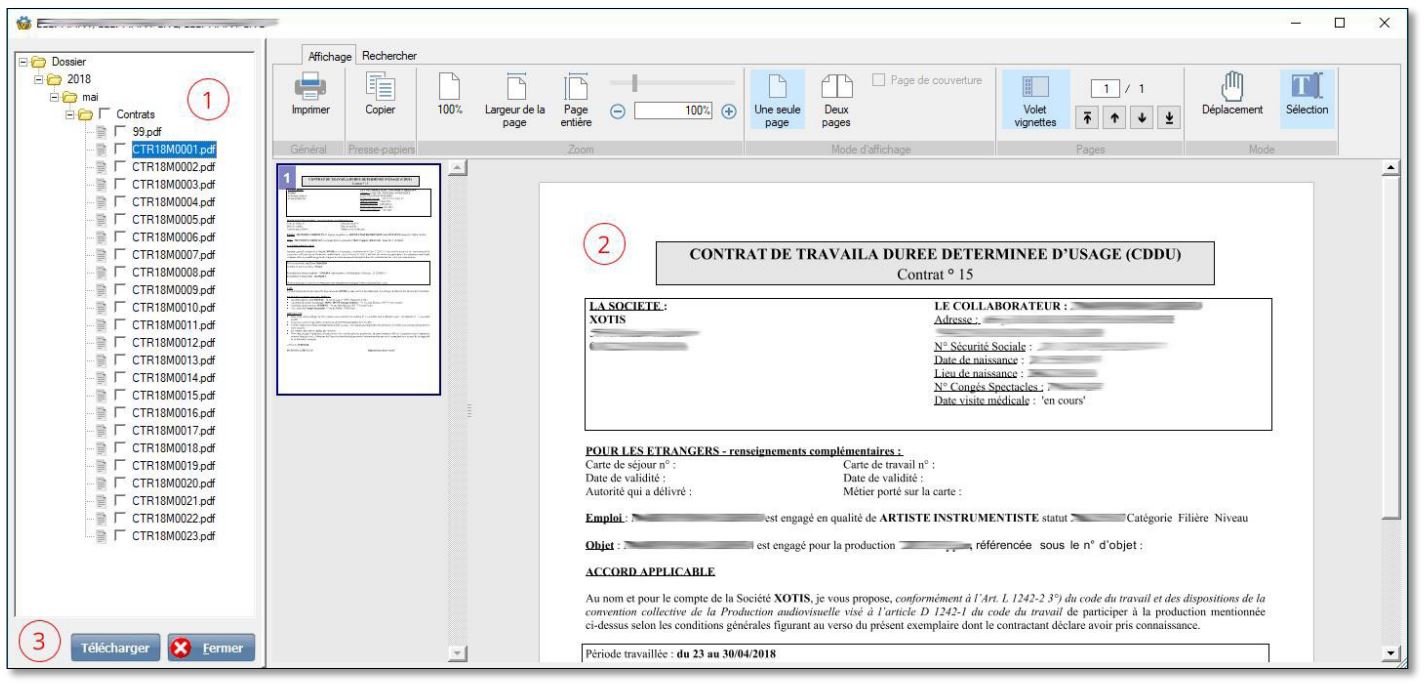Signature électronique d’un contrat (Media)
Certifiée au niveau français et européen, la signature électronique permet de garantir l’intégrité d’un document et d’authentifier l’auteur.
Avec MEDIA, il est maintenant facile de créer et signer un contrat électroniquement.
Il est possible d’insérer un agent, avant ou après la signature du salarié. Pour cela, il faut avant tout créer des agences et des agents.
Aller dans menu > Paramètres > agences
Aller dans menu > Paramètres > agents
Les agents sont triés par agence. Lors de la création / modification, il est obligatoire de rattacher un agent à une agence.
Pour paramétrer un agent sur un salarié, cliquer sur la fiche du salarié et aller sur l’onglet « Divers ».
Attribuer un agent en cliquant sur le bouton Attribuer puis sélectionner l’agent souhaité. Le texte libre permet toujours d’ajouter zone agent dans les contrats. Si le texte libre est vide, l’adresse complète de l’agent sera ajoutée.
Permet de spécifier si l’agent doit signer ou non et s’il doit le faire avant ou après le salarié.
Avant d’envoyer les contrats en signature, il est possible de configurer la relance automatique. Elle permet de prévenir, par mail, la personne qui doit signer le document.
Pour paramétrer la relance, aller dans paramètres > dossier > onglet Paramètres.
Fréquence des relances : Intervalles de jours où la signature est envoyée. (Exemple : tous les jours, tous les mois). Nombre de relance : Nombre de fois où la fréquence sera utilisée. En cochant la relance automatique maximum, la relance est exécutée jusqu’à 90 fois.
Passer un ou plusieurs contrats en signature :
Etape 1 : Sélection des documents
Aller dans la fenêtre des contrats. La première colonne à gauche vous permet de sélectionner les contrats à envoyer en signature. Les deux dernières colonnes vous indiquent si le contrat a été envoyé en signature et s’il a été signé.
① En cliquant sur l’interrupteur, il est possible de :
Tout cocher
Cocher les contrats non signés
Tout décocher
② Sélectionner les contrats à envoyer en signature électronique.
③ Envoyer les contrats en signature électronique
Une fois cliqué sur le bouton Envoi en S.E une nouvelle fenêtre apparait afin de choisir les personnes valideur ou signataire.
① Tableau qui permet d’informer du nombre de « bloc » de signatures possibles. A chaque fois qu’un signataire est sélectionné via le tableau (2), les coordonnées possibles se décrémentent. A noter qu’il est impossible d’ajouter plus de signataires qu’il n’y a de « bloc » de signatures.
② Tableau des utilisateurs. Il n’est affiché que les personnes possédant un ID pour la signature électronique. C’est ici qu’il faut définir les valideurs et les signataires des contrats.
Monter et descendre les utilisateurs, afin de définir l’ordre des validations et signatures (de haut en bas).
Mémorise la configuration des utilisateurs.
Désactiver Email des signataires : Seul le salarié recevra un email l’invitant à signer son contrat. Les autres personnes retrouveront les documents à signer dans leur parapheur Yousign. Une fois les utilisateurs choisis, valider la fenêtre afin que la procédure commence. Le contrat est alors envoyé en signature sur Yousign. A partir de ce moment, le représentant reçoit un mail afin de signer le contrat. (si les Emails sont activés)
Le premier signataire ou valideur reçoit un email. Cliquer sur l’invitation de l’email pour le signer.
Vous arrivez sur la page de signature, la zone de paraphe se situe dans la zone bleue. Il n’y a qu’à cliquer sur « Signer » pour recevoir l’email d’authentification (voir ci-dessus) : Un sms vous a été envoyé, choisissez le type de signature souhaitée (Texte, dessin, ou image de la signature enregistrée dans votre compte Yousign) puis validez avec le sms reçu.
Votre document est envoyé vers le prochain signataire ou valideur qui en est informé par un email.
Il est possible de voir l’évolution de vos contrats en signature grâce à la fenêtre de gestion de signature. Cliquer sur le bouton Suivi SE se situant dans la barre principale du menu de MEDIA.
Cette page permet de rechercher puis visualiser l’état des signatures En cours, Terminé, Erreur, etc… grâce au système de recherche sur la gauche.
Le bouton Rafraichir les états de signatures permet de synchroniser l’état des signatures entre YOUSIGN et MEDIA.
Il est donc nécessaire de cliquer dessus afin de voir l’évolution des contrats.
Vous avez aussi la possibilité d’interagir avec vos signatures. Il suffit de faire un clic droit sur la ligne du contrat souhaité et de choisir l’action demandée
Rafraichir état : Interroge nos services pour récupérer l’état de la signature.
Relancer : Permet de renvoyer un email à la personne qui doit signer ou valider.
Renvoyer contrat pour signature : Relance la procédure de signature depuis le début.
Télécharger le contrat : Télécharge le contrat à l’état actuel.
Télécharger preuves : Télécharge les preuves de signature des signataires
Dans le suivi des signatures les documents signés par les salariés passent en « Terminé » et sont automatiquement stockés.
Il est ensuite possible de voir et récupérer n’importe quel contrat en tenant compte de la confidentialité.
Pour récupérer ces contrats, cliquez sur le bouton Docs SE se situant dans la barre principale du menu de MEDIA
① : Arborescence des fichiers. Tous les documents sont triés par année / mois / type de document.
② : Aperçu du document sélectionné. Il est possible d’interagir, rechercher un élément ou d’imprimer le document.
③ : Télécharger le ou les document(s) qui sont sélectionné(s) dans l’arborescence. Sélectionner le dossier de destination afin de créer l’arborescence ainsi que tous les documents sélectionnés.
Découvrez nos formations en ligne
Pour un apprentissage plus rapide, accédez à nos contenus vidéos.