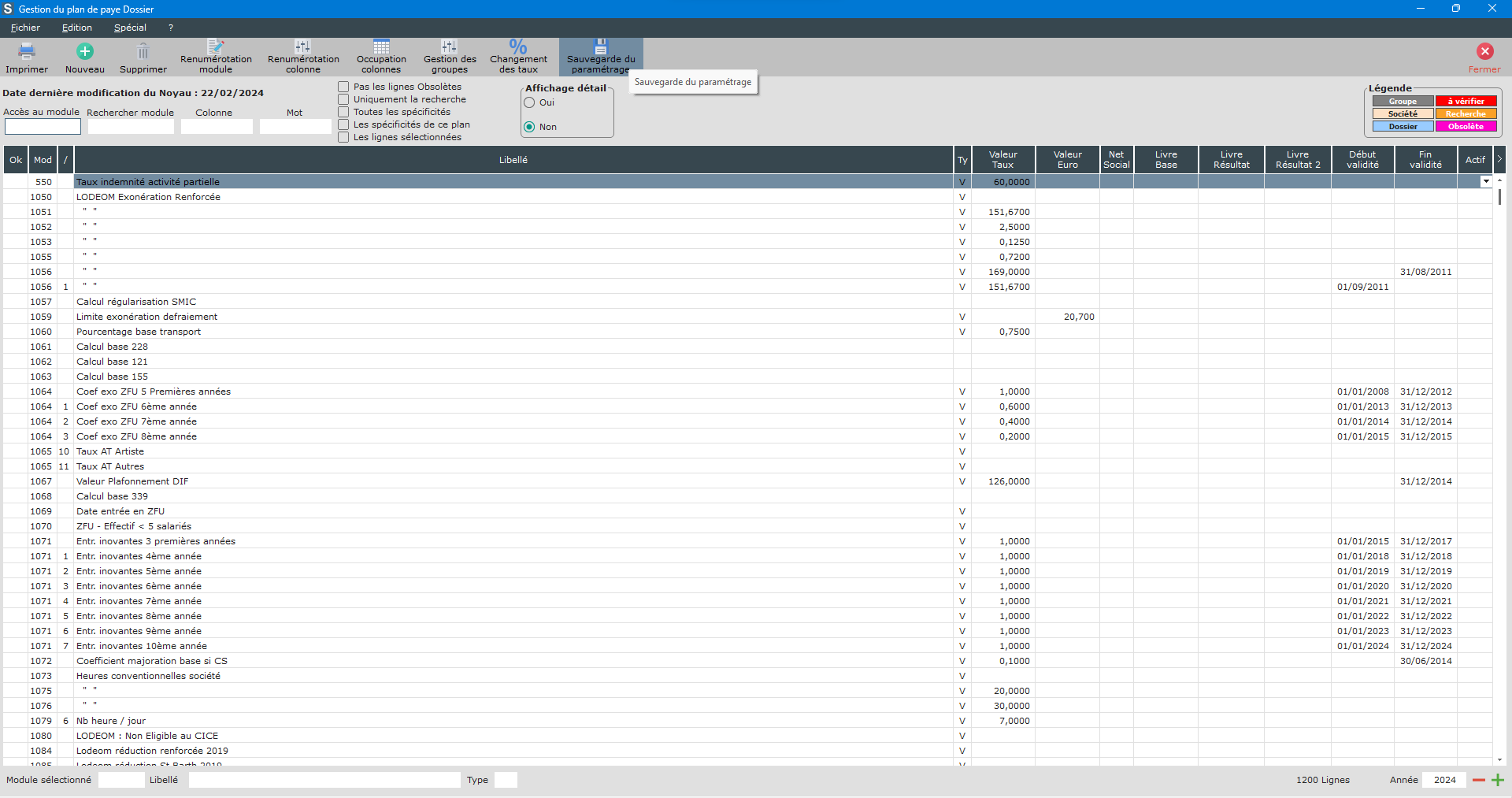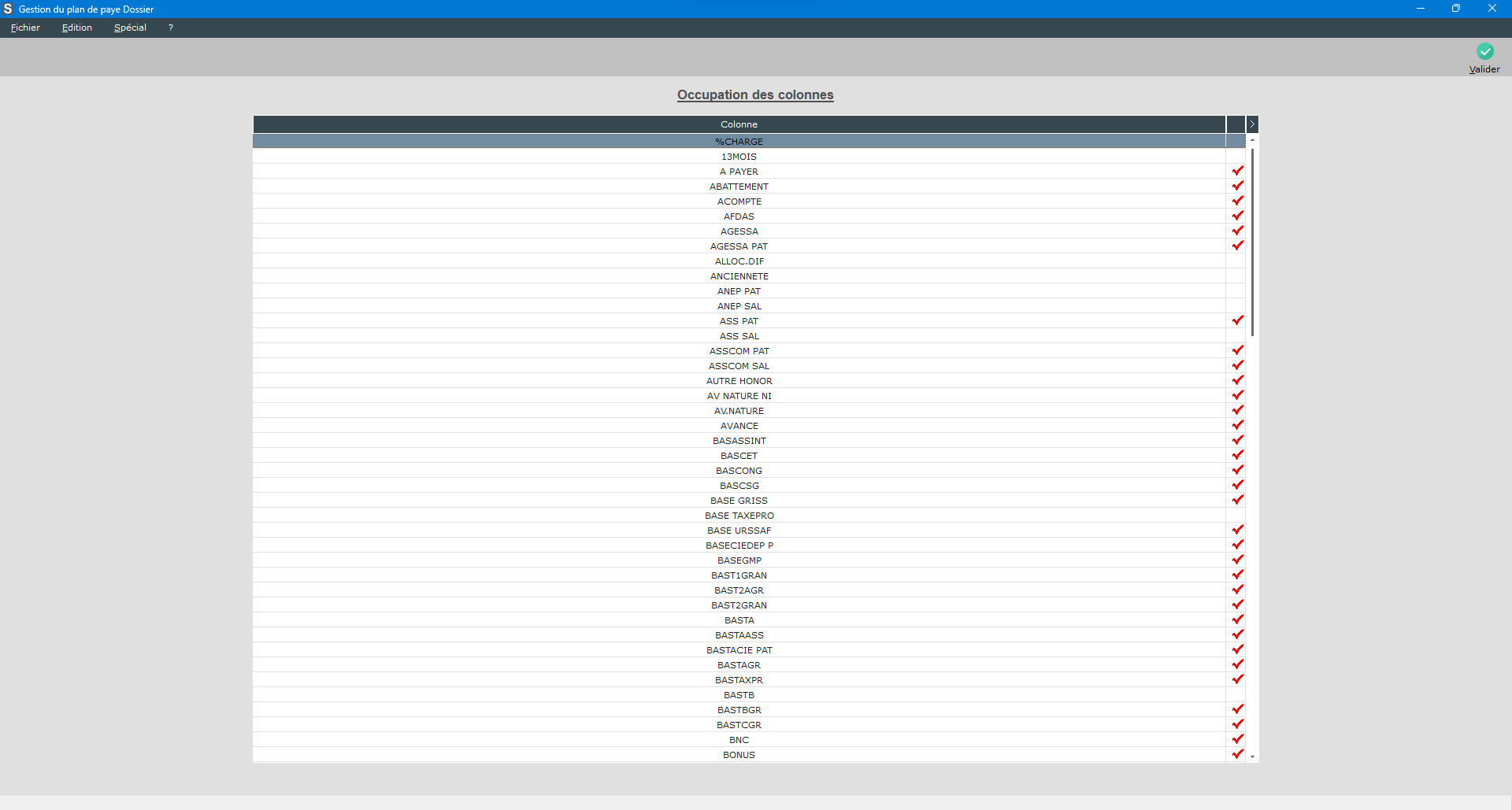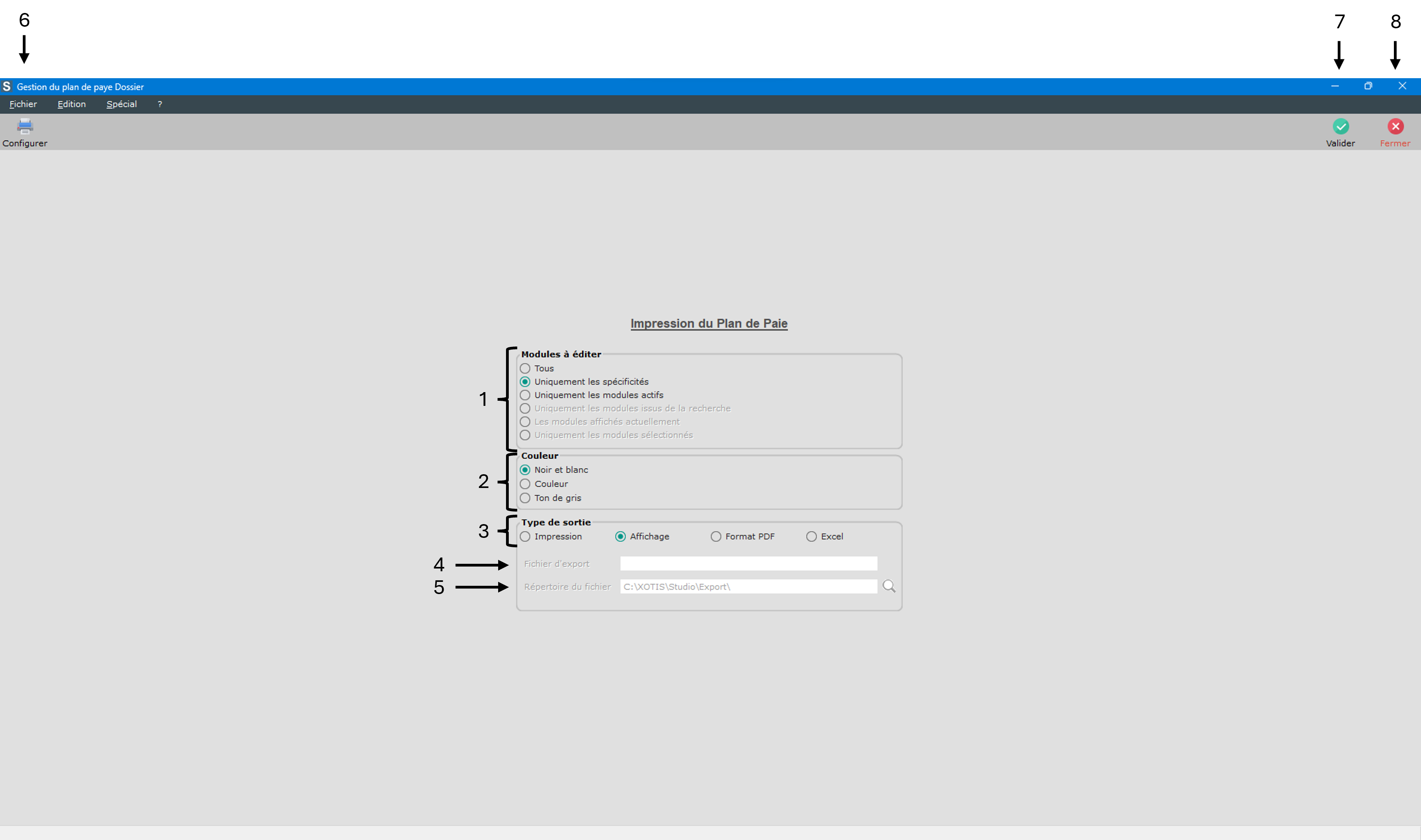Paramétrage plan de paye
Dans le menu de studio, cliquez sur « Paramétrage » et « Plan de Paye Dossier ».
Le champs Rechercher module permet de faire une recherche sur un module bien précis et ainsi les lignes concernant ce module seront surlignées.
Le champs Cologne permet de faire une recherche sur le libellé de la colonne du livre de paye et ainsi les lignes comportant ce libellé seront surlignées.
Le champs Mot permet de faire une recherche sur la colonne du livre de paye.
Si Uniquement la recherche est coché, cela vous permet d’afficher uniquement la recherche effectuée.
Permet de quitter le plan de paye.
Si une modification a été effectuée. Une question “ Mise à jour des fichiers ? ” vous sera posée.
OUI : la modification sera enregistrée.
NON : aucune modification ne sera enregistrée.
Vous permet de lancer l’impression du plan de paye, en demandant certain critère.
Tous : tout le plan de paye sera imprimé.
Uniquement les spécificités : sera imprimé uniquement les spécificités du plan de paye.
Uniquement les modules actifs : sera imprimé uniquement les modules actifs du plan de paye.
2. Couleur : Si dans votre plan de paye il y a des lignes de couleur. Il est possible d’imprimer ses lignes soit en « Noir et Blanc », en « Couleur », ou en « Ton de gris ».
3. Type de sortie : Permet d’envoyer le plan de paye vers l’imprimante par défaut (« Impression »), l’écran (« Affichage »), ou dans un fichier PDF (« Format PDF »).
4. Nom du fichier d’export. Accessible uniquement si « Type de sortie » vaut « Format PDF».
5. Chemin du fichier d’export. Accessible uniquement si « Type de sortie » vaut « Format PDF».
6. Configure l’imprimante.
7. Lance l’impression.
8. Abandonne le traitement.
Permet de créer un nouveau module.
Permet de supprimer un module.
Permet d’afficher la liste des groupes.
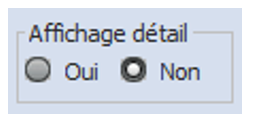
NON : Vous affiche seulement quelques colonnes.

Numéro de module de 4 caractères.
Complément du numéro de module de 2 caractères.
Libellé du module.
Types de modules qui permettent de faire des traitements précis.
Quelques exemples :
V Module de valeur qui sera utilisé dans des calculs.
T Module de test.
S Module de soustraction.
D Module de division.
R Module de régularisation.
M Module qui est utilisé pour calculer des charges patronales.
P Module qui utilisé pour calculer des charges sociales et patronales. Le paramétrage se fait sur deux lignes. La première sera de type Espace pour la salariale et la deuxième de type P pour le calcul de la charge patronale.
Permet d’afficher le calcul à l’écran.
Permet d’afficher le calcul sur le bulletin.
Ce sont les différents opérandes qui permettent d’effectuer un calcul.
Permet de renseigner un taux.
Permet de renseigner un montant.
Ce sont les différentes destinations qui permettent d’envoyer le résultat d’un calcul dans un ou plusieurs modules.
Permet de faire un saut est généralement utilisé avec le type de module test.
Permet de faire un choix. « NON » n’effectue pas le calcul pour les retraités. (Zone à renseigner dans la fiche salarié). Ou « ESPACE » effectue le calcul.
Permet de faire un choix. « NON » n’effectue pas le calcul pour les + de 65ans. (Zone qui est calculée par rapport à la date de naissance renseignée dans la fiche salarié). Ou « ESPACE » effectue le calcul.
Permet de faire un choix selon le type de salarié. Intermittent, Permanent, Temps partiel…. Le calcul s’effectuera que pour le type de salarié sélectionné.
Permet de faire un choix par rapport à votre effectif. +11, +20, de 11 à 20 ou – de 11.
Certaines cotisations pourront être actives selon l’effectif.
Détermine le mode de calcul de certaines cotisations sociales en fonction de la date de confection du premier bulletin de salaire dans l’établissement.
S’il n’y a pas de groupe, le calcul s’effectuera sur l’ensemble des salariés. Sinon renseigner les groupes sur lesquels il doit y avoir le calcul.
Permet de mentionner un libellé (12 caractères maximum), qui pourra être éditée dans le livre de paye. Cette colonne reprendra la base de calcul figurant dans la colonne « OP2 » de la ligne en question. Pour avoir la liste des colonnes déjà utilisées appuyer sur « F2 ».
Permet de mentionner un libellé (12 caractère maximum), qui pourra être éditée dans le livre de paye. Cette colonne reprendra le résultat de la ligne en question. Pour avoir la liste des colonnes déjà utilisées appuyer sur « F2 ».
Permet de renseigner la date de début de validité du module.
Permet de renseigner la date de fin de validité du module.
Permet de rendre modifiable ou non le module par l’utilisateur.
Permet de rendre actif ou non le module.
Permet d’indiquer le code organisme sur les lignes de cotisations. La touche « F2 » permet d’accéder au fichier des organismes sociaux.
Permet d’indiquer « les codes types personnel » qui ressortiront sur l’état des charges.
Permet d’indiquer les codes ducs, qui seront utilisés lors du fichier Ducs Edi.
Permet de faire des calculs spécifiques, en renseignant des formules.
Découvrez nos formations en ligne
Pour un apprentissage plus rapide, accédez à nos contenus vidéos.