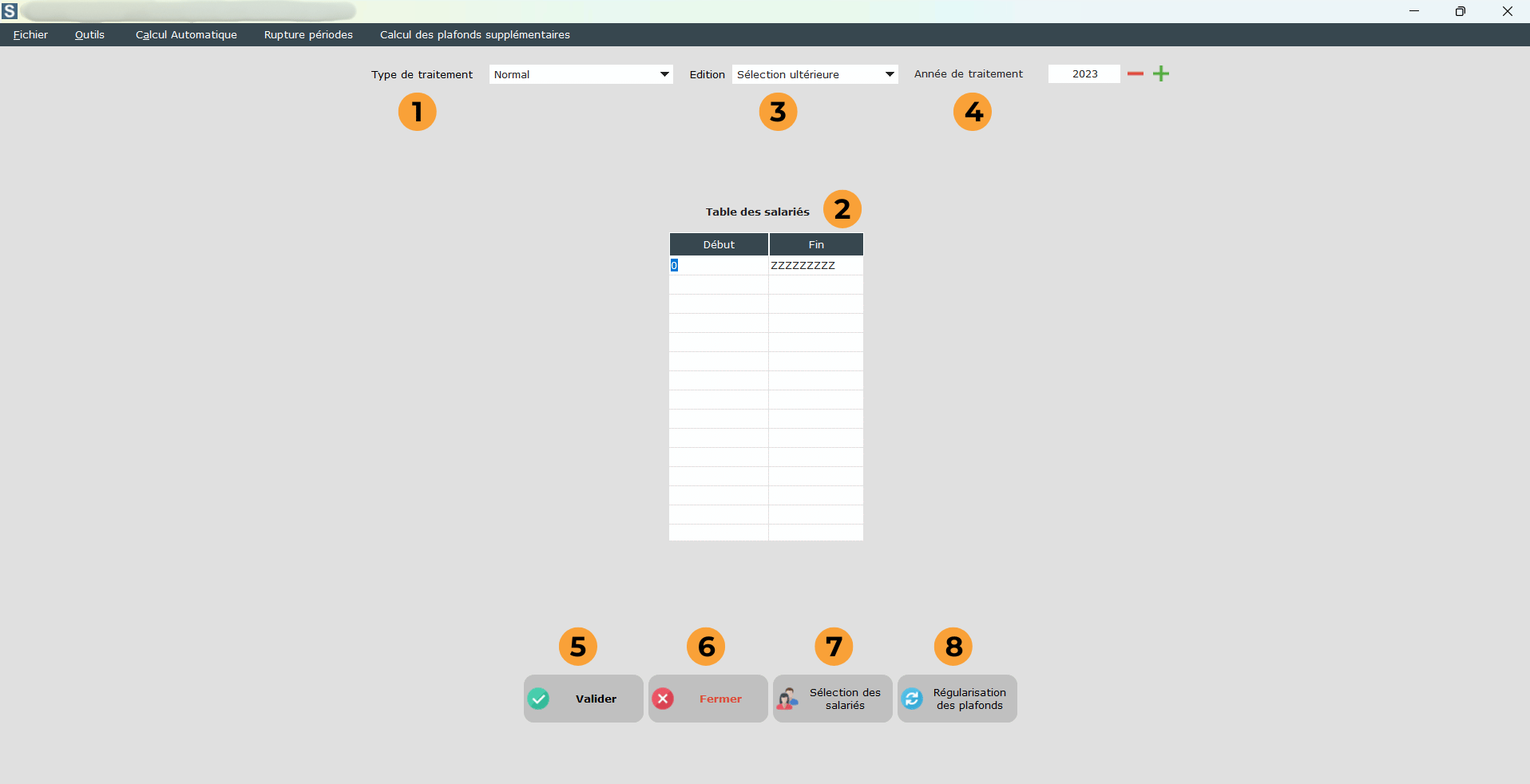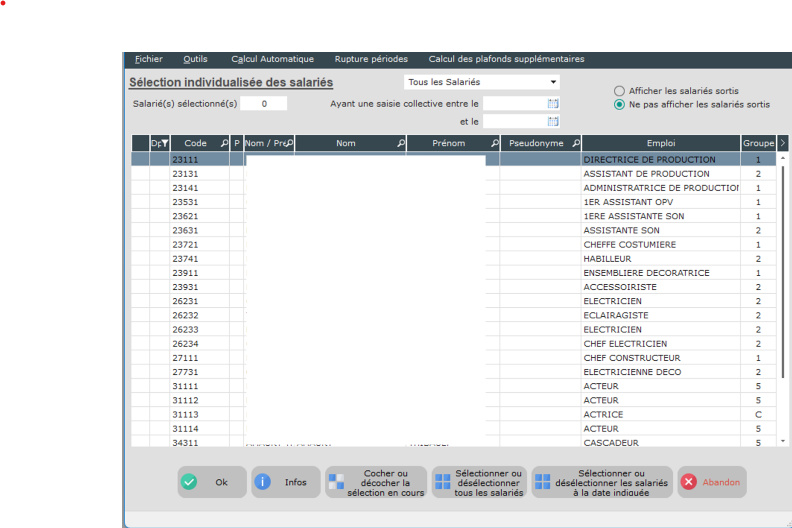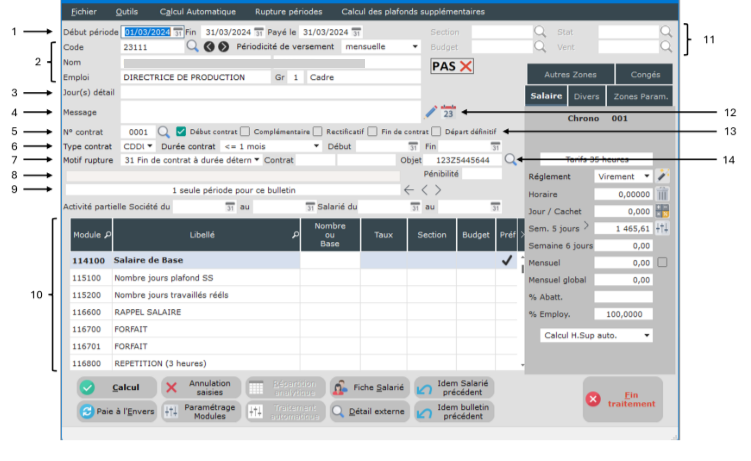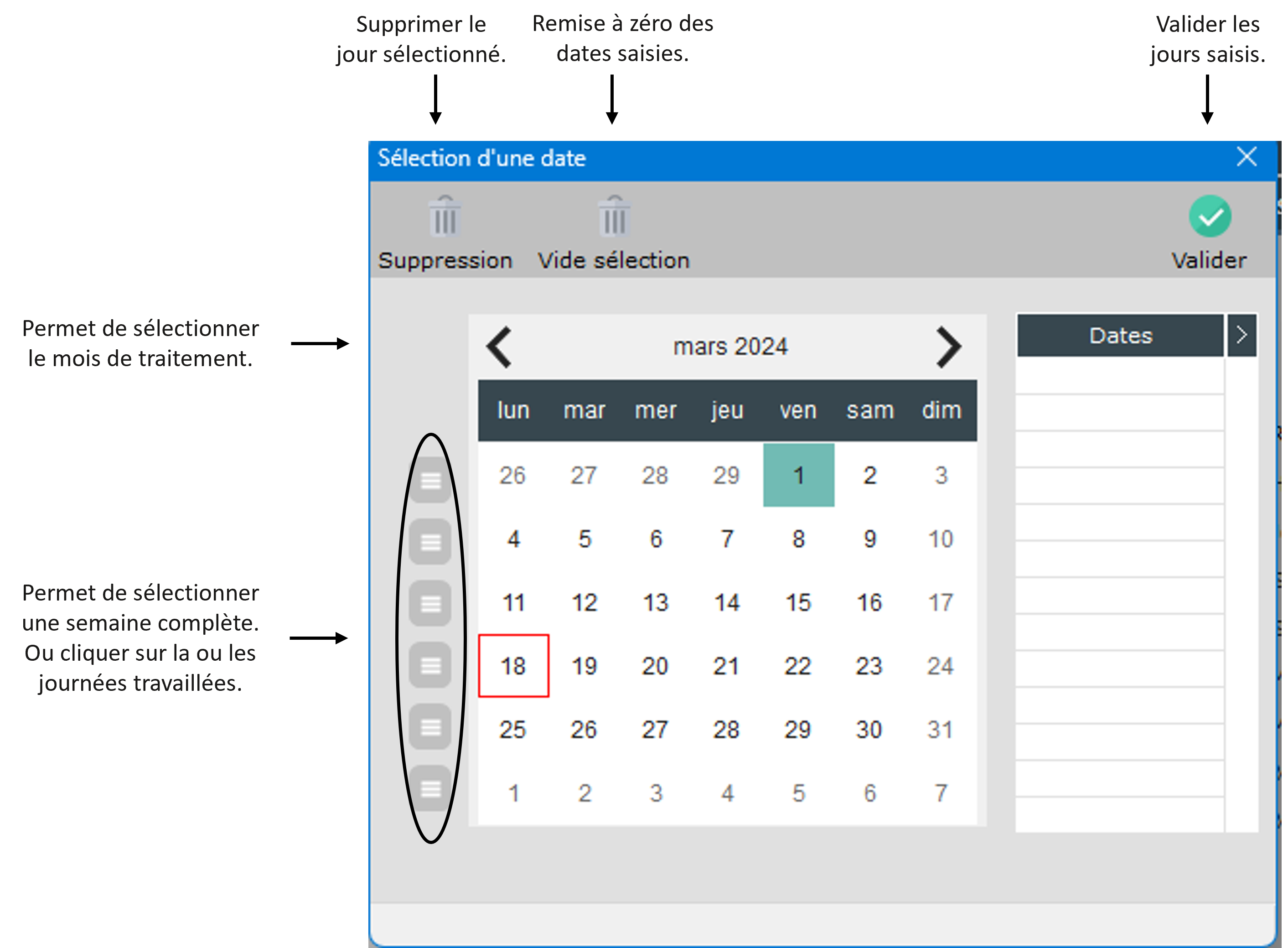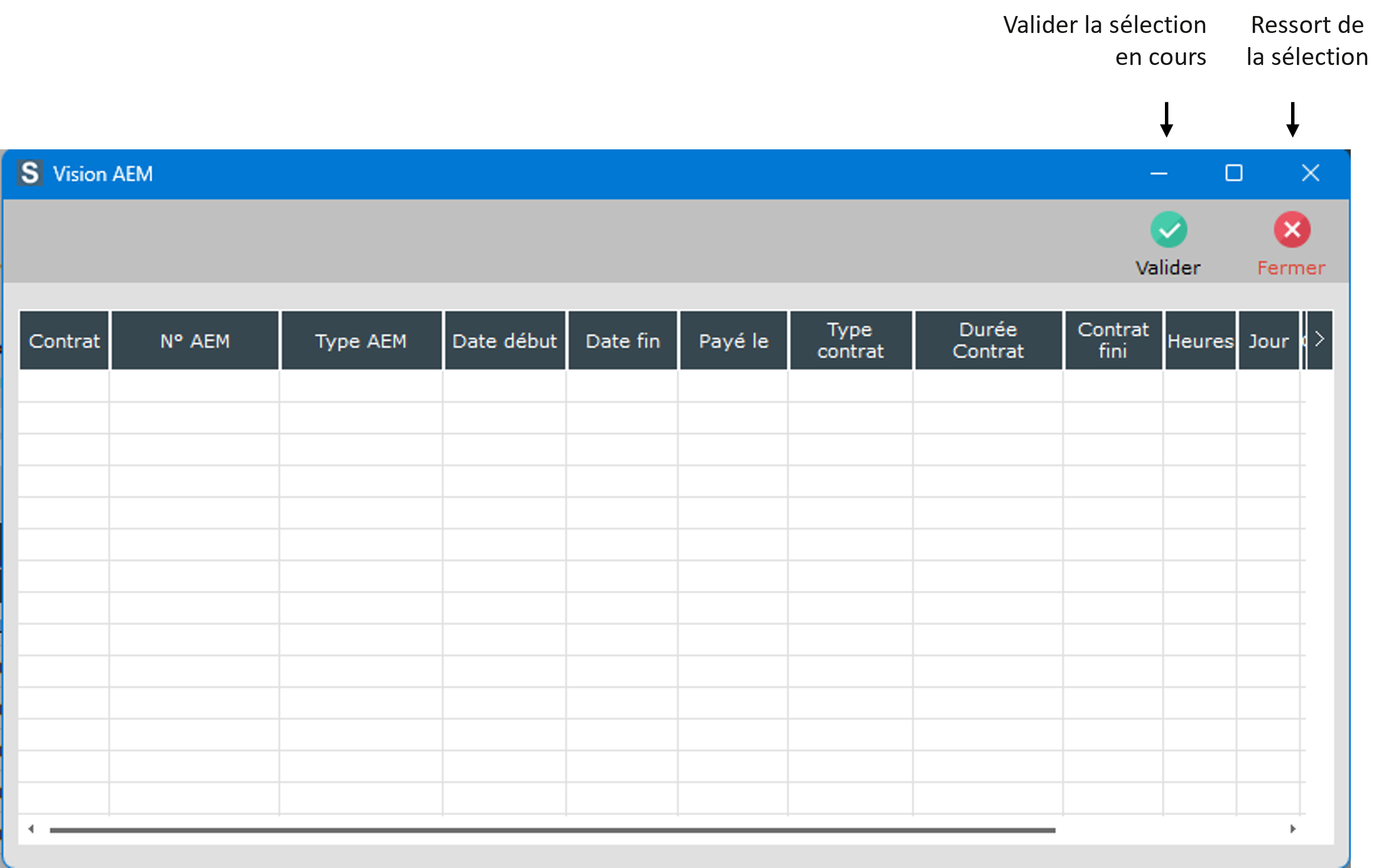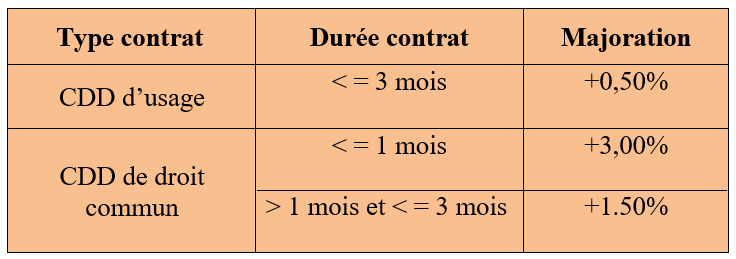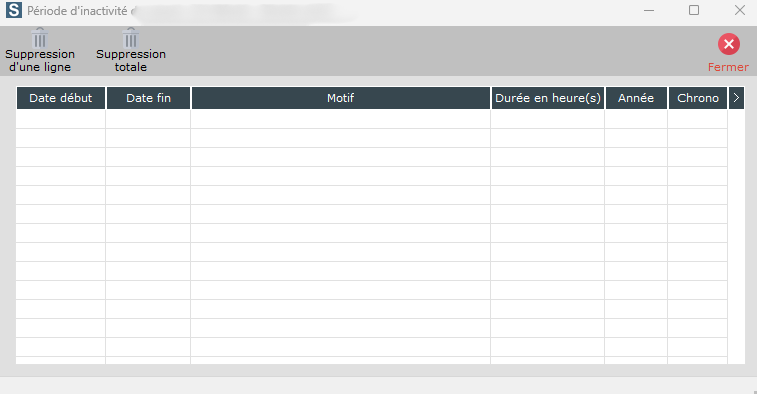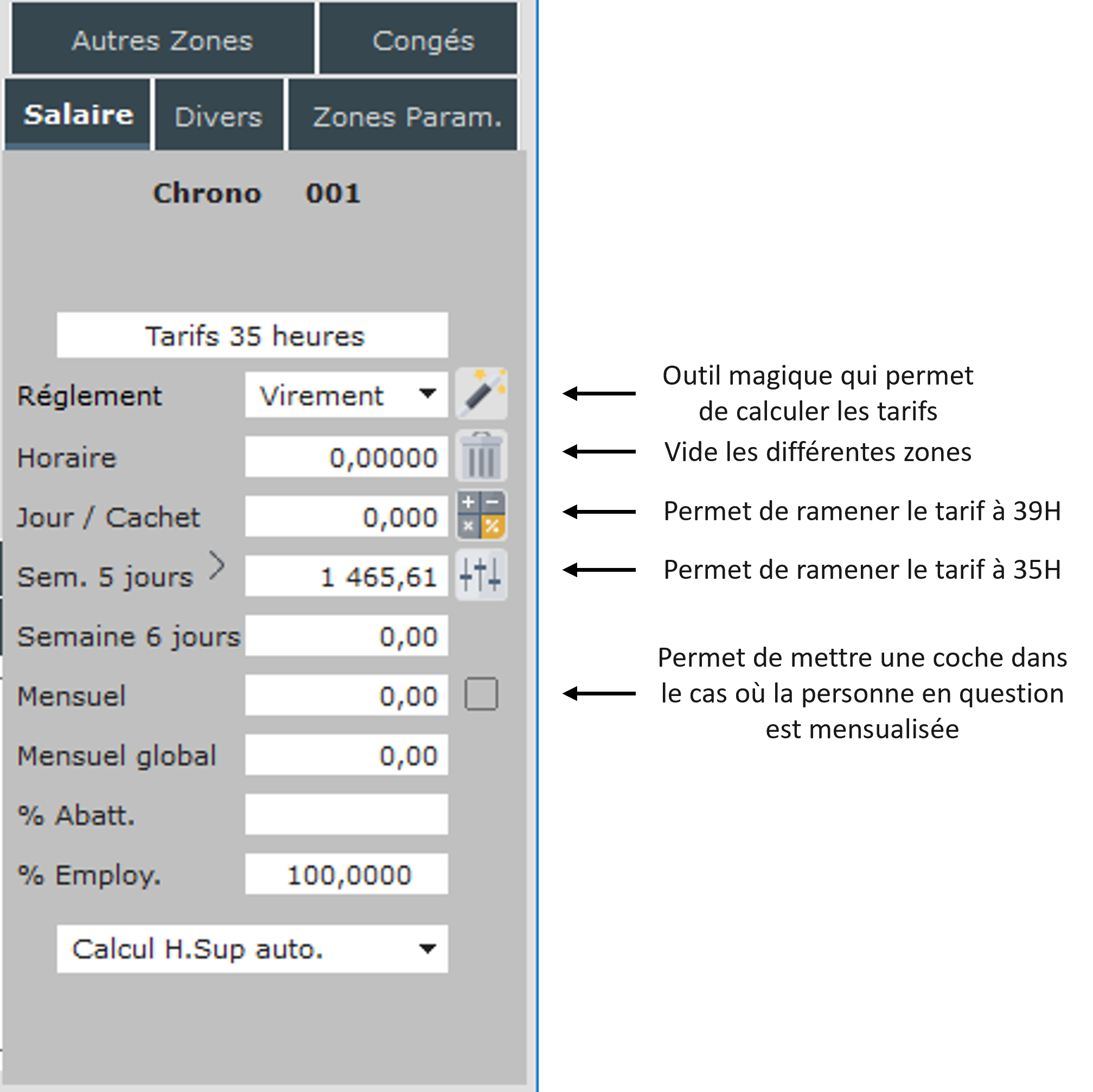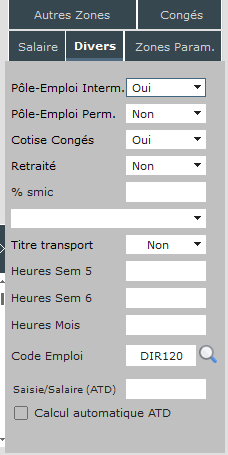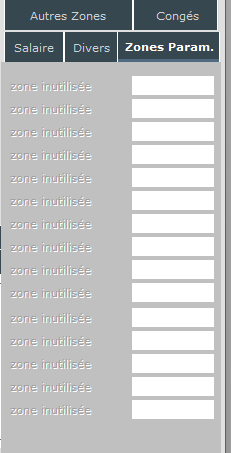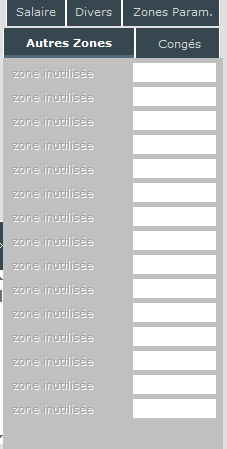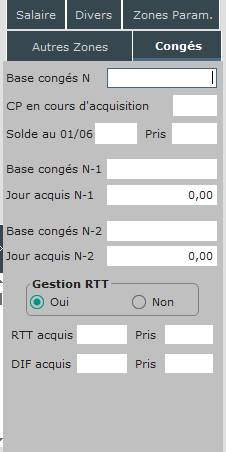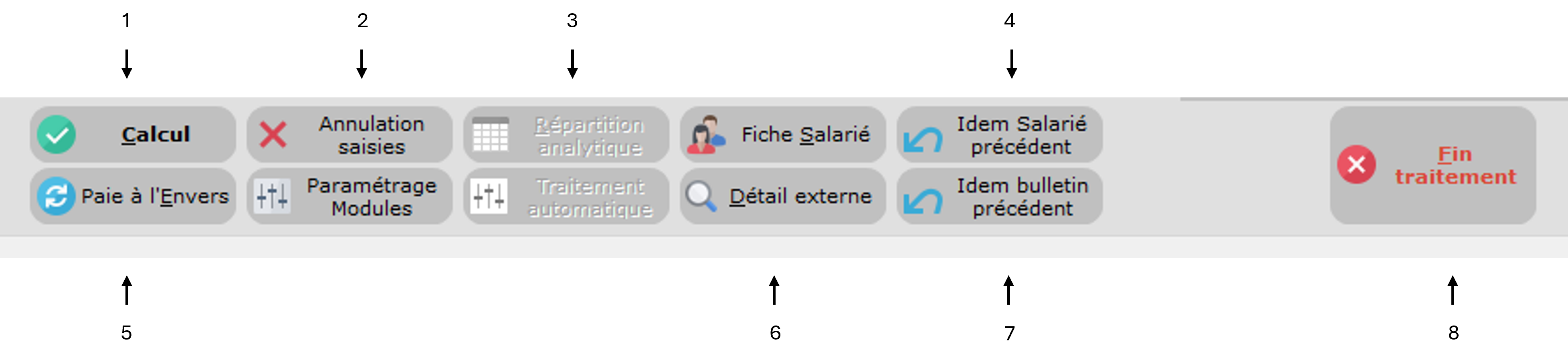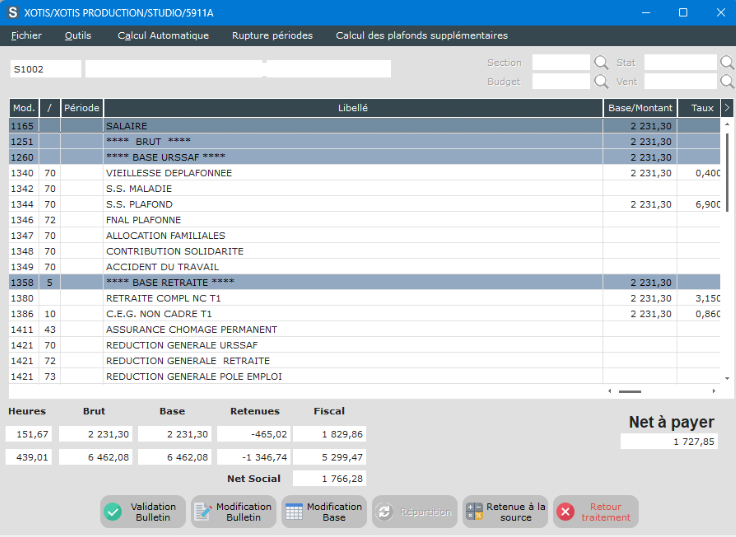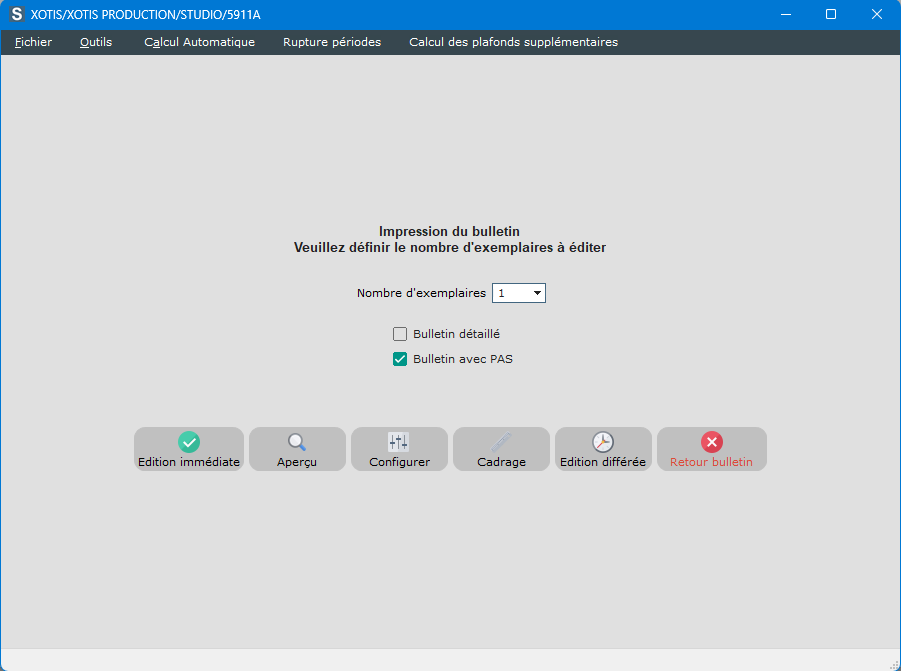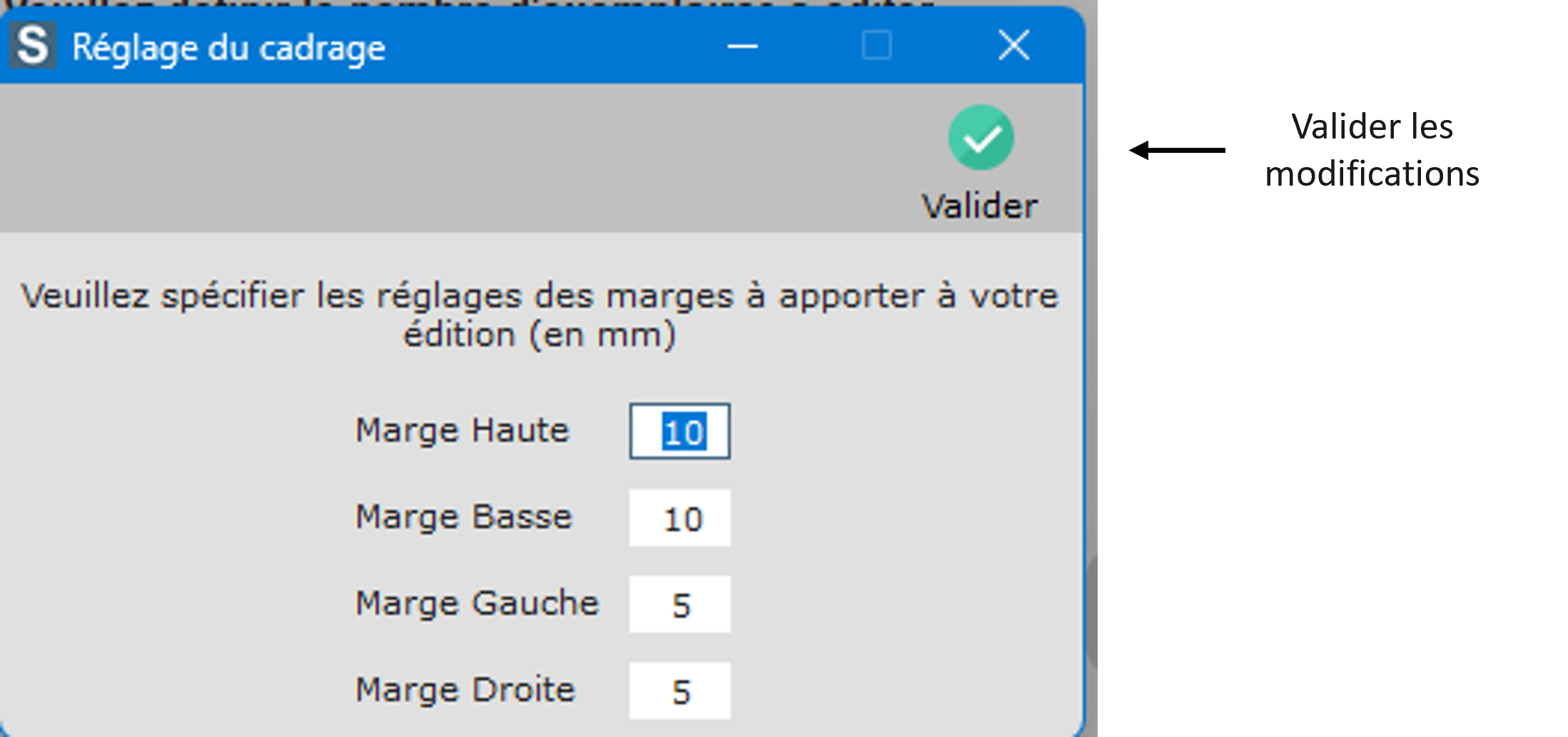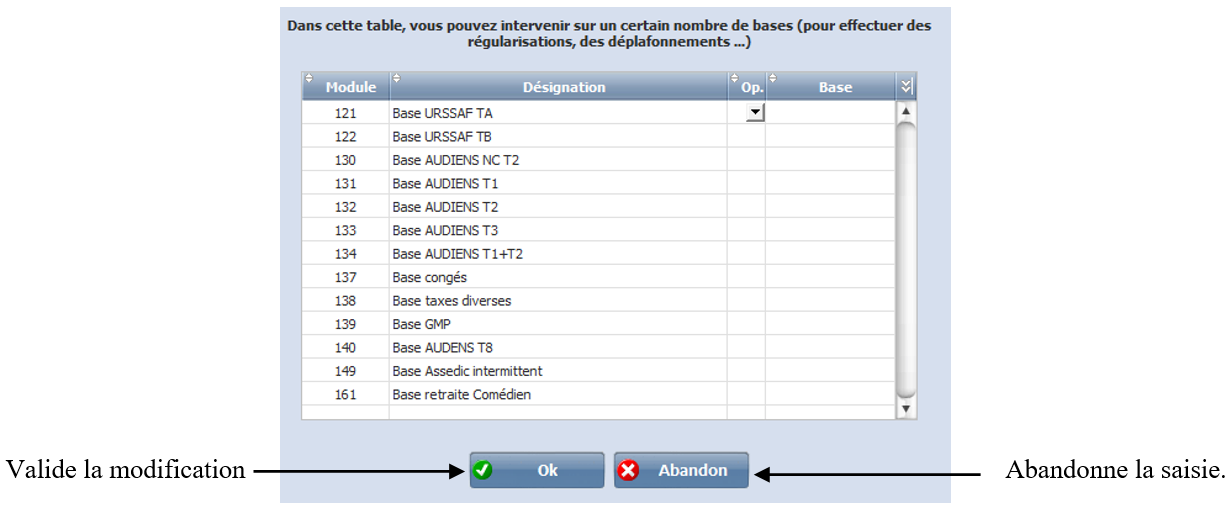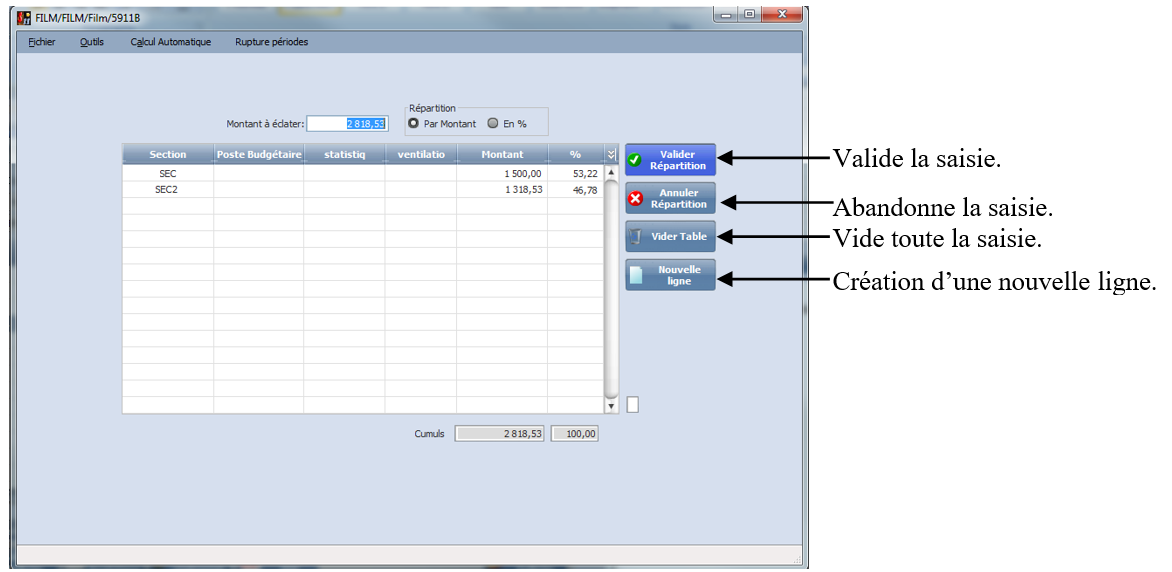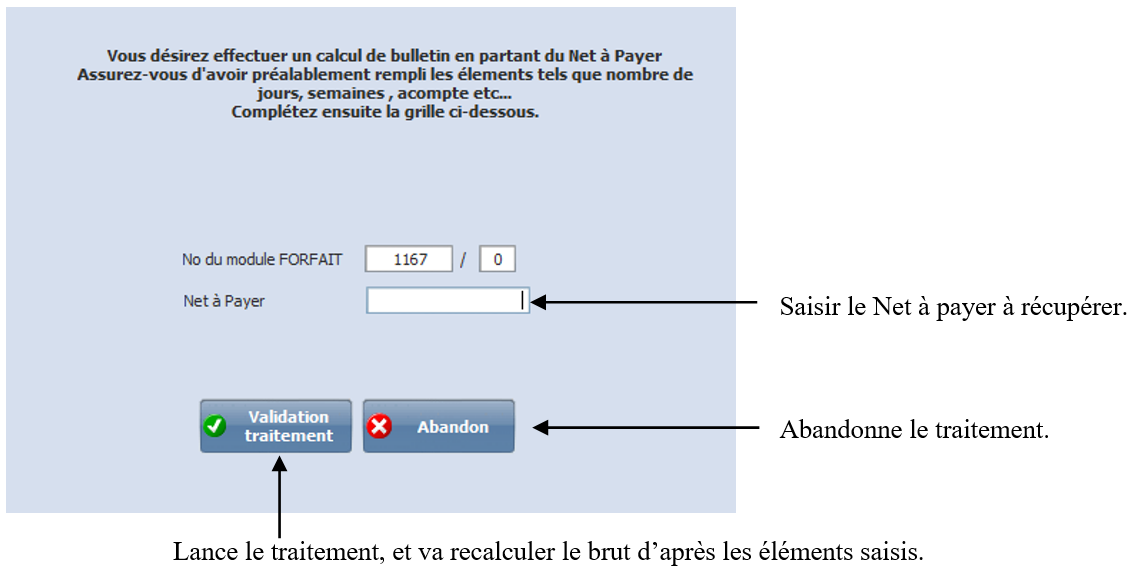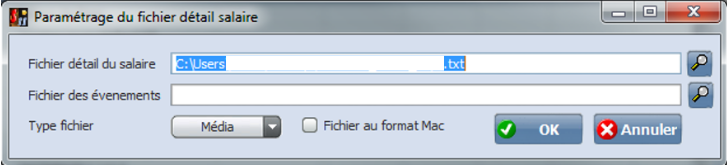Saisie des bulletins
Cette saisie vous permet la saisie des éléments de salaire pour chaque salarié et de lancer l’impression des bulletins.
Dans le menu de Studio, cliquez sur « Traitement » puis sur « Saisie des bulletins ».
1.Type de traitement
Normale : Permet de faire un calcul de bulletin après une saisie individuelle.
Automatique : Permet de faire des bulletins identiques pour un ensemble de salarié de préférence du même groupe. (Notamment pour la figuration)
Doublage : Spécificité liée au domaine du doublage.
2. Permet de borner les matricules salariés.
3. Edition
Sélection ultérieur : Après le calcul du bulletin l’utilisateur fait le choix de l’imprimer ou non.
Immédiate : L’édition du bulletin se fera après chaque calcul.
Différée : L’édition du bulletin sera reportée.
4. Sélection de l’année de traitement.
5. Lance l’application.
6. Ferme l’application.
7. Permet de faire une sélection des salariés, pour lesquels vous voulez faire un traitement. A la question « Désirez-vous utiliser la sélection individualisée ? » si vous répondez « Non » vous ressortez du traitement et si vous répondez « Oui » il vous permettra de faire une sélection individualisée.
8. Régularisation des plafonds.
1. Permet d’afficher ou de ne pas afficher les salariés sortis.
2. Permet de valider le traitement.
3. Permet de cocher ou de décocher le salarié sélectionné.
4. Permet de cocher ou de décocher l’ensemble des salariés
5. Abandonne le traitement.
1. Permet de renseigner la période de traitement ainsi que la date de paiement.
2. Reprise des éléments de la fiche du salarié (matricule, nom, prénom, emploi et groupe.).
3. Permet par la touche « F2 » d’accéder au calendrier et de sélectionner les jours travaillés.
4. Permet de saisir un texte qui apparaîtra en bas de bulletin. Pour cela vous cliquez sur la loupe et saisir le texte souhaité.
5. Si vous devez faire un contrat rectificatif positif ou négatif, il vous suffit de cliquer sur la loupe et sélectionner le contrat. Sinon il reprend en automatique le contrat en cours.
6. Permet de calculer la majoration ASSEDIC pour les contrats CDD permanents et intermittents qui commencent à partir du 1ier juillet 2013. Pour cela il reprend le type de contrat qui est renseigné dans la fiche du salarié ou vous pouvez le modifier directement sur cette zone.
Il faut aussi renseigner la durée du contrat (voir le tableau si dessous).
Date de début de contrat : il reprend la date de début du contrat en cours.
7. En cas de fin de contrat vous pouvez sélectionner le motif de rupture.
31 Fin de contrat à durée déterminée : La fin logique du CDD.
36 Initiative de l’employeur : La rupture du contrat est effectuée par l’employeur.
37 Initiative du salarié : La rupture du contrat est effectuée par le salarié.
8. Cette zone vous donne une info sur le dernier bulletin calculé sur ce salarié. Il vous donne la période de traitement ainsi que la date de paiement et le montant brut.
9. Cette zone vous indique le nombre de période dans le cas où vous êtes en période fractionnée. Il vous créera une période par semaine. Vous pouvez vous déplacer dans les périodes avec les flèches pour visualiser.
10. Listes des différents modules qui vous permettent de saisir les éléments du bulletin. (Nombre de jour, HS 25%, HS 50%…)
11. Permet de saisir les différents postes analytiques. Vous pouvez saisir une « SECTION », un « POSTE BUDGETAIRE », une « STATISTIQUE » et une « VENTILATION ».
12. Cette zone vous permet de renseigner les périodes d’inactivité. Cliquez sur le calendrier, à partir de la vous pouvez renseigner les périodes d’inactivité.
Date début : vous renseignez la date de début d’inactivité.
Date fin : vous renseignez la date de fin d’inactivité.
Motif : vous permet de renseigner le motif d’inactivité. Vous cliquez à l’intérieur de la colonne et vous sélectionné le motif (ex : 110 accident du travail…)
Durée en heures : vous renseignez le nombre d’heures.
13. Début contrat : sera coché en début de contrat.
Complémentaire : c’est la suite logique du contrat en cours.
Rectificatif : Peut être « Négative » suite à un bulletin d’annulation, ou « Positive » dans le cas d’une oublie d’une prime (sans heures).
Fin de contrat : sera coché en fin de contrat.
Départ définitif : sera coché en cas de départ définitif notamment pour les permanents.
14. Permet de saisir le numéro d’objet ou en cliquant sur la loupe vous pouvez le sélectionner parmi la table des numéros d’objet.
Sur la partie de droite vous avez cinq onglets qui reprennent des éléments de la fiche salarié. Ce qui vous permet de modifier certains éléments de la fiche sans annuler la saisie des éléments de paye. Tous les éléments modifiés seront repris dans la fiche du salarié après validation du bulletin.
Onglet salaire
Onglet divers
Onglet zones param.
Onglet autres zones
Onglet congés
1. Après avoir effectué la saisie des différents éléments de paye, il effectue le calcul et vous affiche le bulletin à l’écran.
Validation bulletin : Valide le bulletin et vous donne accès à la fenêtre suivante.
Edition immédiate : Lance l’impression du bulletin.
Aperçu : Vous affiche à l’écran un aperçu du bulletin.
Configurer : Permet de configurer l’imprimante.
Cadrage : Permet de modifier les marges pour effectuer le cadrage du bulletin.
Modification bulletin : Donne accès à la modification du bulletin à l’écran. Un message apparaît.
« Attention, la modification du bulletin peut entrainer des incohérences dans les cumuls de bases annuelles, cette manipulation doit être utilisée pour modifier un taux ou récupérer une cotisation. Pour les régularisations, utilisez Modification Bases ».
Ensuite cliquez sur le bouton « Recalcul bulletin ».
Modification base : Donne accès à une fenêtre qui vous permet de modifier les bases.
Répartition : Vous permet de faire une répartition analytique.
Retenue à la source : Vous imprime un document qui vous détaille le calcul de la retenue à la source pour les personnes non résident en France.
Retour traitement : Retourne à la saisie des éléments de payes.
2. Remet à zéro toute la saisie qui a été effectuée.
3. Permet de faire une répartition analytique (voir paragraphe du dessus).
4. Reprend les éléments de salaire du salarié précédent.
5. Permet de calculer le brut à partir du net.
6. Permet de récupérer les éléments de paie d’un logiciel externes. Par exemple MEDIA. En faisant « clic droit » sur la souris il vous permet de localiser le chemin pour récupérer le fichier d’export avec une extension « TXT ».
Cliquer sur la loupe, ce qui vous permettra d’indiquer le chemin où se trouve le fichier à exporter.
OK pour valider les données.
Annuler pour revenir à l’écran précédent.
Le principe est de saisir le numéro de contrat qui provient de MEDIA dans la zone numéro externe. Dès que l’on clique sur le bouton « Détail externe » il va récupérer les éléments saisis.
7. Reprend les éléments saisis du bulletin précédent.
8. Permet de ressortir de la saisie sans valider le traitement.
Découvrez nos formations en ligne
Pour un apprentissage plus rapide, accédez à nos contenus vidéos.