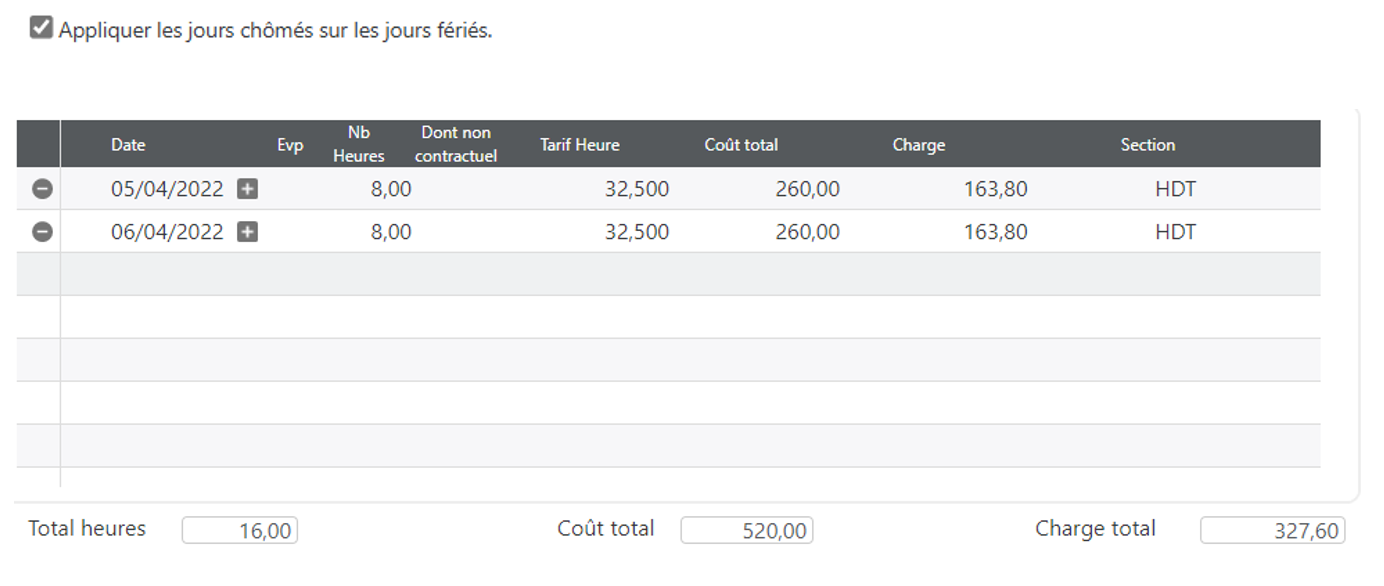Au menu principal de MediaLive, cliquez sur Contrats :
Cliquez ensuite sur Créer un contrat :
Il existe 5 étapes à suivre afin de créer votre contrat. À la fin de ce processus, vous obtiendrez une sixième et dernière étape : le résumé.
Etape 1 – Choix du salarié :
Etape 2 – Choix de l’emploi :
Sélectionnez l’emploi dans la liste des emplois déjà affectés au salarié. Il est possible d’ajouter un emploi en choisissant “— Ajouter—“.
Sélectionnez la nature du contrat :
- Inférieur à 4 jours
- En CCN PAV, le salaire jour est défini en tenant compte du salaire minimum hebdomadaire garanti divisé par 4,5.
- En CCN Cinéma, le salaire jour appliqué est celui d’un renfort, salaire horaire de base minimum garanti majoré de 25%.
- Supérieur à 4 jours
- Le salaire jour appliqué est celui du salaire minimum hebdomadaire garanti divisé par 5.
- Long majoré
- En CCN PAV, le salaire hebdomadaire garanti est identique à celui d’un contrat court.
- Mensuel
- La rémunération est forfaitisée sur une rémunération mensuelle sans distinction de jours travaillés.
Sélectionnez le modèle de contrat (paramétré dans les types de contrat).
Indiquez la phase de Production (optionnelle selon le cas) :
- Conception : à préciser en Animation.
- Production : à préciser en Animation, contrôle le nombre de contrat.
- Pré-préparation.
- Préparation : à préciser en Long-métrage, applique le minimum garanti 39 heures.
- Tournage : à préciser en Long-métrage, applique le minimum garanti selon le temps de travail effectif défini par emploi.
- Finition : à préciser en Long-métrage, applique le minimum garanti 39 heures.
Précisez le Service s’il a été défini au préalable (Production, Décoration, Régie, Caméra, etc.).
Indiquez la Section qui est rattachée à la production, donc au n° d’objet.
Etape 3 – Rémunération :

Le nombre d’heures par jour peut être modifié, cela impacte le tarif syndical (7 h = tarif 35 heures, 8 h = tarif 39 heures).
Le tarif 35 heures de l’habilleuse indiqué sert de base de calcul pour l’indemnité de voyage en CCN PAV.
Saisie du Tarif :
Les salaires hebdo, jour et heure proposés par défaut sont ceux issus de la convention collective.
Vous pouvez modifier l’un des 3, les autres se recalculeront automatiquement.
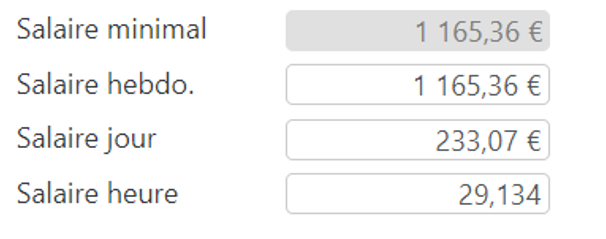
⚠️ Si l’emploi sélectionné n’a pas de tarif syndical, n’oubliez pas de renseigner le salaire contractuel.
Saisie des dates :
Saisissez la date de début et de fin de contrat et les jours ouvrés entre ses 2 dates seront considérés comme contractuels, notamment utile pour les contrats sur une longue période.
Vous pouvez aussi sélectionner les dates dans le calendrier.
💡 Pour sélectionner une plage de dates, cliquez sur la première date, appuyez ensuite sur la touche Maj de votre clavier et, tout en maintenant la touche, cliquez sur la dernière date.
⚠️ Si la case “Appliquer les jours chômés sur les jours fériés” est cochée, les jours fériés contenus dans la période seront considérés comme chômés donc non majorés.
Il est possible de doubler une ligne en cliquant sur le bouton + de la date souhaitée.
Cela permet d’ajouter une indemnité de transport ou de voyage.
Pour ajouter une ligne de transport ou de voyage, cliquez sur la ligne souhaitée dans la colonne Evp. Un pop-up apparait, sélectionnez l’élément voulu puis le nombre d’heures correspondant.
En cliquant sur le bouton – il est possible de supprimer une ligne.
💡 Au-delà de 8 heures les majorations pour heures supplémentaires se calculeront automatiquement.
Si vous souhaitez rémunérer un jour férié chômé et si la date concernée correspond bien à un jour férié majoré par les règles conventionnelles en vigueur, en cliquant sur l’image “jour férié chômé” la majoration sera supprimée.
Etape 4 – Divers :
Selon le paramétrage des matrices de contrats ces zones de saisie apparaitront sur le contrat de travail.
Elles peuvent également être récupérées dans notre logiciel de Paye STUDIO pour l’établissement des salaires.
Carte de Transport : le montant saisi peut être la valeur totale, La Paye faisant la répartition 50/50.
Lieu de travail (mot clé contrat XLIEUX) : vous pouvez saisir le lieu ou appuyer sur la touche F2 pour accéder à des lieux pré-paramétrés.
Titre reportage (mot clé contrat XREPORTX) : zone de texte, la touche F2 permet l’accès à des phrases types.
Diffuseurs (mot clé contrat XDIFFUSEURX) : une liste peut être saisie au travers des diffuseurs pré-paramétrés
Commissions/DA (mot clé contrat XCOMMISX, montant en lettre XCOMMIS_LETX) : zone de texte sur laquelle peut être saisie un montant.
Objet du contrat (mot clé contrat XOBJETCONTRATX) : zone de texte, la touche F2 permet l’accès à des phrases types (possibilité de découper ce champ par ligne : XOBJETCONTRAT1X, XOBJETCONTRAT2X, etc.).
Signataire (mot clé contrat XSIGNATX) : zone de texte, la touche F2 permet l’accès à des phrases types.
Remarque (mot clé contrat XREMARQUEX) : zone de texte, la touche F2 permet l’accès à des phrases types.
Divers (mot clé contrat XDIVERSX) : zone de texte, la touche F2 permet l’accès à des phrases types.
Code sécurité SE : si la signature électronique des contrats est active, le code pour la signature peut être envoyé au salarié soit par sms (valeur par défaut) soit par email.
Période d’essai (mot clé contrat XPESSAIX) : zone de texte.
Etape 5 – Eléments variables de paie :
Il est possible d’ajouter un élément variable de paie contractuel ou non contractuel.
L’élément variable de paie contractuel s’ajoute au brut et apparait dans le contrat, tandis que le non contractuel n’est pas pris en compte dans le contrat. Ce dernier est utilisé lorsque le contrat est signé et qu’un élément doit être ajouté par la suite (une heure supplémentaire, une majoration de nuit, etc…).
- Sélectionnez la date concernée.
- Sélectionnez l’élément variable de paie souhaité.
- Sélectionnez sa quantité.
- Indiquez s’il est contractuel ou non.
- Cliquez sur le bouton Ajouter
Etape 6 – Résumé :
Le résumé donne un récapitulatif du contrat avant sa création finale.
La gestion des anomalies indique si le contrat contient des erreurs. Il y a 2 types d’anomalies :
- Les anomalies bloquantes qui interdisent la création du contrat (qui peut être enregistré en brouillon).
- Les anomalies non bloquantes qui alertent mais ne bloquent pas le contrat.
En cliquant sur Brouillon, le contrat reste en mode brouillon mais permet l’envoi de la DPAE.
En cliquant sur Valider, le contrat est envoyé dans la boucle approbation et signature.
Découvrez nos formations en ligne
Pour un apprentissage plus rapide, accédez à nos contenus vidéos.