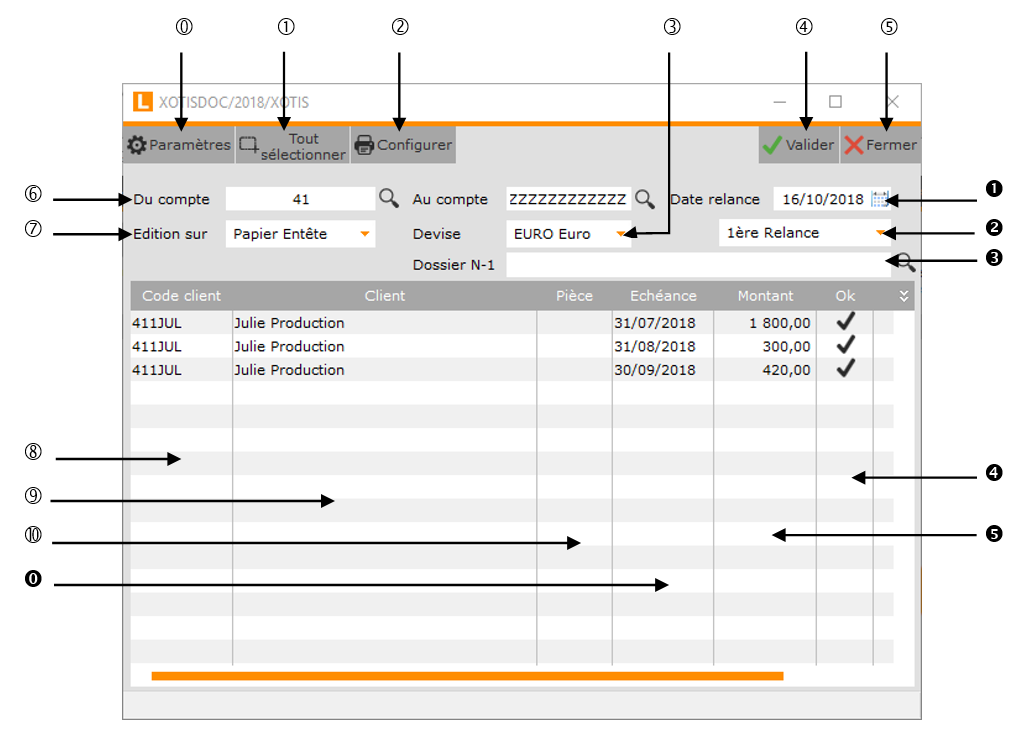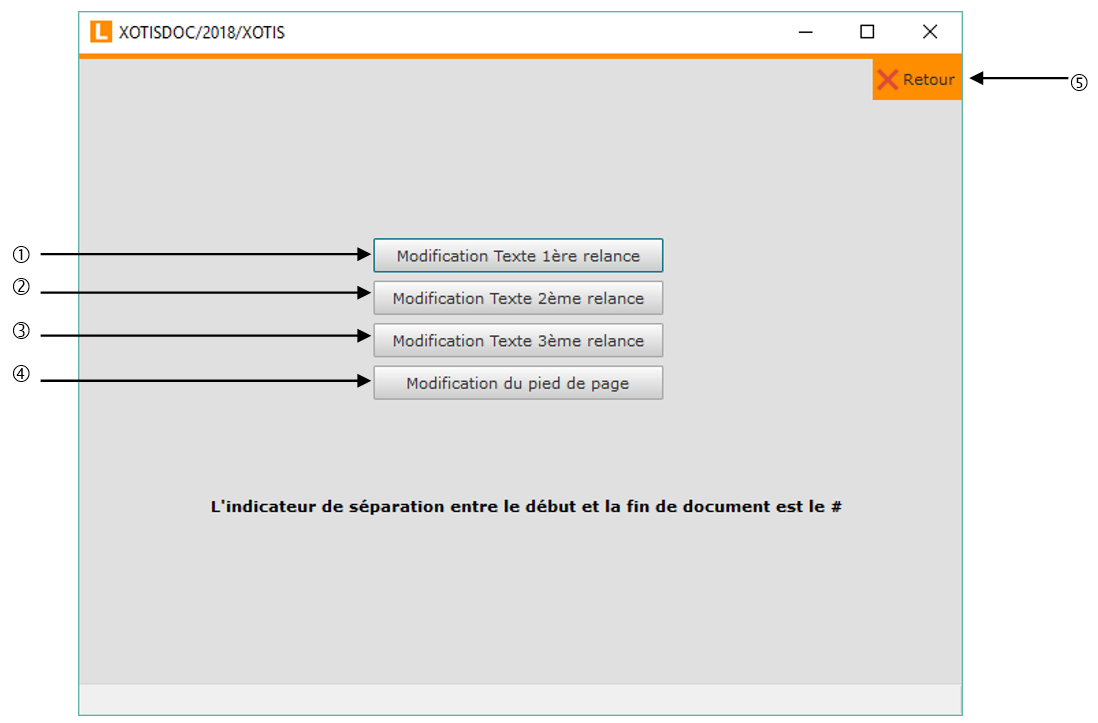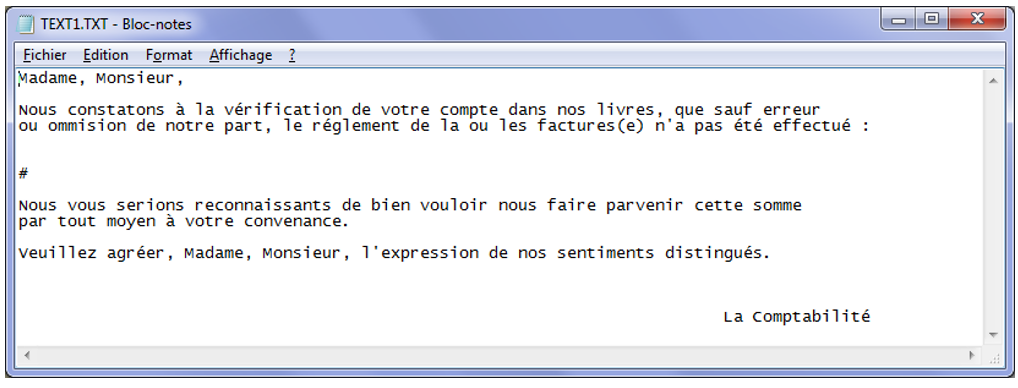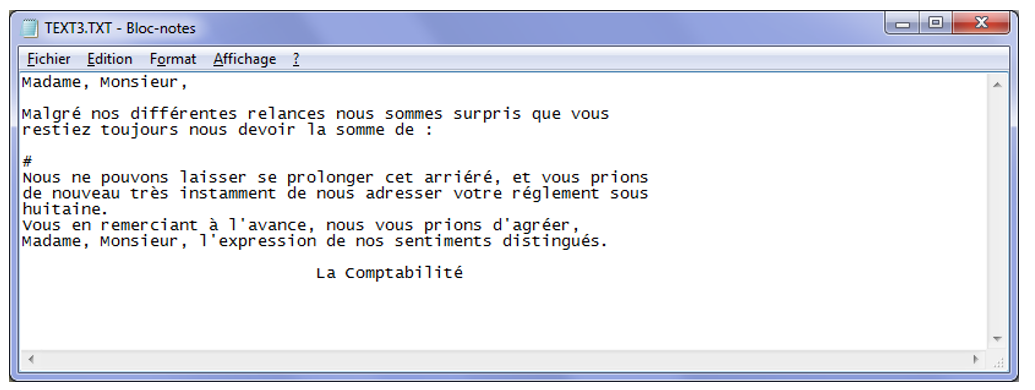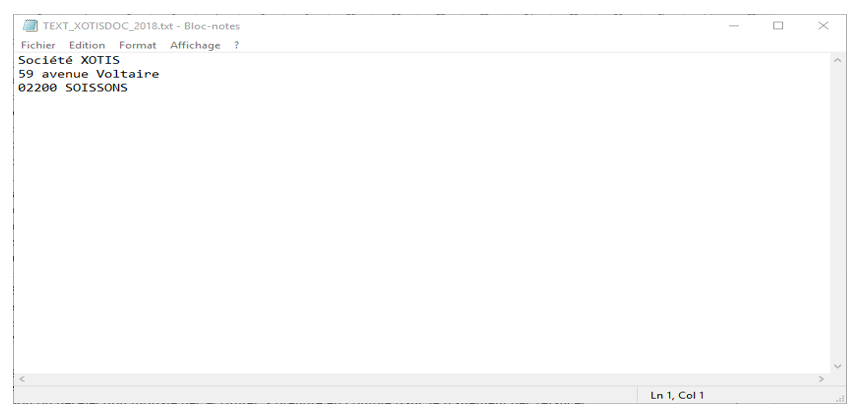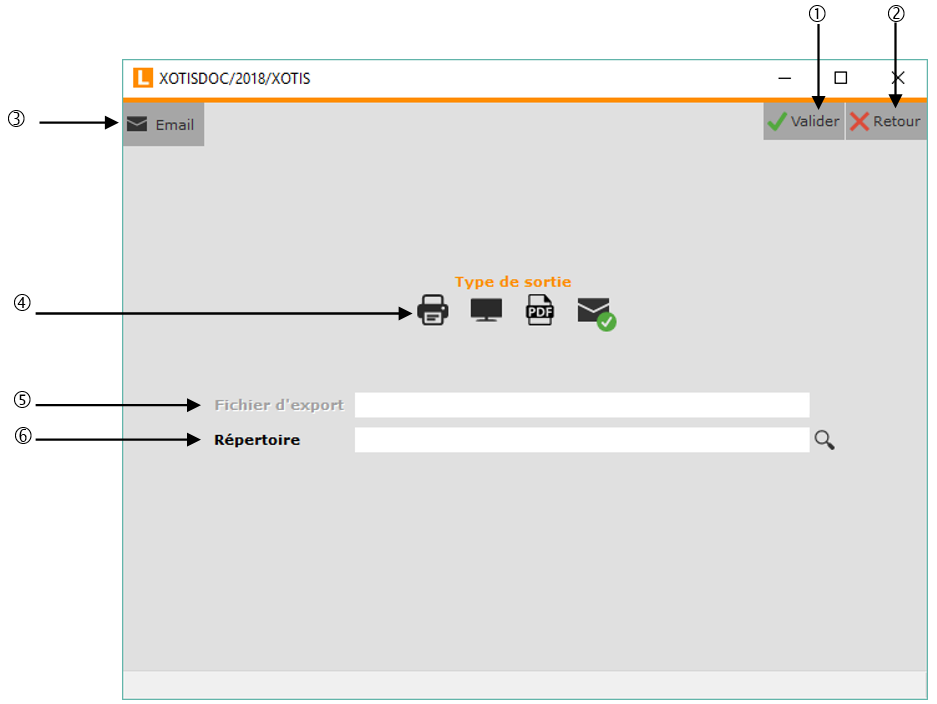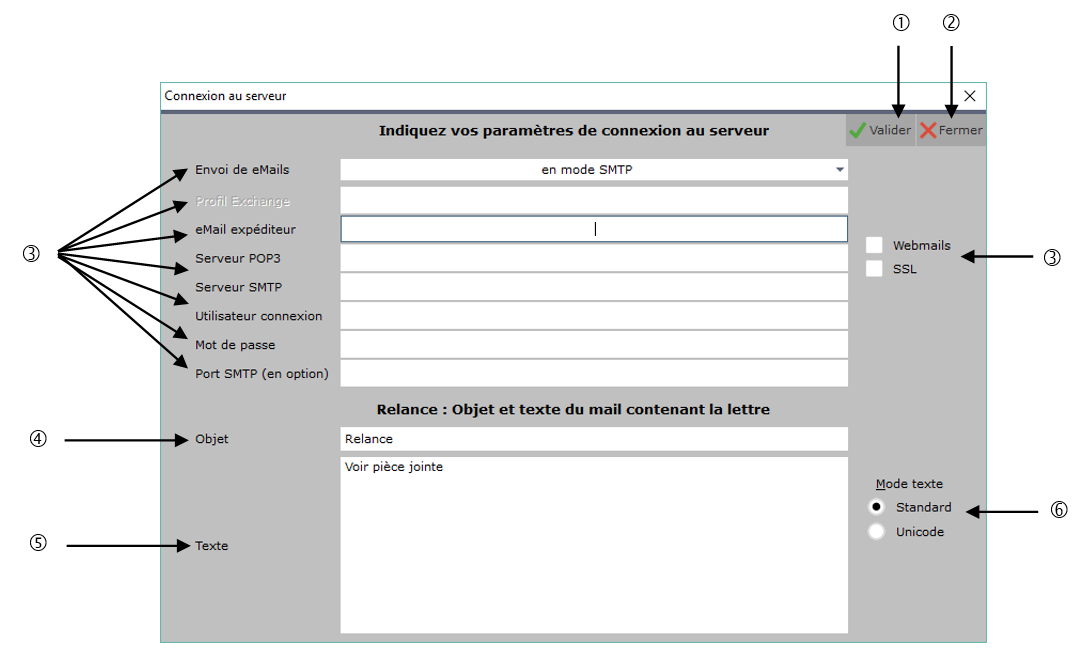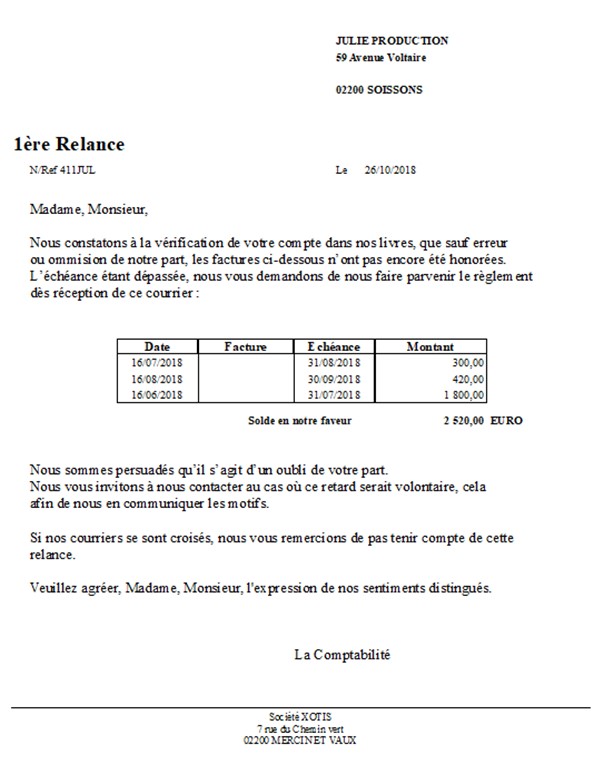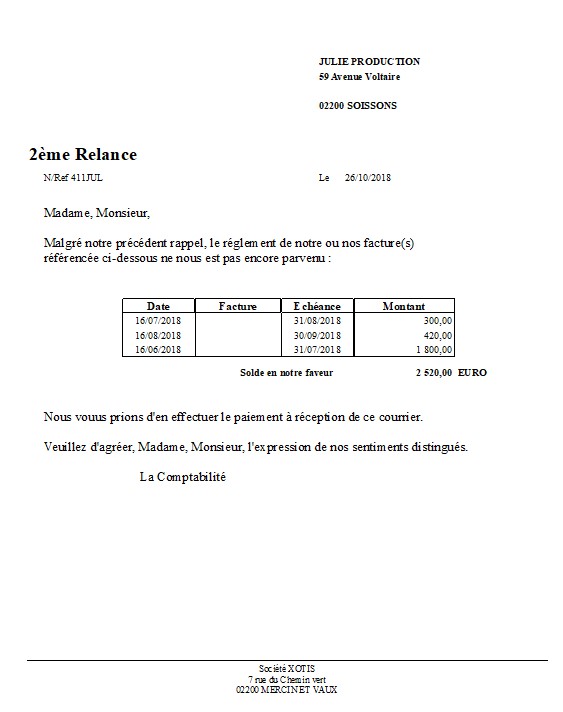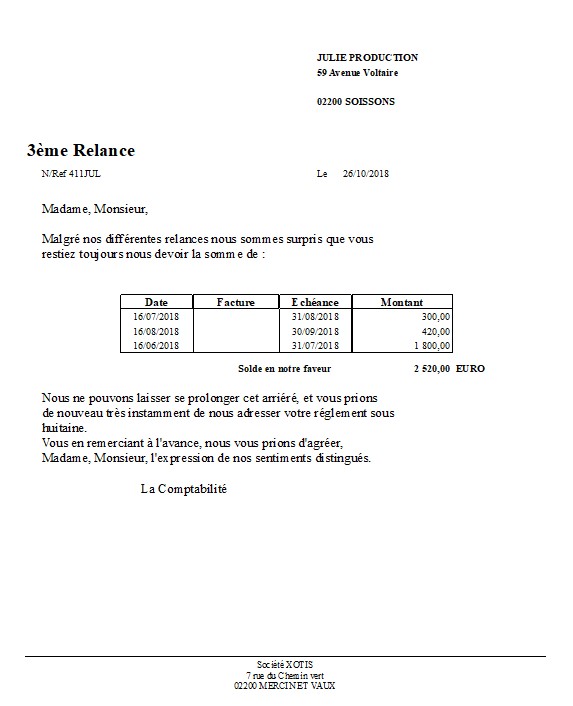Gestion des relances
Permet l’édition ou l’envoi par mail des lettres de relance de différents niveaux à partir des comptes clients dont les écritures ne sont pas lettrées.
Les différents niveaux de relance sont : 1ère relance, 2ème relance, 3ème
relance.
Au menu de Louma, cliquez sur « Editions » puis sur « Relances ».
Fenêtre principale
0. Paramétrage des textes des différents types de relance (voir paragraphe « Paramétrage des textes »).
1. Sélection ou désélection globale des écritures à prendre en compte dans le traitement des relances.
2. Configure l’imprimante.
3. Devise d’affichage et d’impression des relances.
4. Lance le traitement des relances.
5. Ferme la fenêtre.
6. Sélection des comptes de tiers pour lesquels vous souhaitez éditer les relances.
7. Mise en forme de la relance :
Papier Entête : Les relances seront éditées sur du papier à entête pré-imprimé.
Les différents niveaux de relance sont : 1ère relance, 2ème relance, 3ème
relance.
Feuille blanche : Les relances seront éditées sur une feuille blanche avec la possibilité d’imprimer un entête composé de la raison sociale et de l’adresse (renseignés dans le paramétrage du dossier) ou d’un logo (voir paragraphe « Paramétrage logo & pied de page »).
Mail (Adresse + logo) : Les relances seront envoyées par mail. Si cette option est sélectionnée, la fenêtre de paramétrage du logo sera automatiquement affichée.
8. Numéro du compte.
9. Libellé de l’écriture.
10. Numéro de la pièce. Si l’écriture est saisie dans un journal de trésorerie, le numéro de pièce sera renseigné par la mention « Règlement.».
0. Date d’échéance de l’écriture. Si aucune date d’échéance n’est présente dans l’écriture, le programme la recalcule automatiquement en tenant compte du mode de règlement paramétré dans le compte de tiers (« Paramétrage» / « Plan Comptable Général» / Sélectionnez le compte / Onglet « Adresse » / Rubrique « Règlement ») ou à défaut dans le paramétrage du dossier (« Paramétrage » / « Dossier » / Onglet « Paramètres » / Rubrique « Echéancier »).
1. Date butoir pour la prise en compte des écritures. Par défaut, c’est la date du jour qui est indiquée.
2. Type de relance à éditer :
1ère relance : Affiche les écritures non lettrées, dont la date d’échéance et la date d’écriture sont antérieures ou égales à la date de relance renseignée dans la rubrique « Date relance » et pour lesquelles aucune relance n’a été générée.
2ème relance : Affiche les écritures non lettrées, dont la date d’échéance et la date d’écriture sont antérieures ou égales à la date de relance renseignée dans la rubrique « Date relance » et pour lesquelles une seule relance a été générée et validée.
3ème relance : Affiche les écritures non lettrées, dont la date d’échéance et la date d’écriture sont antérieures ou égales à la date de relance renseignée dans la rubrique « Date relance » et pour lesquelles au moins deux relances ont été générées et validées.
Toutes les relances : Affiche toutes les écritures selon les critères décrits dans la 1ère relance, la 2ème relance et la 3ème relance.
Vous pouvez visualiser le nombre de relances générées pour une écriture lorsque vous êtes en interrogation de compte (« Ecritures » / « Interrogation des Comptes » / Sélectionnez le compte / Sélectionnez l’écriture à vérifier en double cliquant dessus ou en cliquant sur le bouton « Outils » / « Détail écriture » / et Onglet « Détail » / Rubrique « Nb relance(s) »).
3. Permet de relancer des factures de l’exercice N-1.
4. Sélection des écritures à prendre en compte. Si l’image est présente, l’écriture est sélectionnée et la relance sera générée.
5. Montant de l’écriture.
Permet de créer ou de personnaliser les textes des relances. Un exemple de texte est livré par défaut à l’installation de Louma. Si ces fichiers n’étaient pas présents sur votre machine, n’hésitez pas à prendre contact avec notre service de maintenance qui vous les fourniront.
Cliquez sur le bouton Paramètres.
- Permet de créer ou de modifier le texte figurant sur les 1ères relances. Ouvre dans le bloc note, le fichier TEXT1.TXT (impérativement nom du fichier du texte des 1ères relances).
Le sigle « # » permet d’indiquer où sera imprimé le récapitulatif des écritures.
Le texte inscrit au-dessus du sigle « # » sera imprimé avant le récapitulatif et le texte inscrit en-dessous sera imprimé après le récapitulatif.
Si vous modifiez le fichier, vous devez valider les modifications en cliquant sur « Fichier » puis sur « Enregistrer ». Cliquez ensuite sur pour revenir sur la fenêtre de paramétrage des textes.
Vous pouvez aussi mémoriser les modifications en cliquant sur puis, à la question « Voulez-vous enregistrer les modifications de TEXT1.TXT ? » cliquez sur le bouton Enregistrer.
2. Permet de créer ou de modifier le texte figurant sur les 2èmes relances. Ouvre dans le bloc note, le fichier TEXT2.TXT (impérativement nom du fichier du texte des 2èmes relances).
Le sigle « # » permet d’indiquer où sera imprimé le récapitulatif des écritures.
Le texte inscrit au-dessus du sigle « # » sera imprimé avant le récapitulatif et le texte inscrit en-dessous sera imprimé après le récapitulatif.
Si vous modifiez le fichier, vous devez valider les modifications en cliquant sur « Fichier » puis sur « Enregistrer ». Cliquez ensuite sur pour revenir sur la fenêtre de paramétrage des textes.
Vous pouvez aussi mémoriser les modifications en cliquant sur puis, à la question « Voulez-vous enregistrer les modifications de TEXT2.TXT ? » cliquez sur le bouton Enregistrer.
3. Permet de créer ou de modifier le texte figurant sur les 3èmes relances. Ouvre dans le bloc note, le fichier TEXT3.TXT (impérativement nom du fichier du texte des 3èmes relances).
Le sigle « # » permet d’indiquer où sera imprimé le récapitulatif des écritures.
Le texte inscrit au-dessus du sigle « # » sera imprimé avant le récapitulatif et le texte inscrit en-dessous sera imprimé après le récapitulatif.
Si vous modifiez le fichier, vous devez valider les modifications en cliquant sur « Fichier » puis sur « Enregistrer ». Cliquez ensuite sur pour revenir sur la fenêtre de paramétrage des textes.
Vous pouvez aussi mémoriser les modifications en cliquant sur puis, à la question « Voulez-vous enregistrer les modifications de TEXT3.TXT ? » cliquez sur le bouton Enregistrer.
4. Permet de créer ou de modifier le bas de page. Ouvre dans le bloc note, le fichier TEXT_XOTISDOC_2018.txt (impérativement nom du fichier du texte de bas de page).
5. Retour à la fenêtre principale.
Fenêtre d’édition.
Permet de lancer le traitement d’édition, d’affichage, de création d’un fichier PDF ou d’envoi par mail des relances. Cliquez sur le bouton Valider.
- Lancement du traitement.
- Retour à la fenêtre principale.
- Paramétrage envoie par mail (voir paragraphe « Paramétrage mails»)
- Permet d’envoyer les relances vers l’imprimante par défaut (Impression), l’écran (Ecran), dans un fichier PDF (PDF) ou par mail (Mail avec pièce jointe).
- Nom du fichier d’export. Uniquement accessible si « Type de sortie » vaut « PDF ».
- Chemin du fichier d’export. Uniquement accessible si « Type de sortie » vaut « PDF » ou « Mail avec pièce jointe ».
Depuis les dernières versions de Louma, vous avez la possibilité d’envoyer un email à vos clients (avec en pièce jointe la relance) afin de leur signifier leur retard de paiement. Afin que ce traitement soit possible, vous devez préalablement paramétrer les éléments concernant votre messagerie. Tous ces renseignements sont accessibles dans votre compte de messagerie.
Il est impératif de disposer d’une messagerie interne, paramétrée sur votre poste (Microsoft Outlook ©, Outlook Express ©, Windows Mail ©) ou sur le serveur (prochainement Microsoft Exchange ©). Une messagerie externe, paramétrée sur Internet (Orange ©, Gmail ©, etc.) ne peut pas être pilotée par Louma.
- Valide les paramètres.
- Retourne à l’écran précédent.
- Paramètres de votre messagerie. Tous ces éléments sont accessibles dans votre compte de messagerie.
- Objet qui figurera dans la zone « Objet» du mail.
- Texte que vous souhaitez faire apparaître dans le mail.
- Paramètres de votre messagerie. Tous ces éléments sont accessibles dans votre compte de messagerie.
1ère relance
Avec Logo et pied de page
2ème relance
Avec Logo et pied de page
3ème relance
Avec Logo et pied de page
Découvrez nos formations en ligne
Pour un apprentissage plus rapide, accédez à nos contenus vidéos.