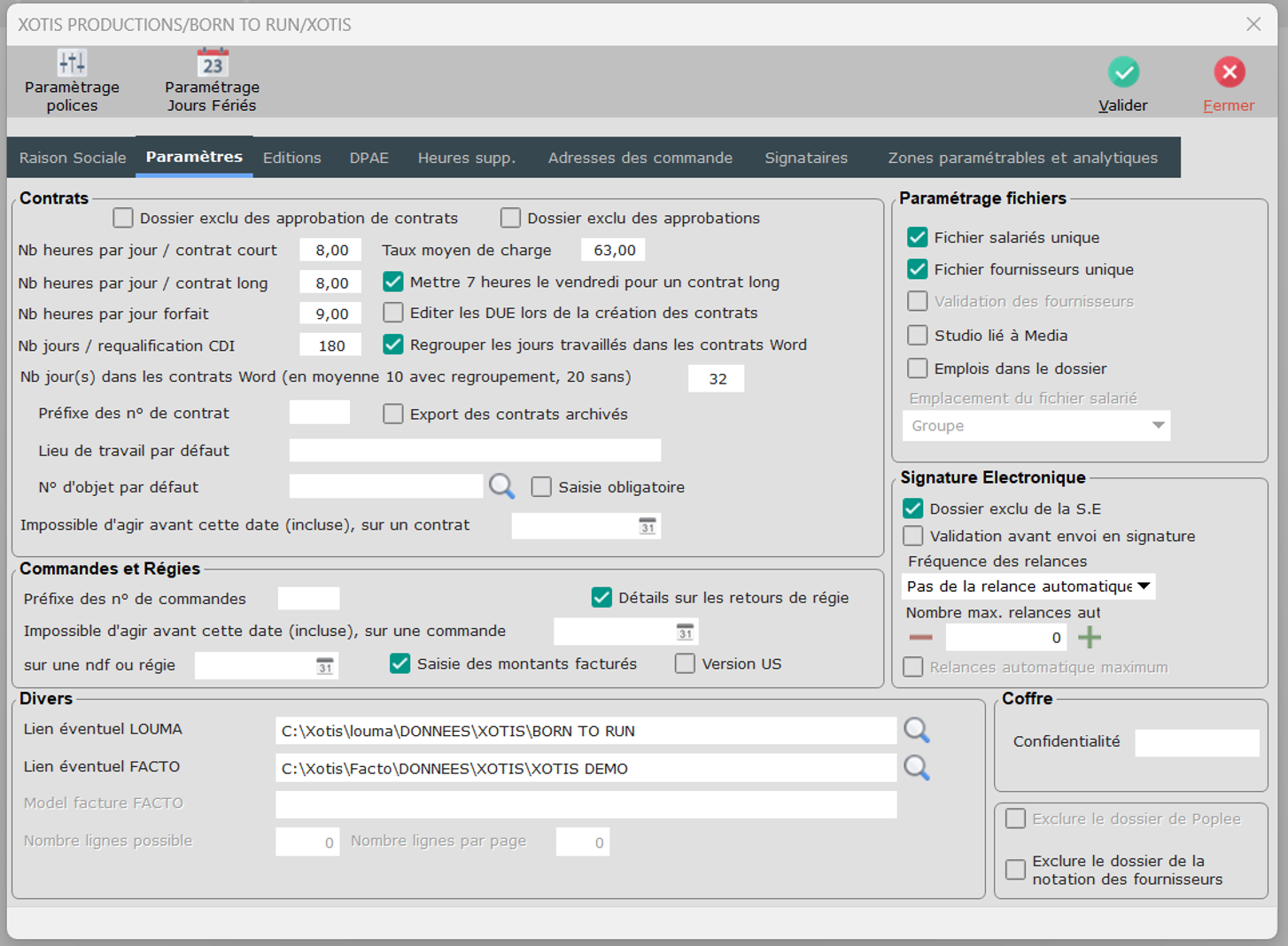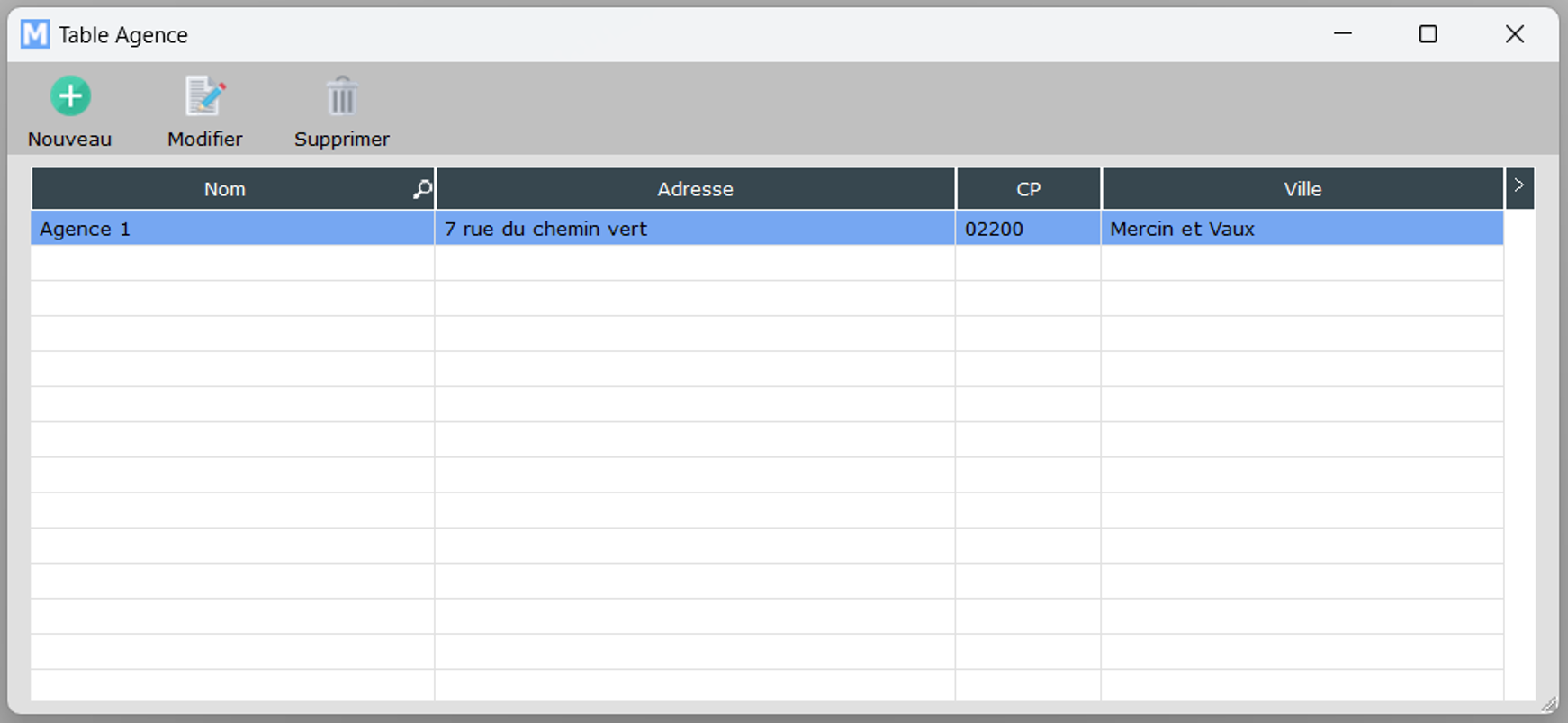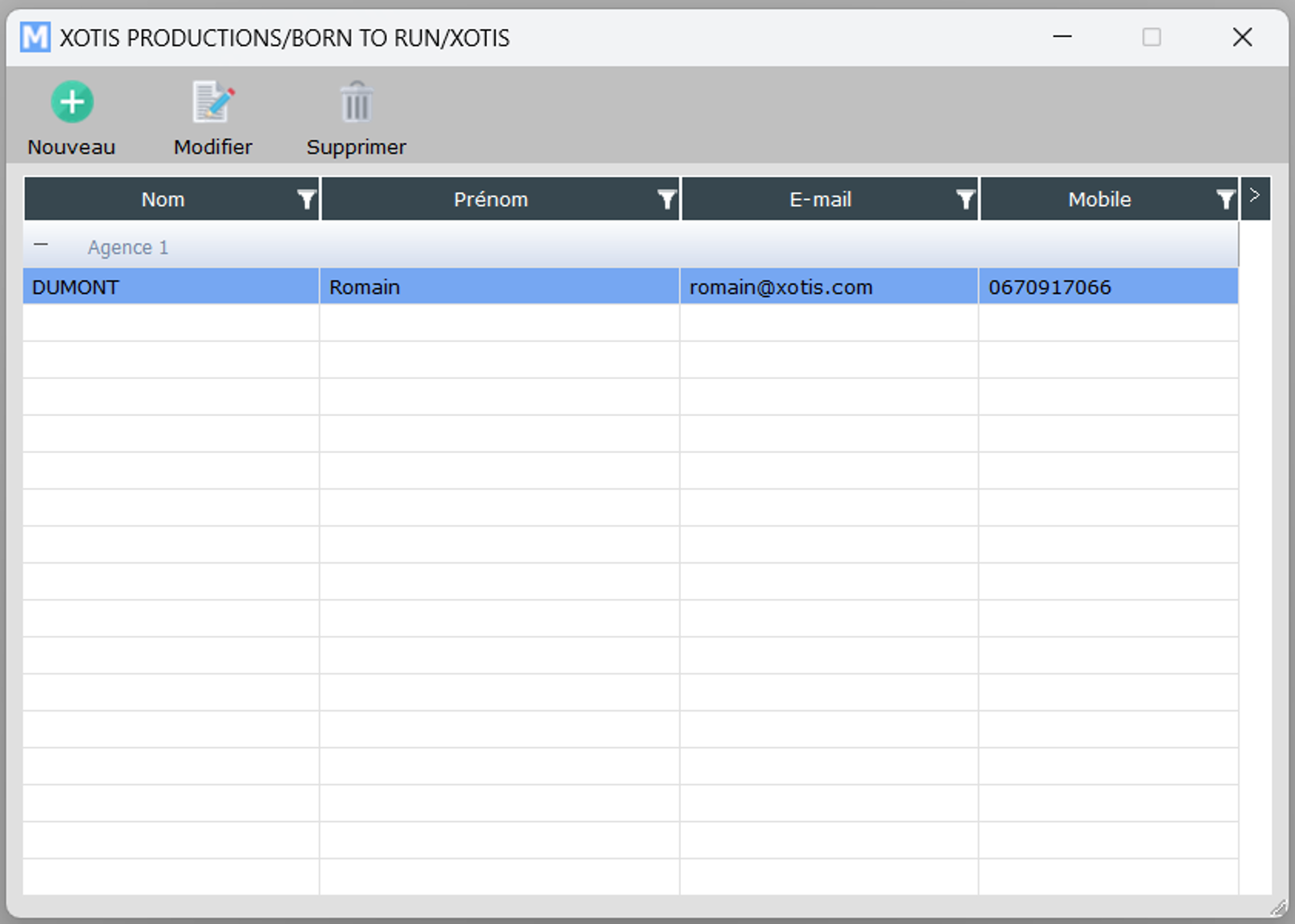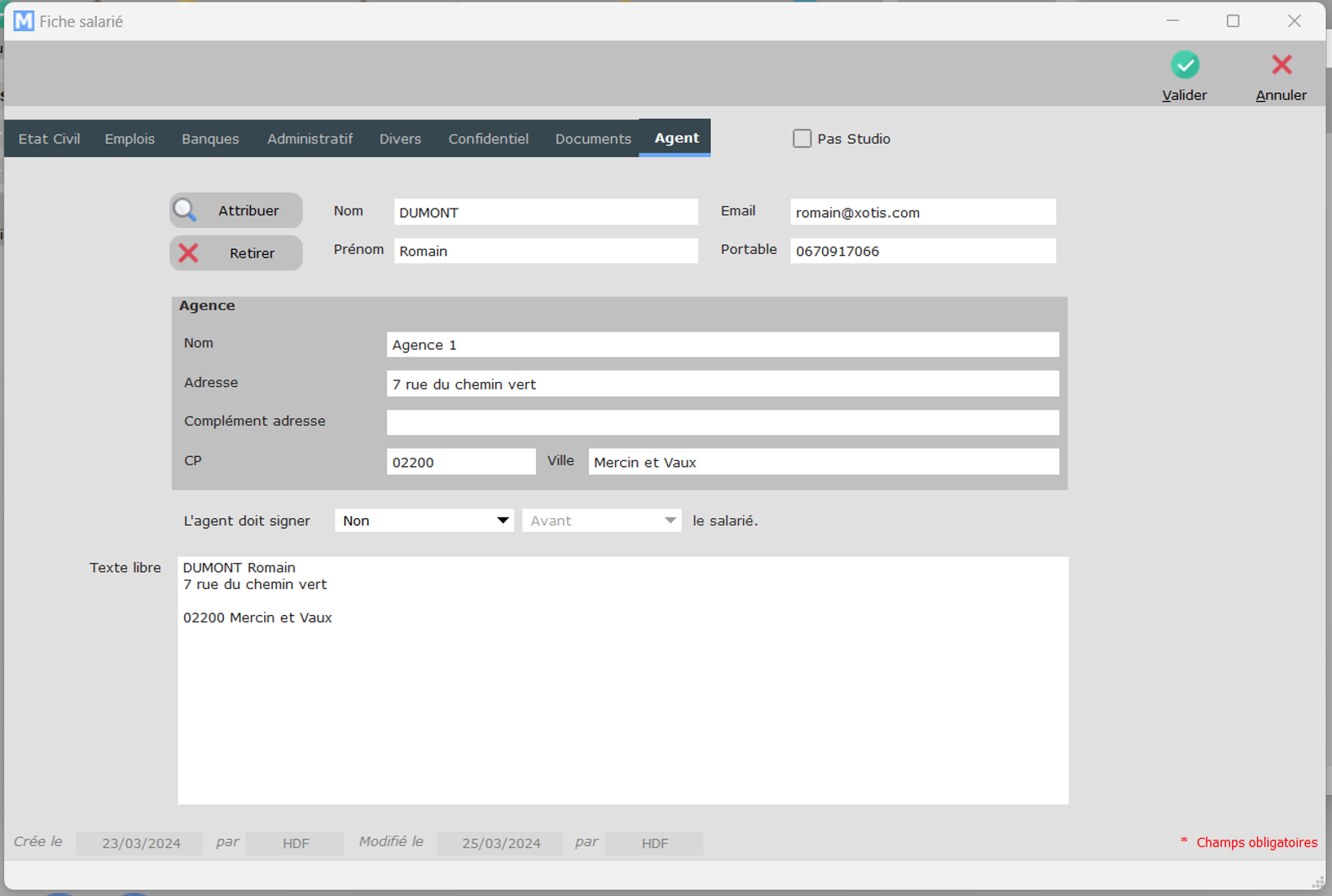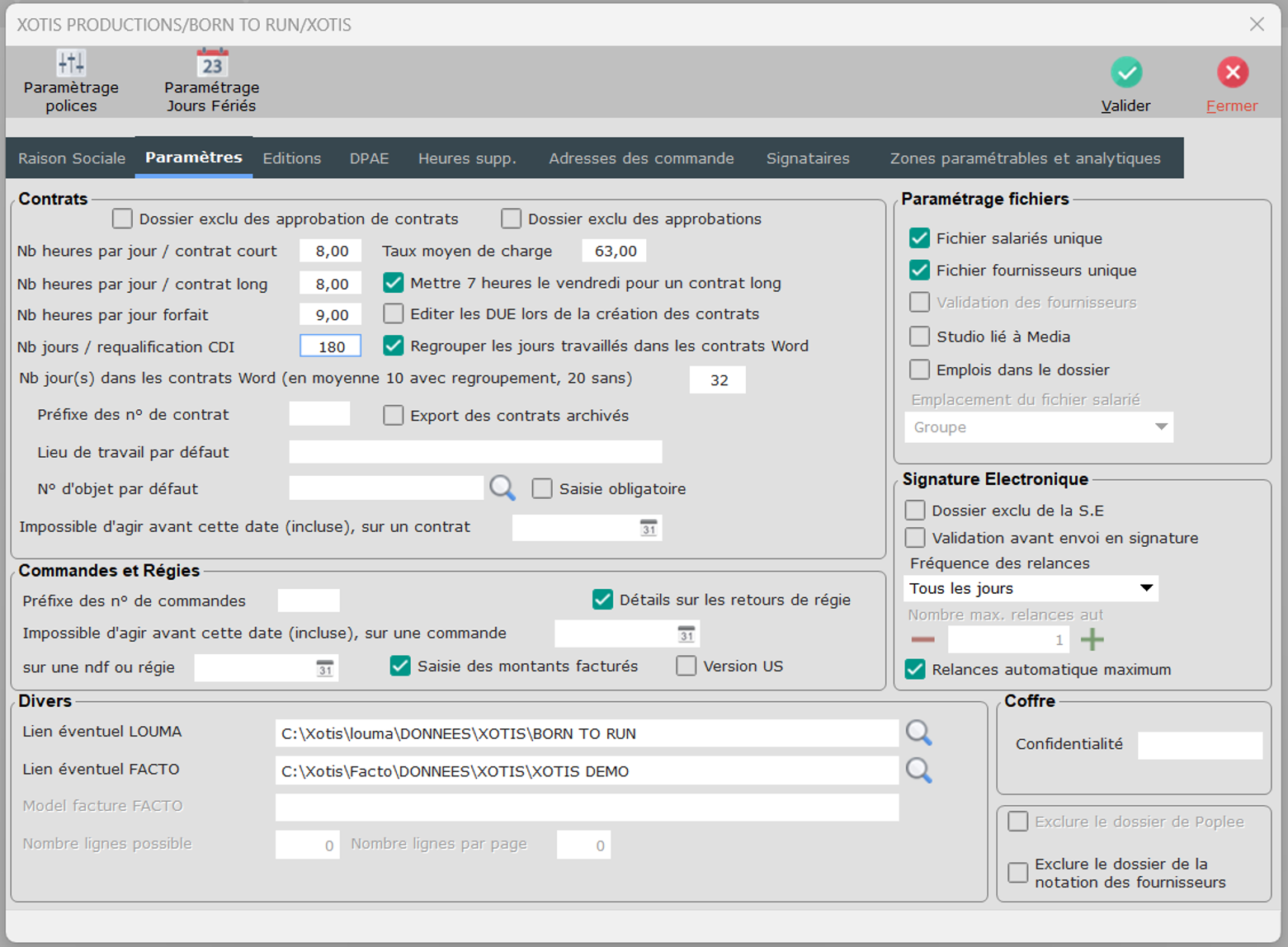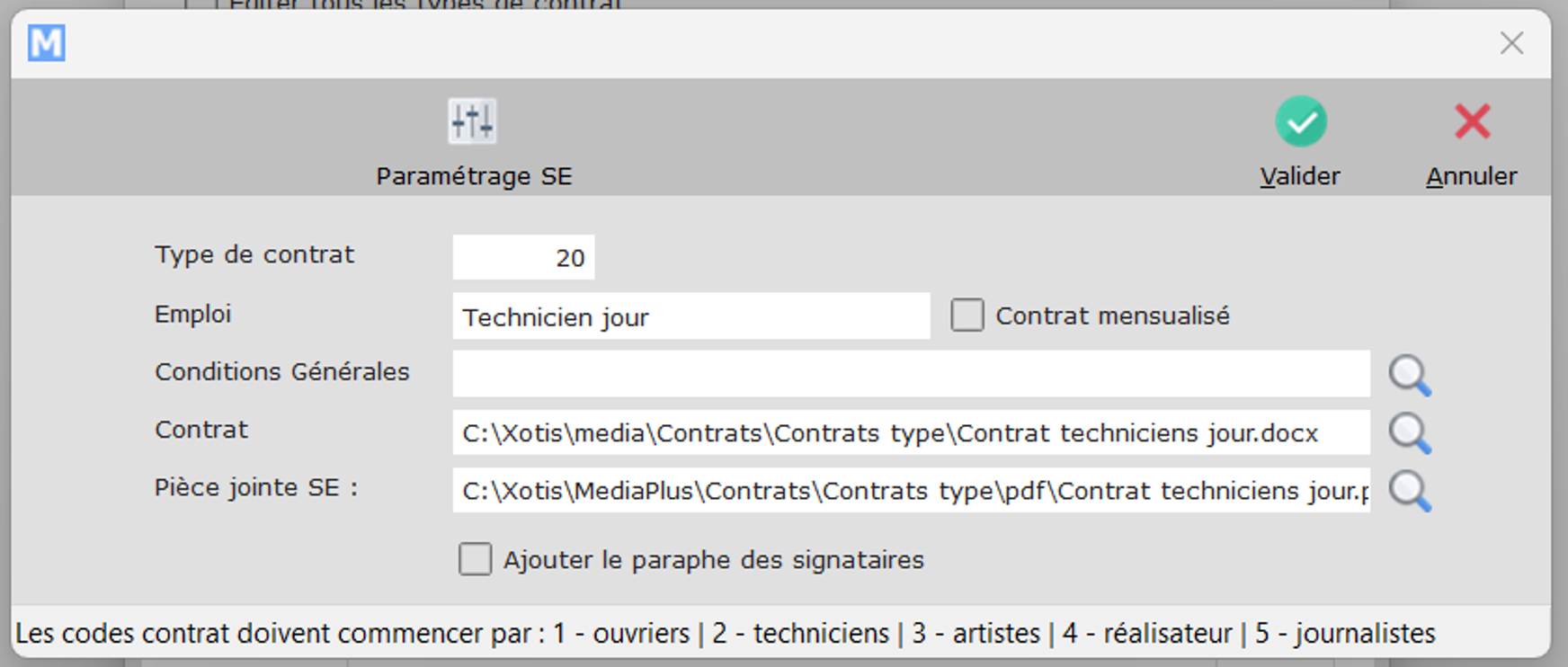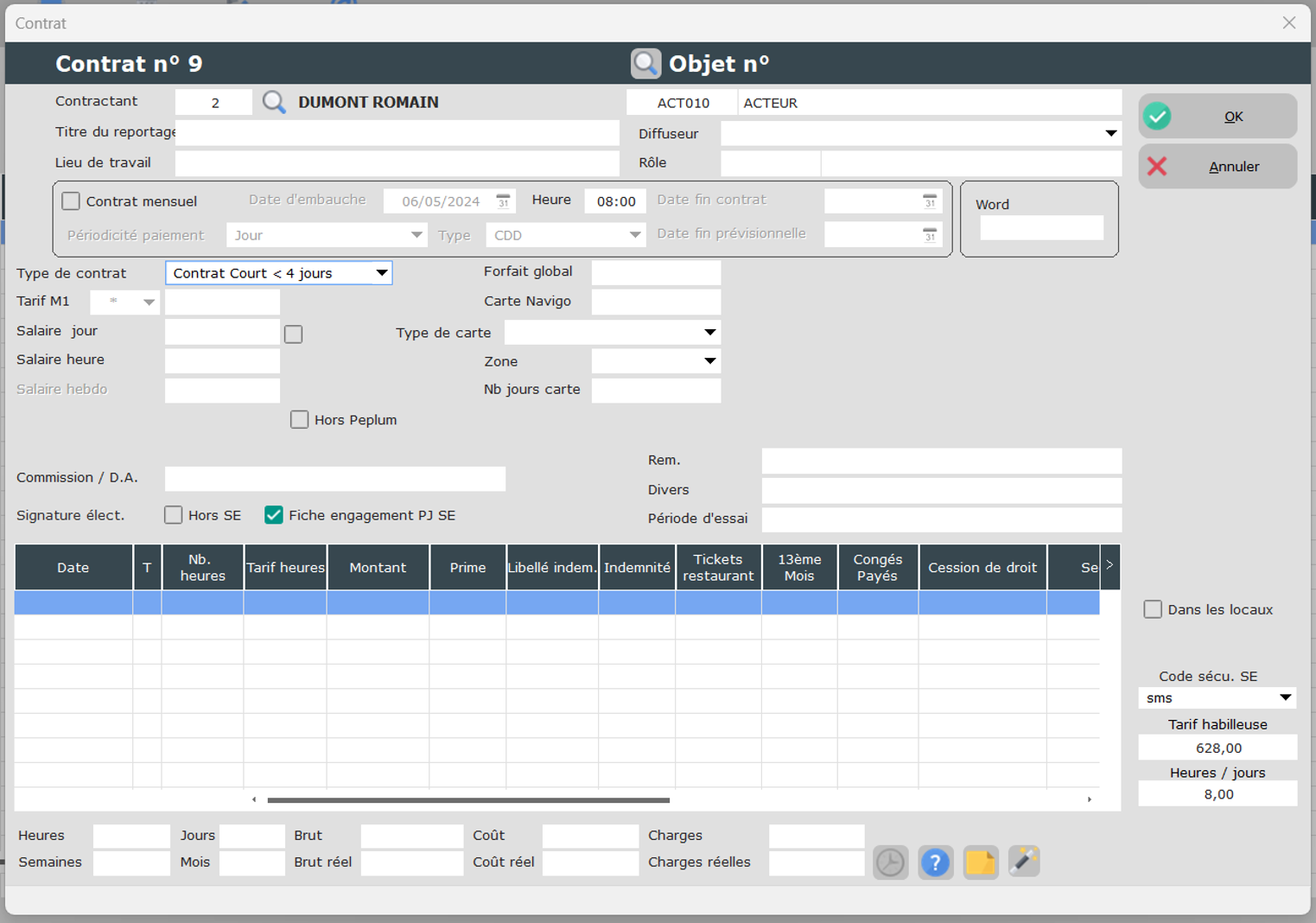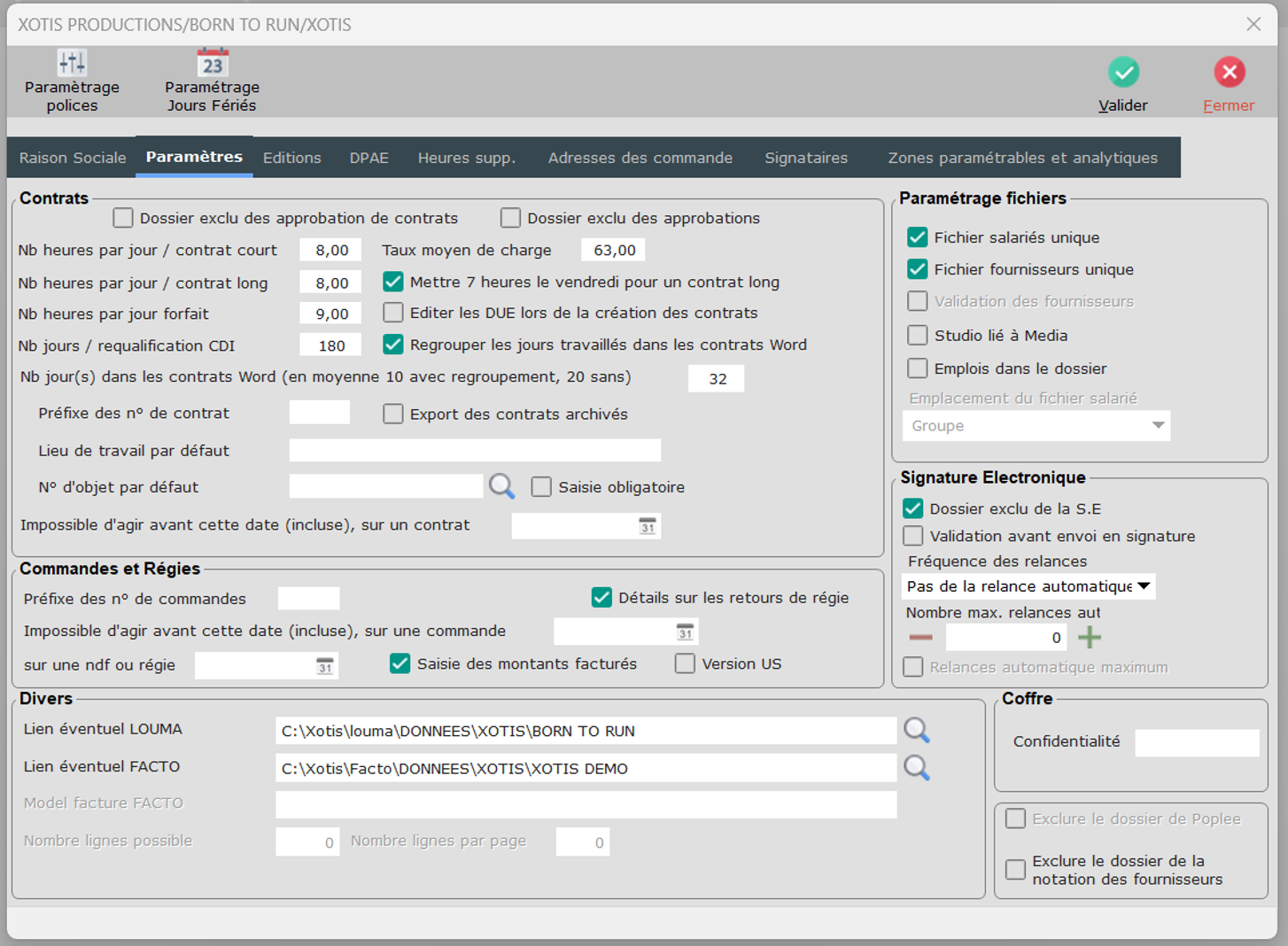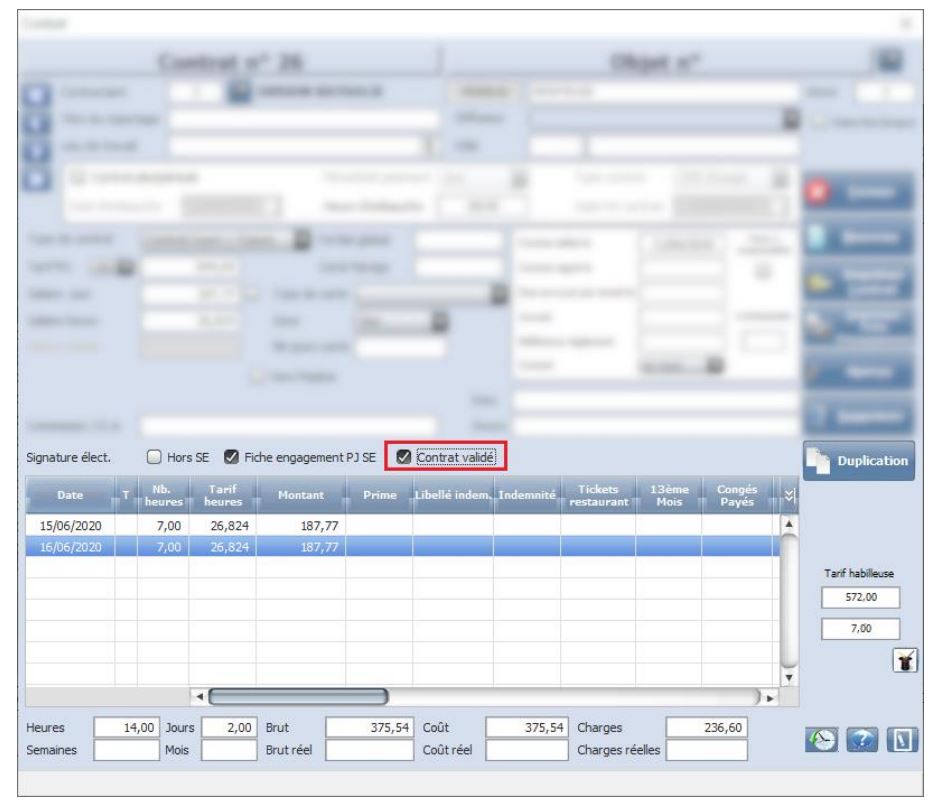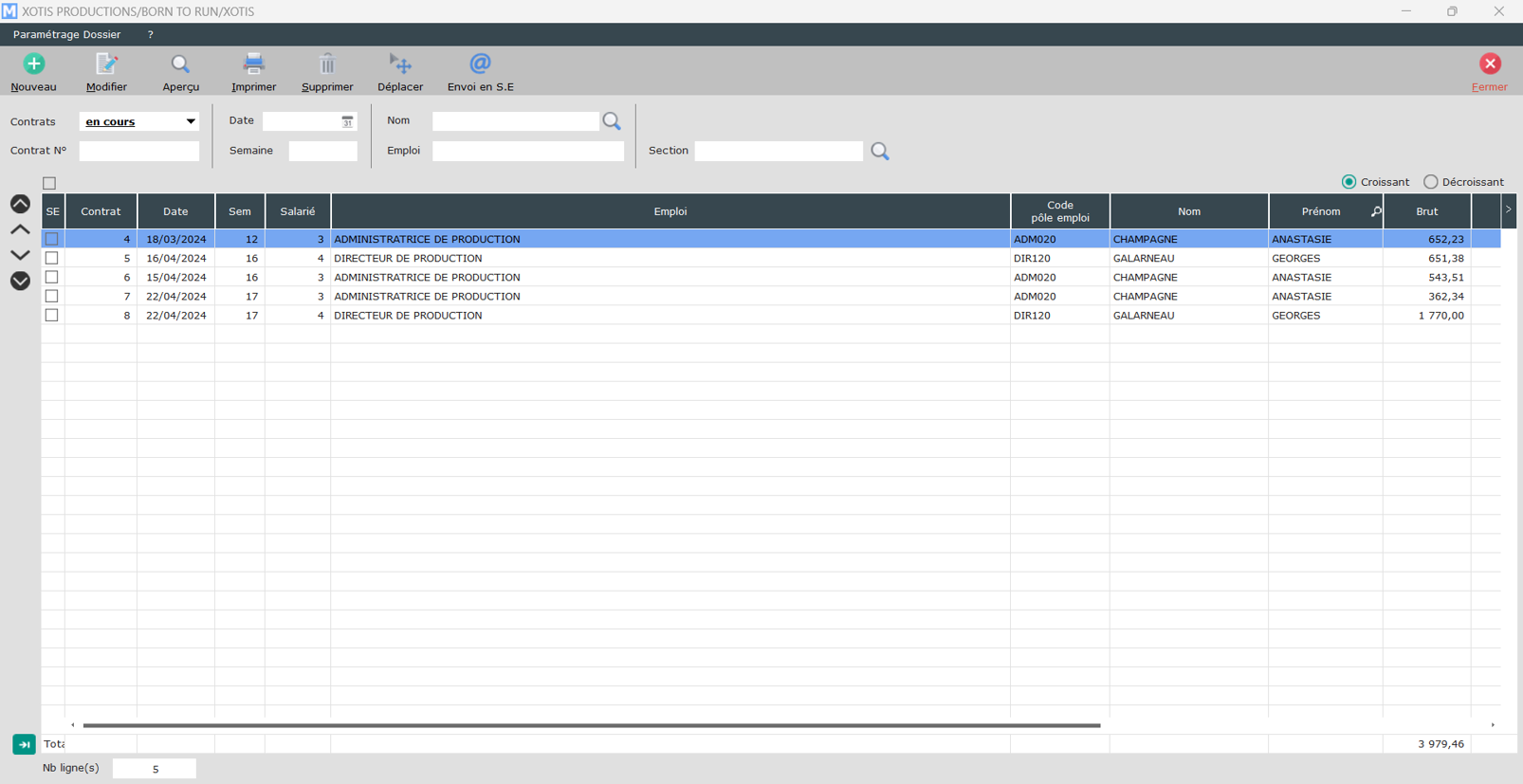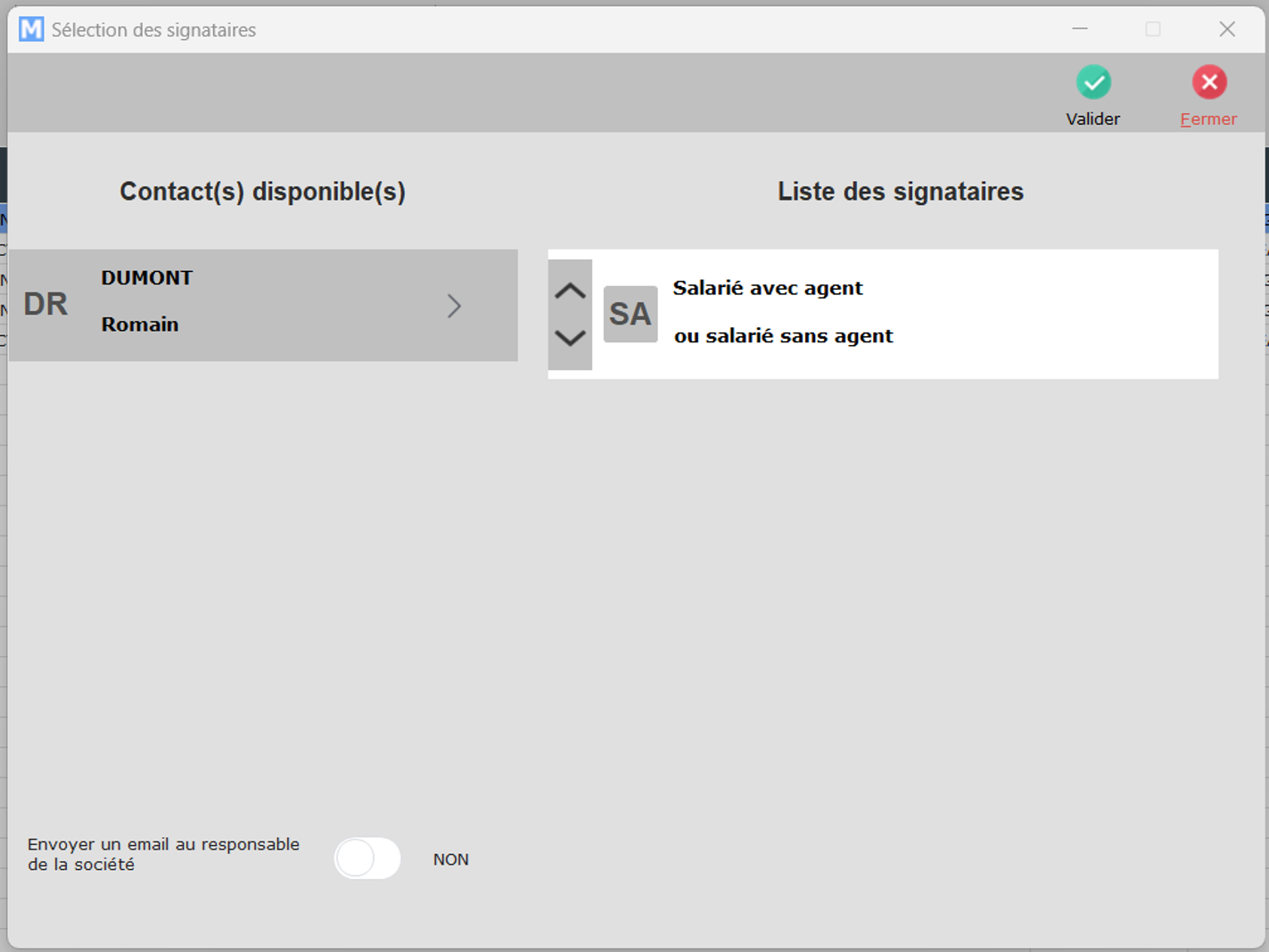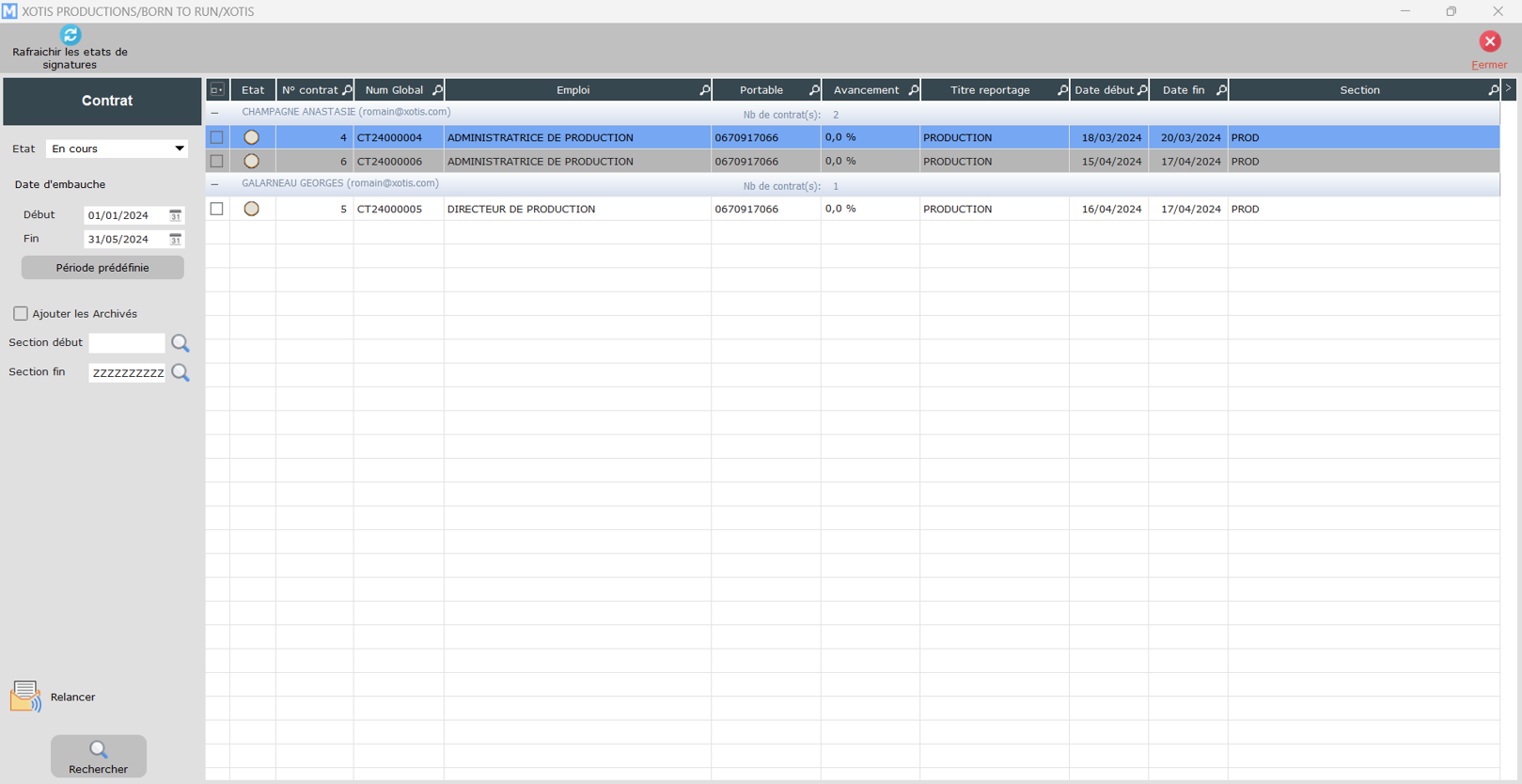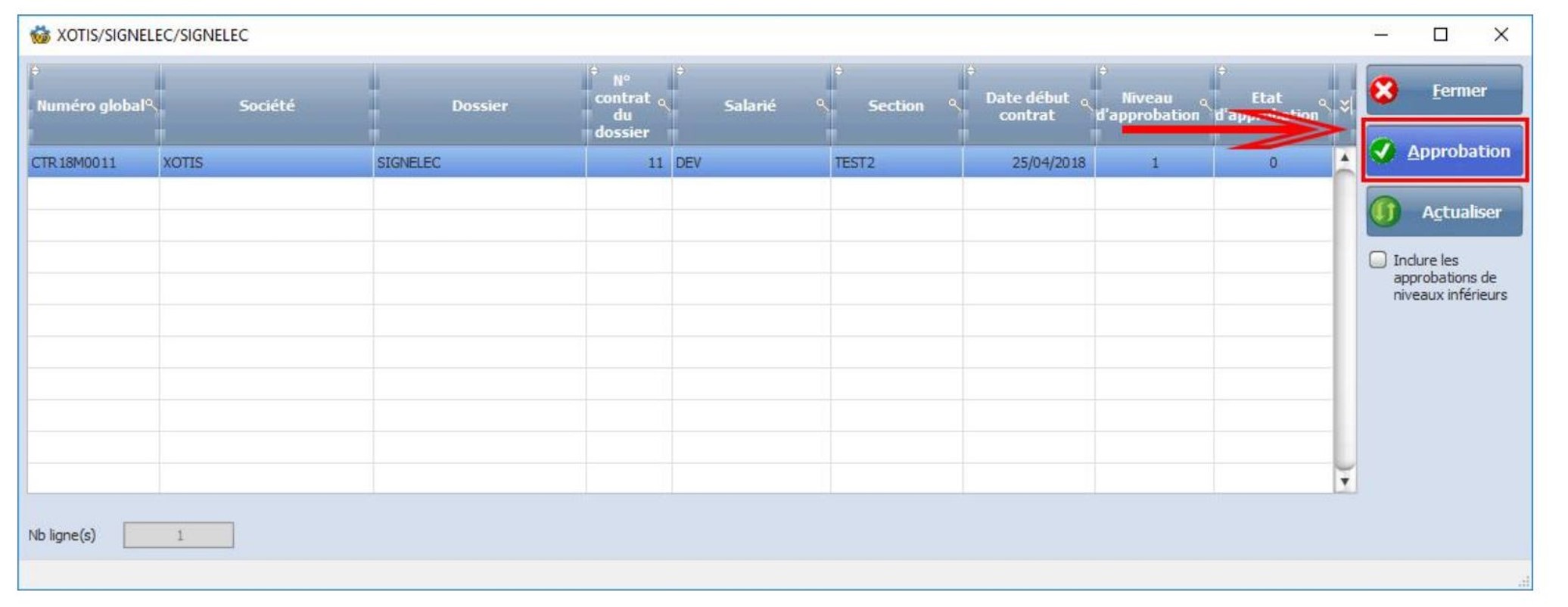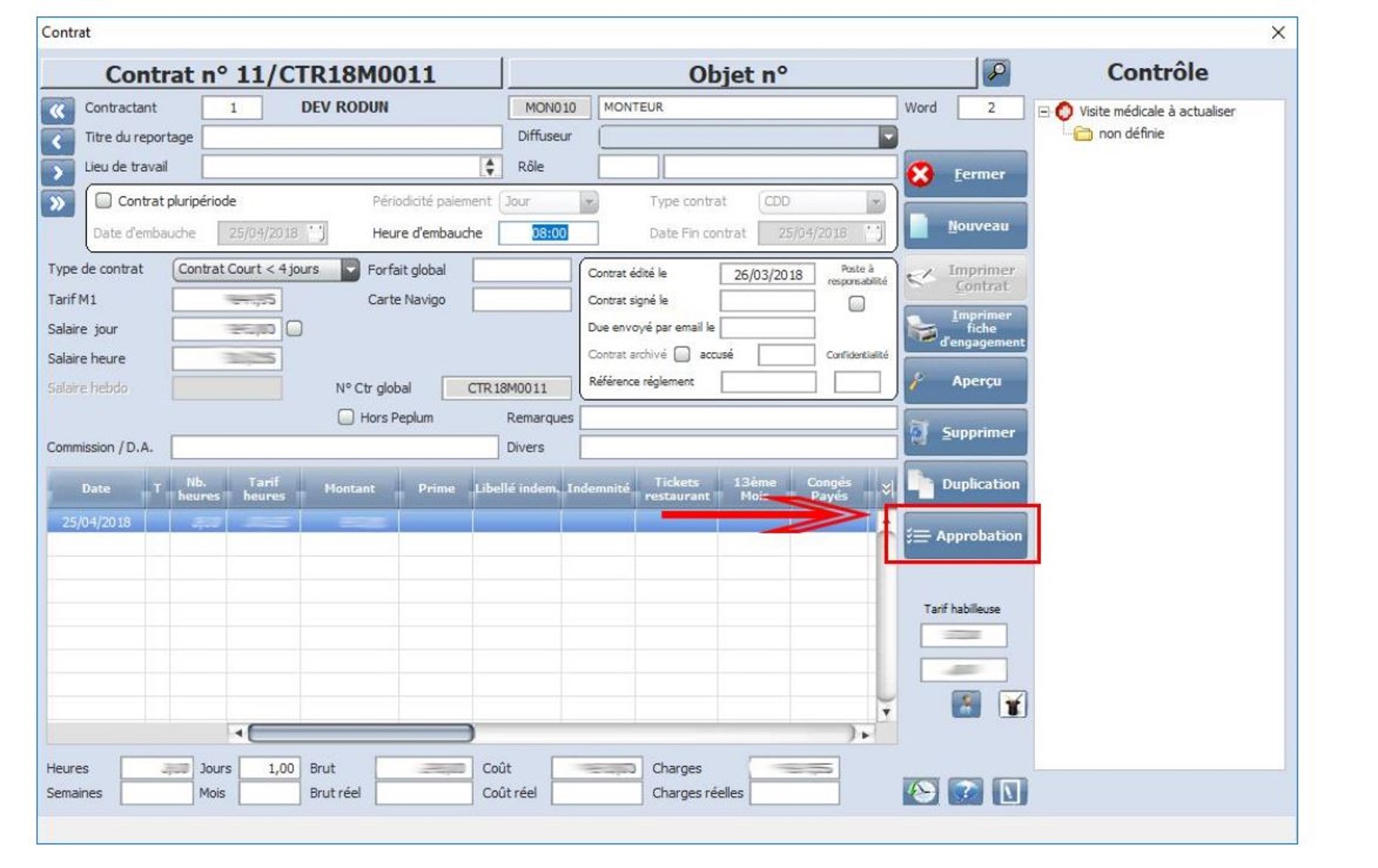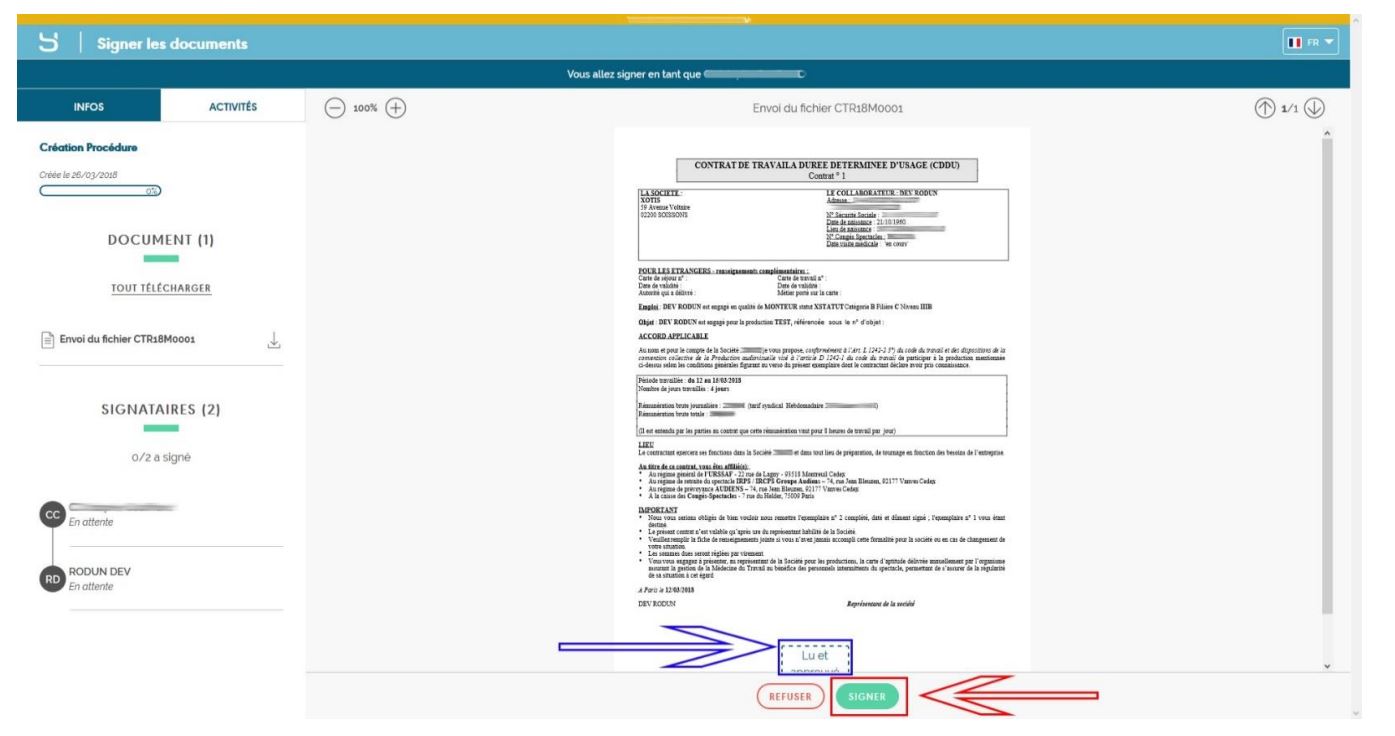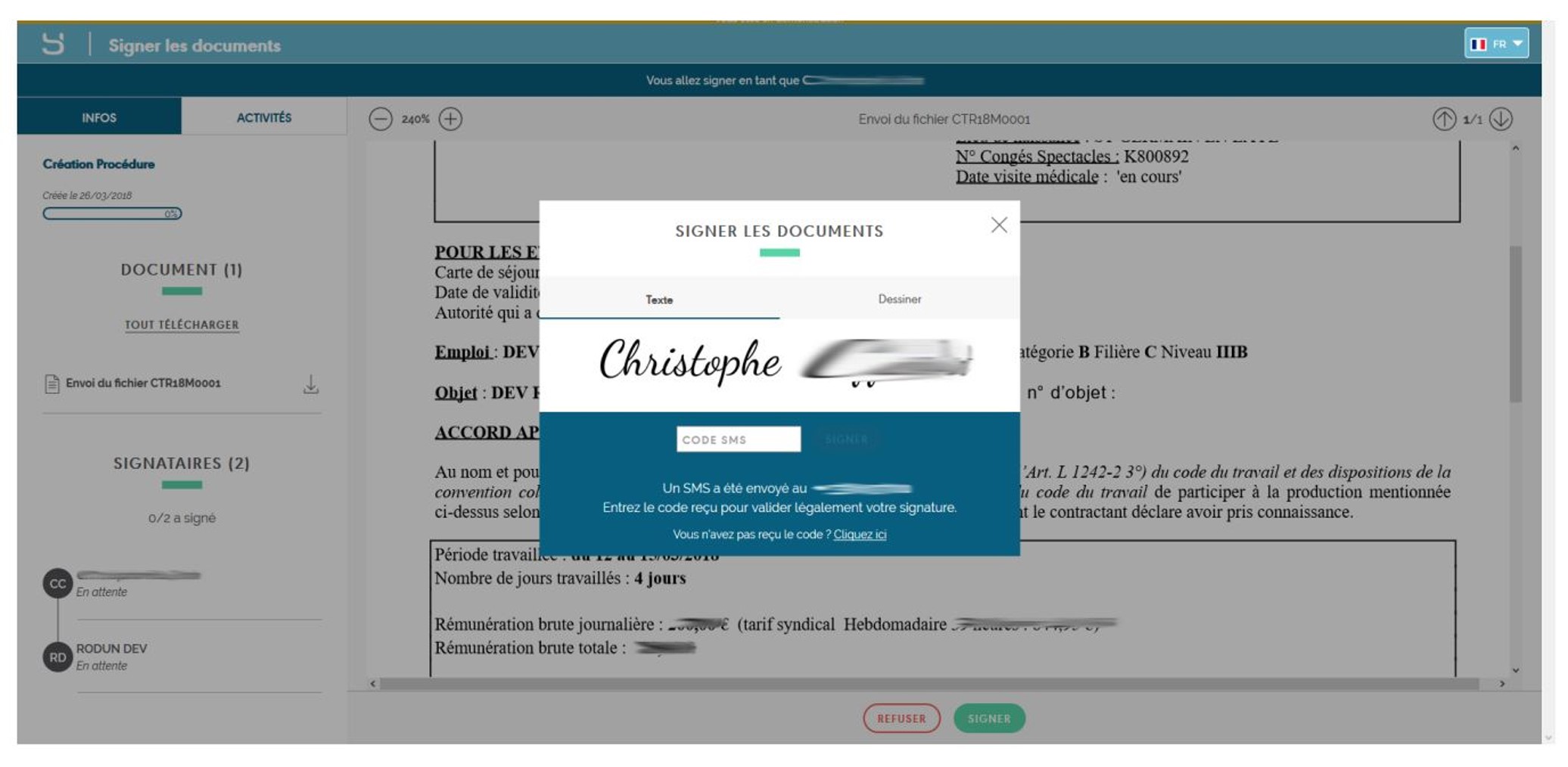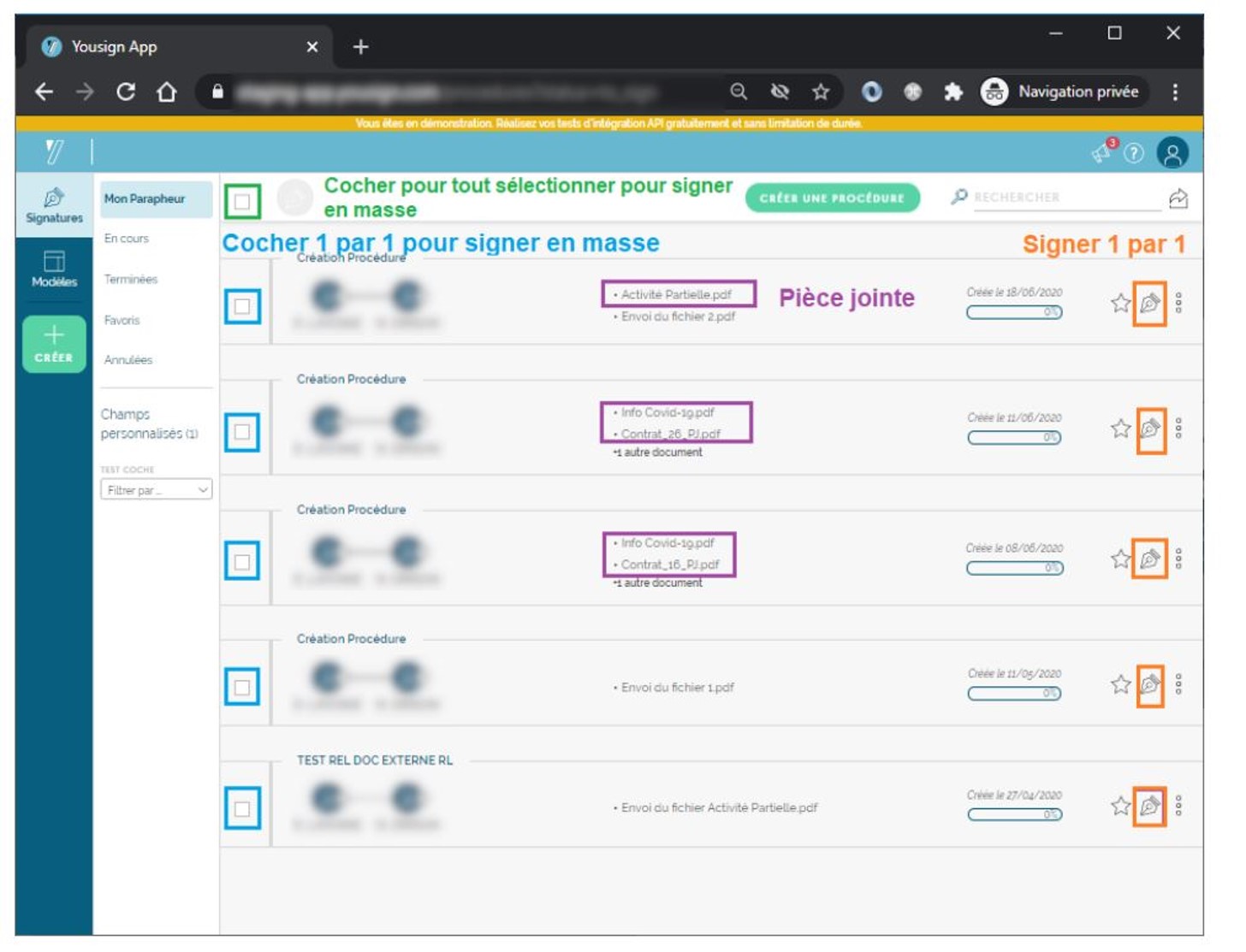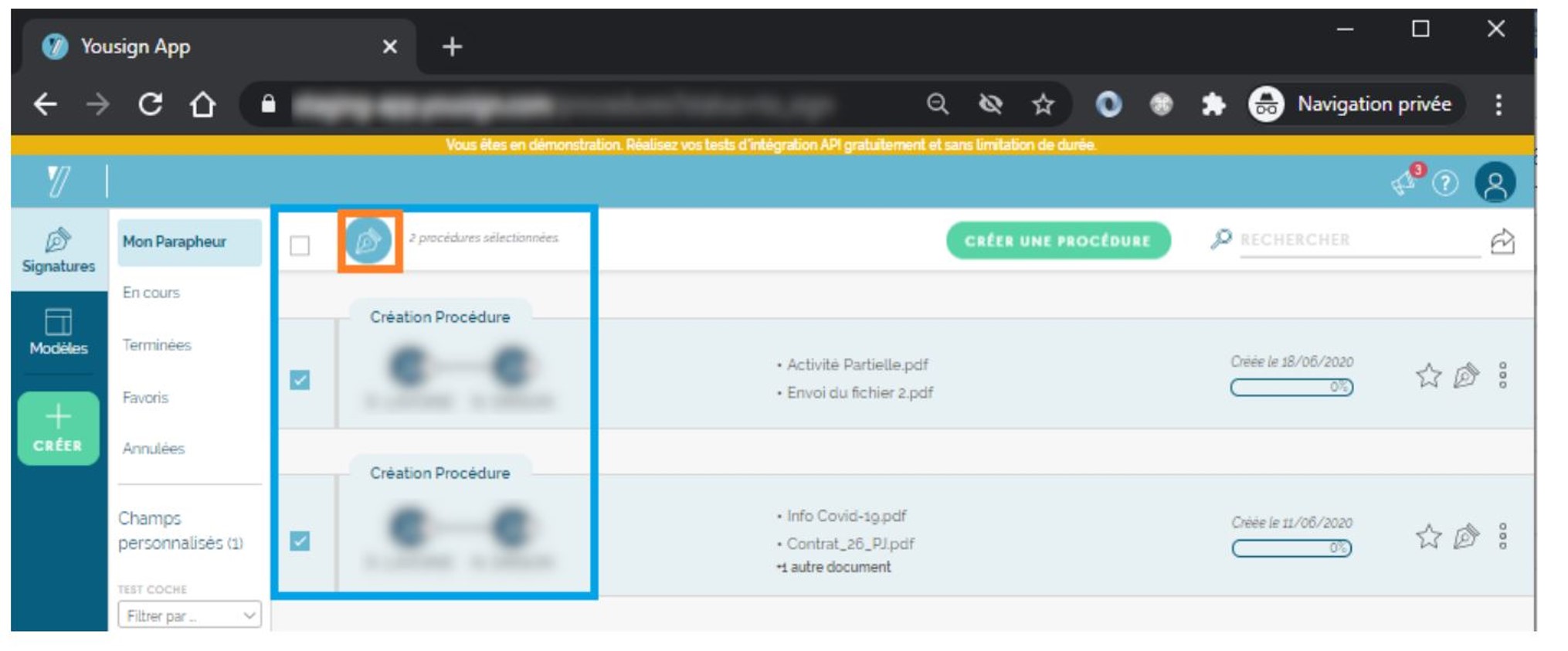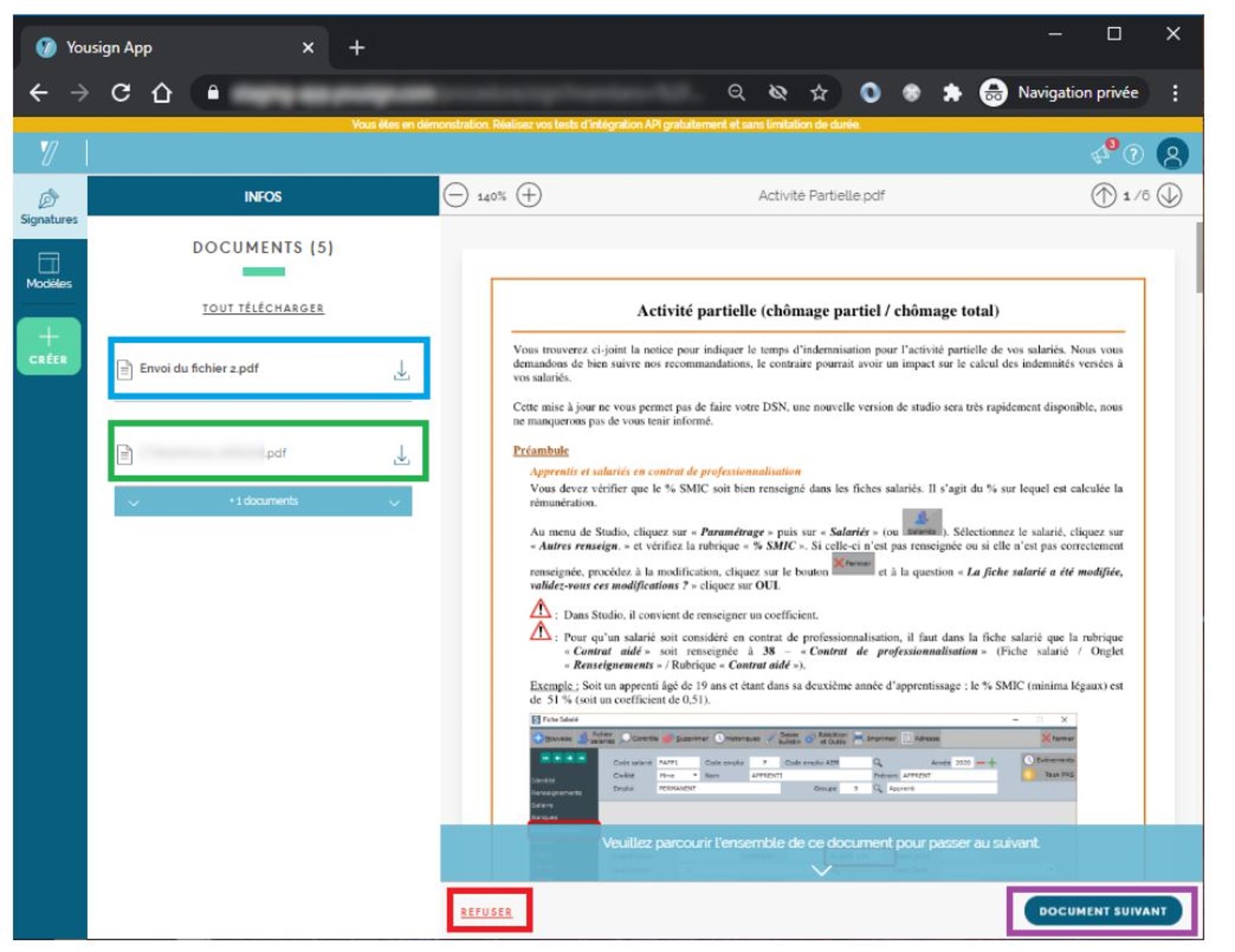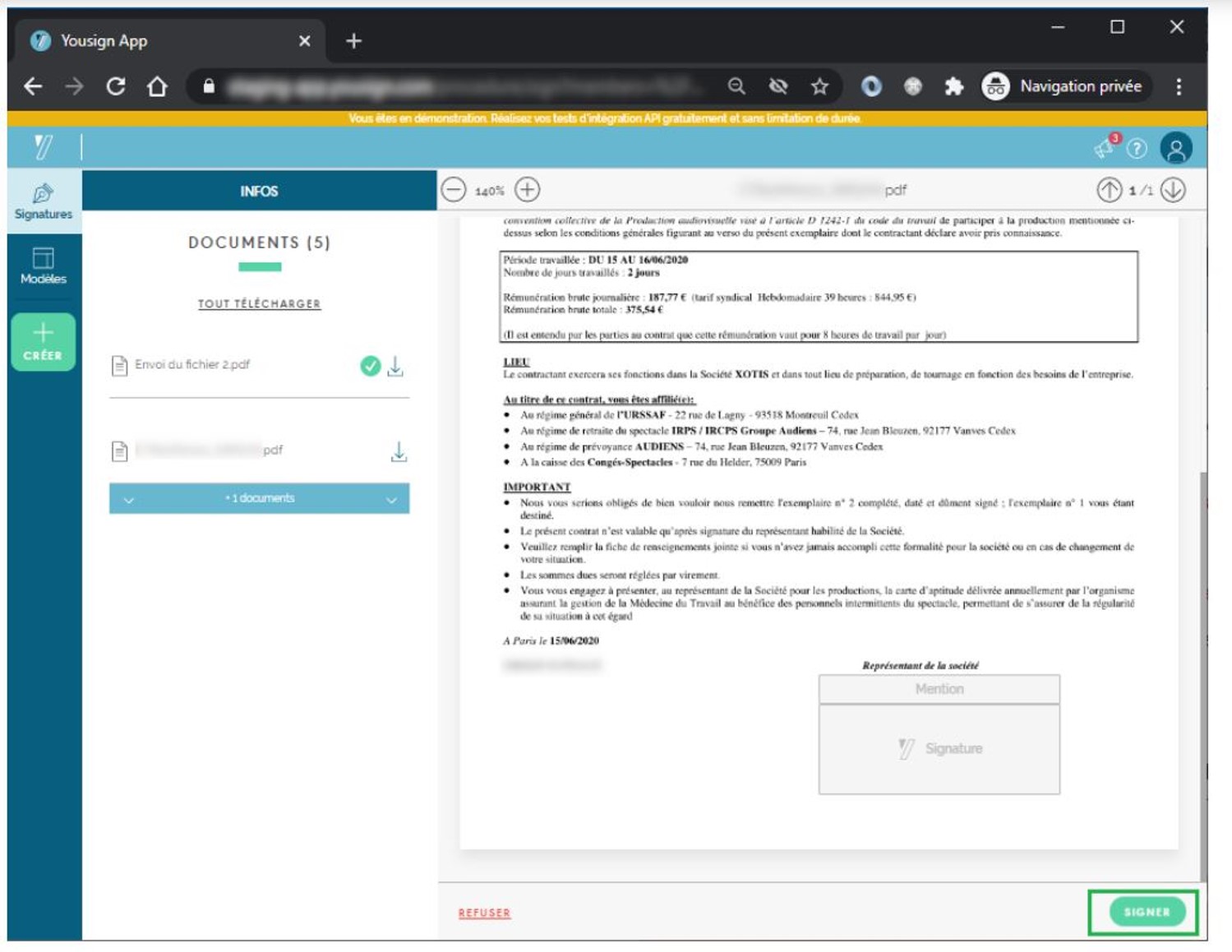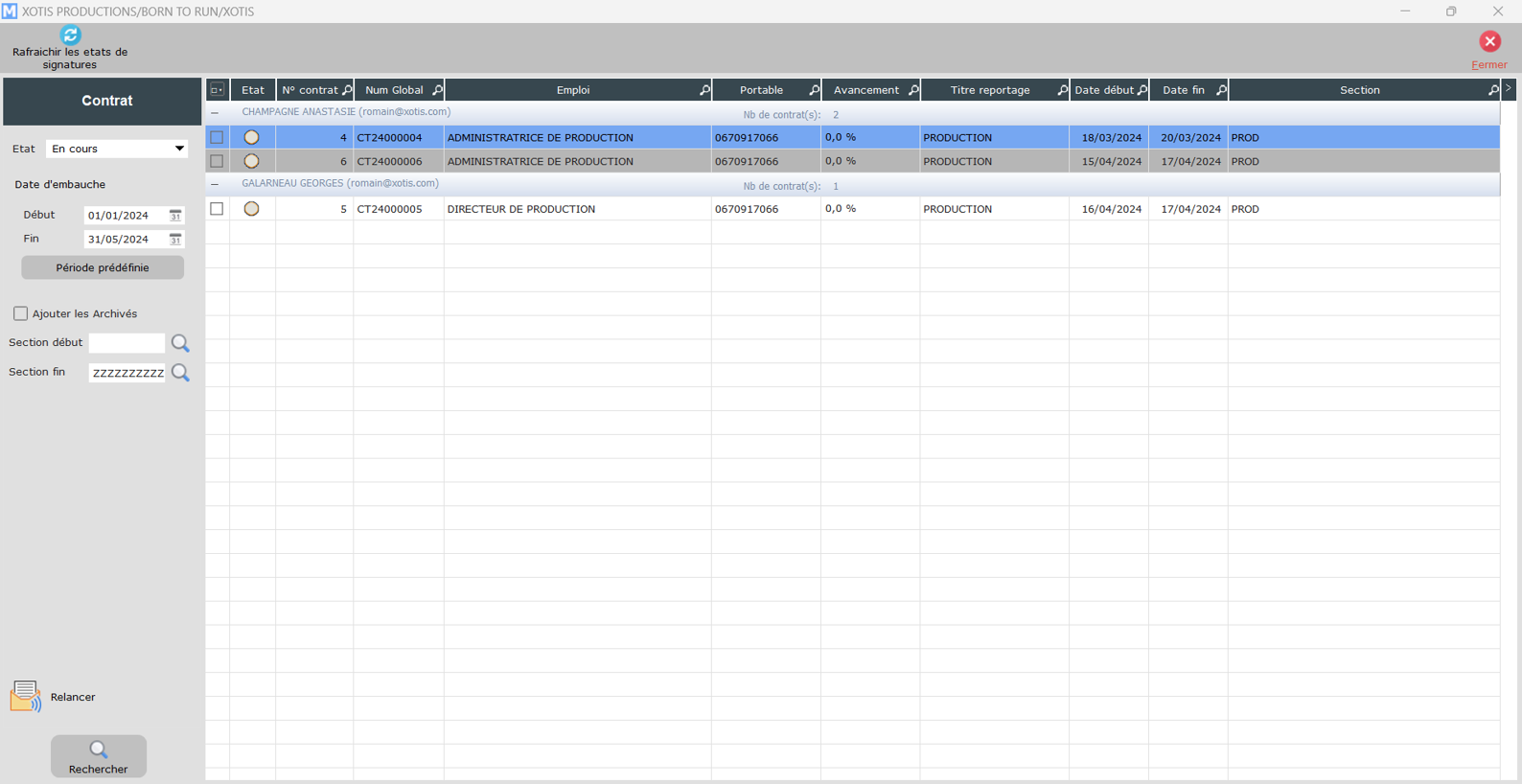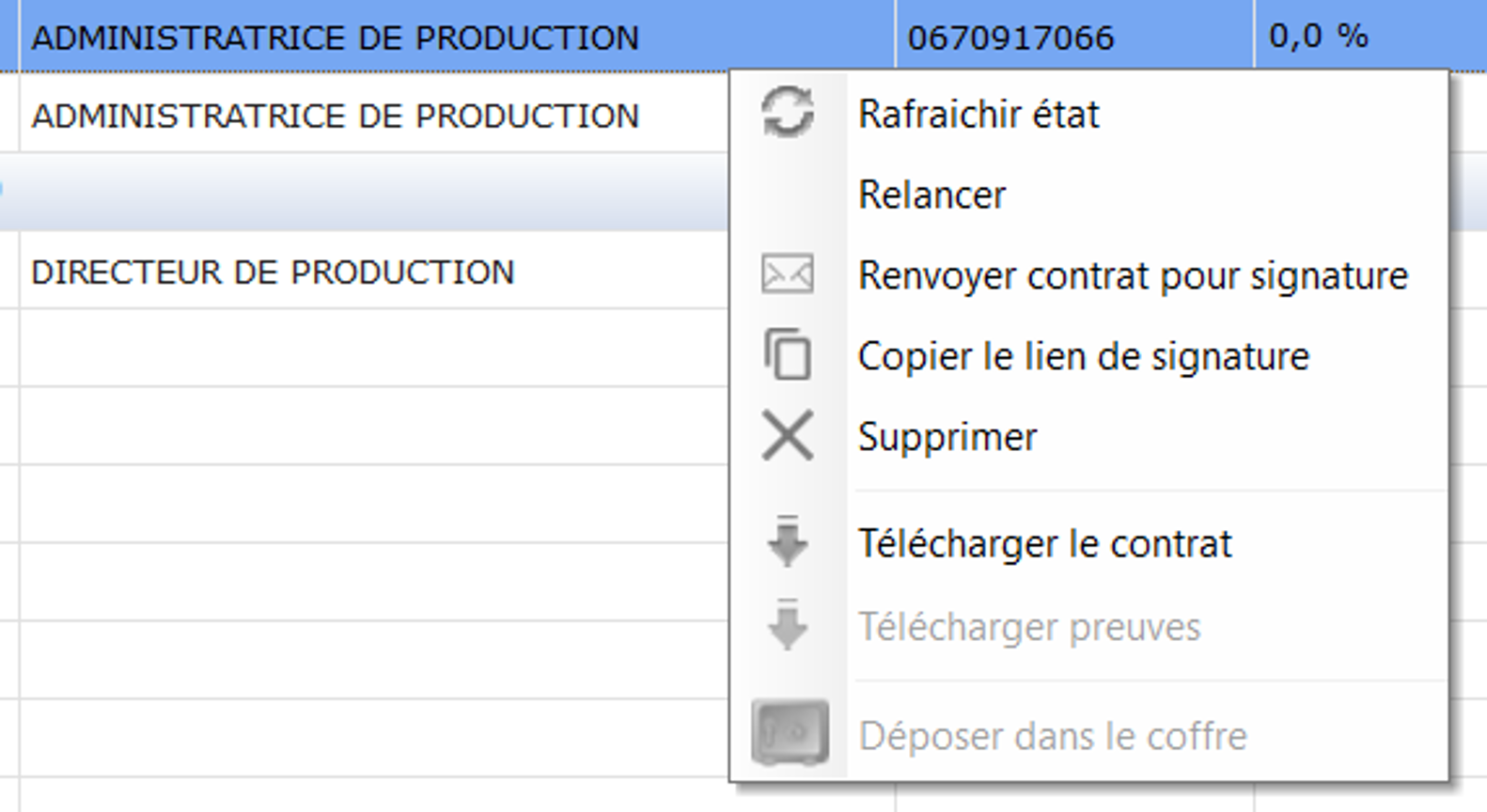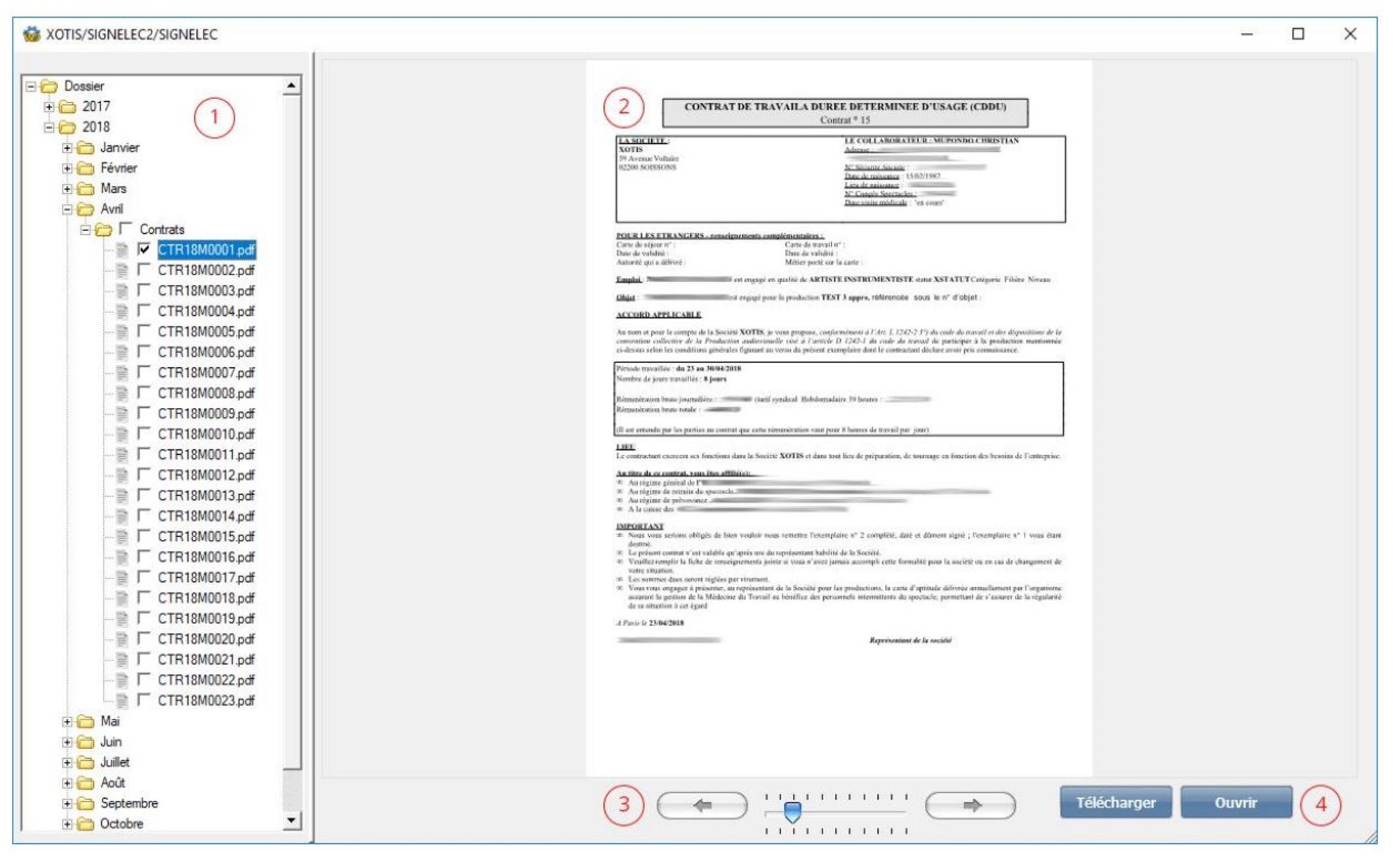Media+ Signature électronique
Certifiée au niveau français et européen, la signature électronique permet de garantir l’intégrité d’un document et d’authentifier l’auteur.
Avec MEDIA, il est maintenant facile de créer et signer un contrat électroniquement.
Pour gérer les cas particuliers, il est possible de faire en sorte qu’un dossier de Media soit exclu de la signature électronique que ce soit avec circuit d’approbation ou sans circuit d’approbation.
Il est possible d’insérer, avant ou après la signature d’un agent. Pour cela, il faut avant tout créer des agences et des agents.
Aller dans menu > Paramètres > agences
Aller dans menu > Paramètres > agents
Les agents sont triés par agence. Lors de la création/ modification, il est obligatoire de rattacher un agent à une agence.
Pour paramétrer un agent sur un salarié, cliquer sur la fiche du salarié et allez sur l’onglet « Agent ».
Attribuer un agent en cliquant sur le bouton Attribuer puis sélectionner l’agent souhaité. Le texte libre permet toujours d’ajouter un pavé dans les contrats. Si le texte libre est vide, l’adresse complète de l’agent sera ajoutée.
Permet de spécifier si l’agent doit signer ou non et s’il doit le faire avant ou après le salarié.
Avant de lancer les contrats en signature, il est possible de configurer la relance automatique. Elle permet de prévenir, par email, la personne qui doit signer le document.
Pour paramétrer la relance, aller dans paramètres > dossier > onglet Paramètres généraux.
Fréquence des relances : Intervalles de jours où la signature est envoyée. (Exemple : tous les jours, tous les mois)
Nombre de relance : Nombre de fois où la fréquence et utilisée.
En cochant la relance automatique, la relance est exécutée 90 fois.
En plus du contrat on peut envoyer une pièce jointe sous forme de PDF à chaque contrat pour des informations complémentaires, ce document devra être lu mais ne sera pas signé numériquement.
Dans Yousign on visualisera d’abord les pièces jointes avant de visualiser le contrat pour enfin avoir accès au bouton « Signer » ou « Refuser ».
En cochant cette case, la fiche d’engagement sera générée en PDF puis aposé en pièce jointe au contrat lors de l’envoie en signature électronique.
Les contrats peuvent être envoyés en signature électronique à la demande mais il peut être judicieux d’avoir une validation avant de pouvoir l’envoyer.
Dans ce cas au niveau du paramétrage du dossier il suffit de cocher « Validation avant envoi en signature ».
De ce fait dans le contrat, seul un utilisateur de niveau 6 (les niveaux se paramètrent dans la gestion des logins) peut valider un contrat afin d’autoriser son envoi pour la signature électronique.
Dans la table des contrats la première colonne permet de sélectionner les contrats que l’on souhaite envoyer en signature électronique puis on clique sur le bouton « S.E » afin d’envoyer la sélection.
Si jamais un contrat n’est pas validé alors que dans le paramétrage du dossier il est demandé de valider un contrat avant de pour l’envoyer, lors de la sélection vous serez notifié du besoin d’un validation il sera automatiquement décoché.
Il y a une coche au-dessus du tableau à gauche qui permet de :
_ Sélectionner tout
_ Sélectionner seulement les contrats qui n’ont pas été envoyés
_ Dé sélectionner tout
Ensuite lorsque l’on clique sur le bouton on accède à une fenêtre qui permet de sélectionner qui doit « valider » (non obligatoire) et qui doit « signer » (obligatoire).
Dans notre cas ci-dessous nous avons un valideur puis un signataire avant que le contrat ne soit envoyé au salarié pour signature.
Il est possible d’avoir :
_ Aucun valideur et X signataires
_ X valideurs et X signataires
Il est possible d’activer ou non les envoies de mails aux signataire et valideur. Cela peut être pratique lorsqu’un flux important et constant est envoyé à la même personne.
Pour activer ou non les emails, aller dans paramètres > Section.
Sélectionner votre Section puis cliquer sur le bouton Paramétrage Approbations.
Sélectionner le contrat puis valider.
Il suffit d’activer les emails en cochant les interrupteurs sur les niveaux désirés.
Une fois le contrat signé et mis pour approbation, celui-ci se trouve dans la fenêtre des approbations. Aucune modification dans la procédure n’a été apportée jusqu’à cette page, vos gardez donc vos habitudes !
Choisissez votre contrat à approuver puis cliquez sur « Approbation » afin d’arriver sur la page du contrat.
Approuvez de la manière habituelle et laissez MEDIA gérer le circuit de la signature pour vous.
Le dernier approbateur du contrat n’approuve plus dans MEDIA, il reçoit un courriel (ou pas, selon le paramétrage effectué en amont) qui l’invite à signer le contrat fraichement généré lorsque l’avant dernier approbateur a validé.
Signature électronique via le lien reçu par courriel
Cliquez sur l’invitation pour signer.
Vous arrivez sur la page de signature, la zone de paraphe se situe dans la zone bleue. Il n’y a qu’à cliquer sur « Signer » pour recevoir l’email d’authentification (voir ci-dessus) : Un sms vous a été envoyé, choisissez le type de signature souhaitée (Texte ou Dessin) puis valider avec le sms reçu.
On peut signer les contrats 1 par 1 en cliquant sur l’icône ” Ampoule “.
Sinon lorsque l’on est sur le parapheur on peut sélectionner soit :
_Toutes les procédures en cliquant sur ” Carré”.
_Celles que l’on souhaite en cliquant dans la coche ” Carré ” de chacune des procédures que l’on souhaite signer.
Ici dans l’exemple nous avons sélectionné 2 procédures, ensuite il faut cliquer sur ” Ampoule “.
S’il y a des pièces jointes dans une procédure, on commence toujours par les visualiser en premier, et le document à signer est toujours en dernier dans la visualisation.
ATTENTION !!! : Si on était dans le parapheur et que l’on a sélectionné plusieurs procédures, lorsque l’on clique sur Refuser alors on refuse toute la sélection. C’est-à-dire si on sélectionne par exemple 80 contrats (procédures) et que l’on voit qu’il y a un contrat qui n’est pas bon, si on clique sur « Refuser » les 80 contrats seront refusés.
Si vous ne voulait pas d’un contrat il faut revenir en arrière et désélectionner le contrat que l’on ne souhaite pas signer.
Le bouton Document suivant permet de passer de document en document (de pièce jointe en pièce jointe, puis le contrat, puis à nouveau les pièces jointes du contrat suivant … jusqu’au dernier contrat à signer)
Nous sommes au dernier contrat et nous pouvons voir le bouton Signer. Il ne reste plus qu’à cliquer sur ce bouton pour signer tous les contrats sélectionnés dans le parapheur. Ensuite un seul SMS vous sera envoyé pour valider la totalité des contrats sélectionnés et apposer votre signature sur chaque contrat.
Pour chaque contrat signé, le salarié recevra un email afin de signer son contrat.
Votre document est parti vers le prochain signataire informé par un email. Il est possible de voir l’évolution de vos contrats en signature grâce à la fenêtre de gestion de signature. Cliquez sur le Bouton “Enveloppe” se situant dans la barre du haut, dans le menu.
Vous arrivez sur la page qui permet de rechercher puis visualiser l’état des signatures actives, finies, en erreur, etc… grâce au système de recherche sur la gauche.
Le bouton Rafraîchir les états de signature permet de synchroniser l’état des signatures entre notre partenaire et MEDIA.
MEDIA Plus comprend un service de mise à jour automatique (30 minutes pas défaut) mais il est possible de cliquer dessus afin de voir l’évolution des contrats signés.
Vous pouvez effectuer la procédure de relance pour plusieurs contrats, le programme relancera la personne qui doit signer (celle de la société ou l’agent ou le salarié), pour cela il suffit de cocher devant chaque ligne les contrats puis de cliquer sur le bouton Relancer.
Vous avez aussi la possibilité d’interagir avec vos signatures. Il suffit de faire un clic droit sur la ligne du contrat souhaité et de choisir l’action demandée.
Rafraichir état : Interroge nos services pour récupérer l’état de la signature.
Relancer : Permet de renvoyer un email à la personne qui doit signer ou valider.
Renvoyer contrat pour signature : Relance la procédure de signature depuis le début.
Télécharger le contrat : Télécharge le contrat à l’état actuel.
Télécharger preuves : Télécharge les preuves de signature des signataires.
Les documents signés par le salarié passent en « Terminé » et sont automatiquement stockés. Il est ensuite possible de voir et récupérer n’importe quel contrat en tenant compte de la confidentialité.
Pour ouvrir la fenêtre, cliquez sur le bouton “Téléchargements” se situant dans la barre du haut, dans le menu.
1 : Arborescence des fichiers. Tous les documents sont triés par année / mois / type de document.
2 : Aperçu du document sélectionné.
3 : Permet d’aller à la page suivant ou précédente du document s’il y en a et de zoomer.
4 : Télécharger le ou les documents qui sont sélectionnés dans l’arborescence. Sélectionner le dossier de destination pour que tous les dossiers se génère et que les fichiers se copies dans ce dernier.
Ouvrir le fichier qui est sélectionné dans le champs visualisation 2 avec un logiciel par défaut utilisé sur l’ordinateur local.
Découvrez nos formations en ligne
Pour un apprentissage plus rapide, accédez à nos contenus vidéos.