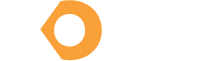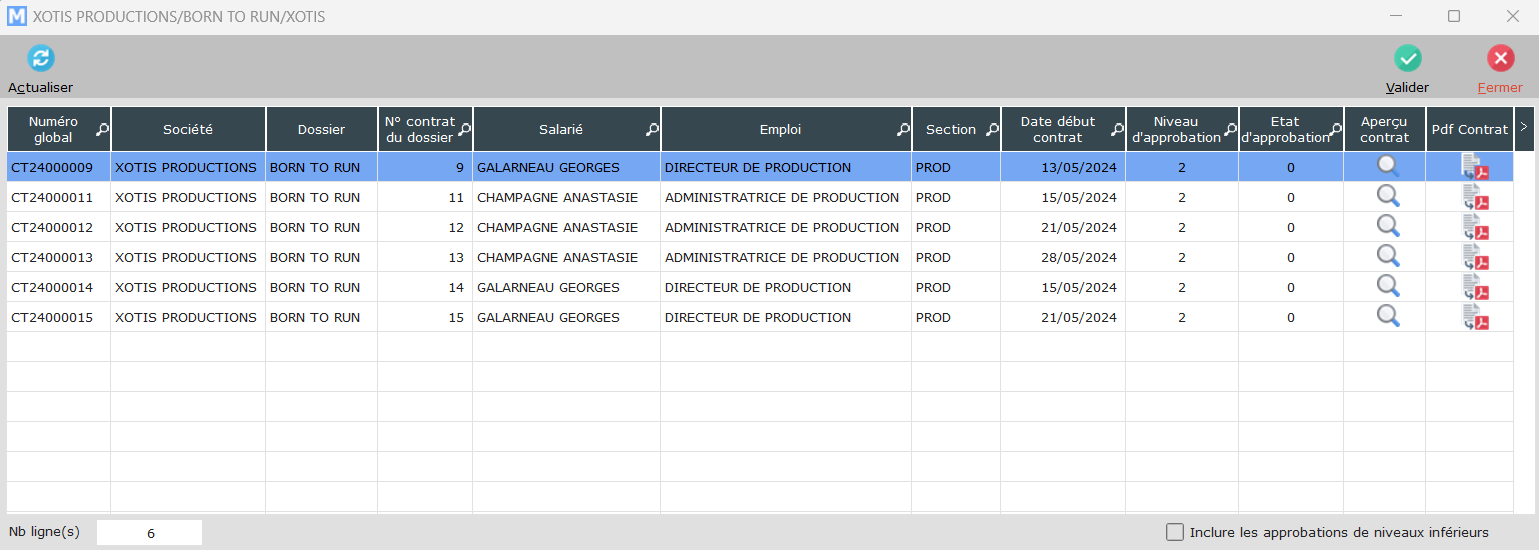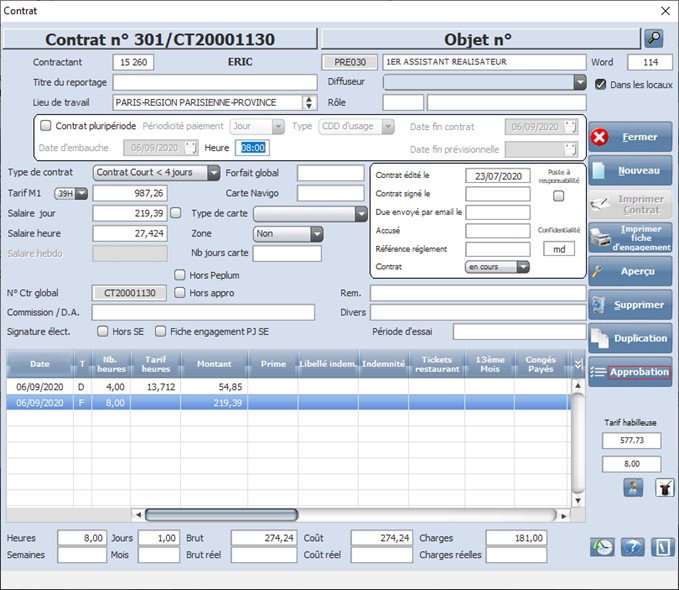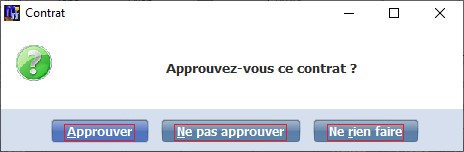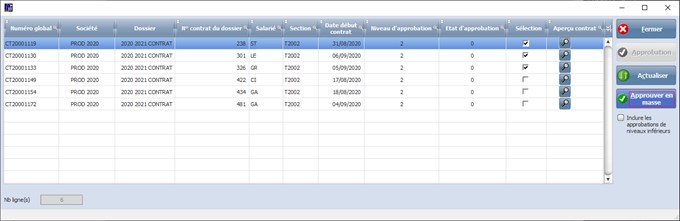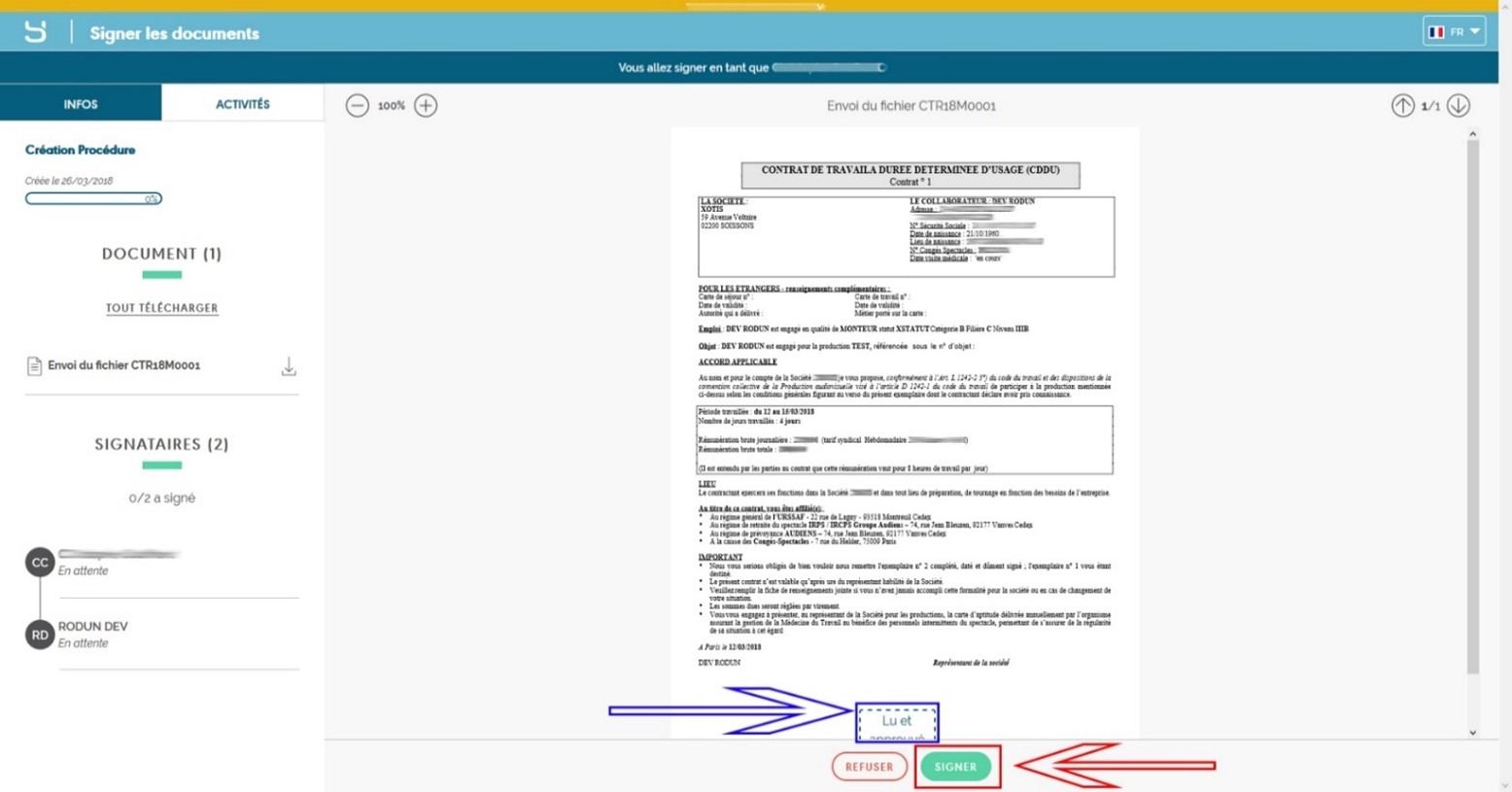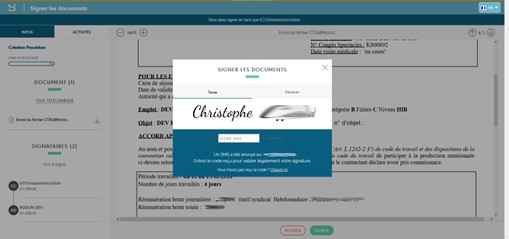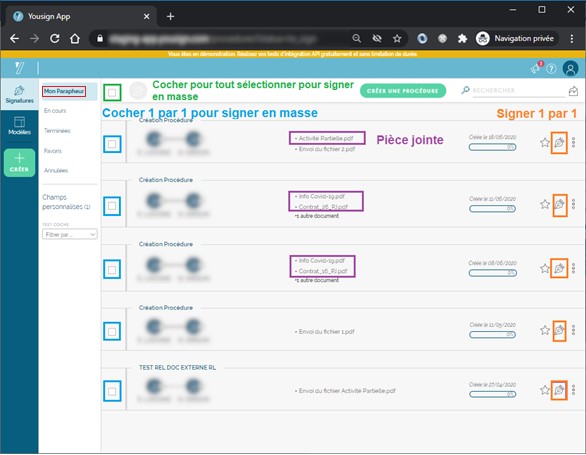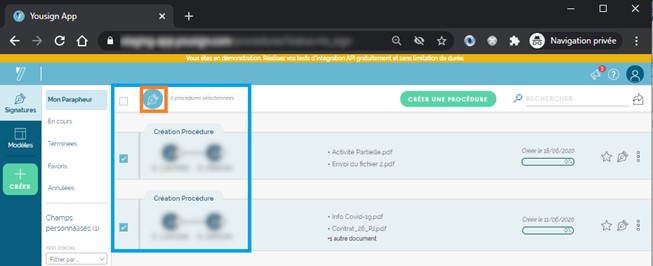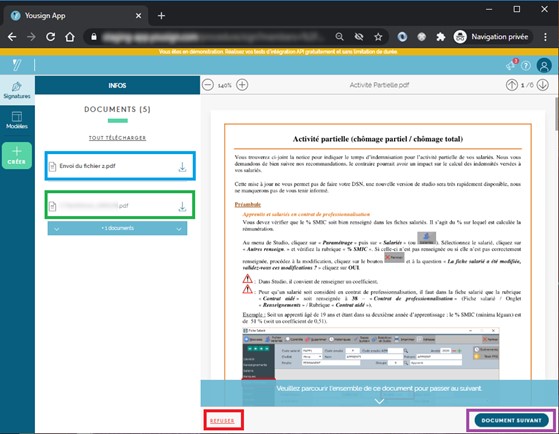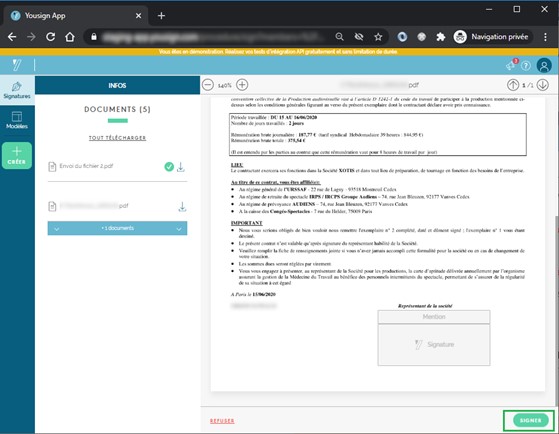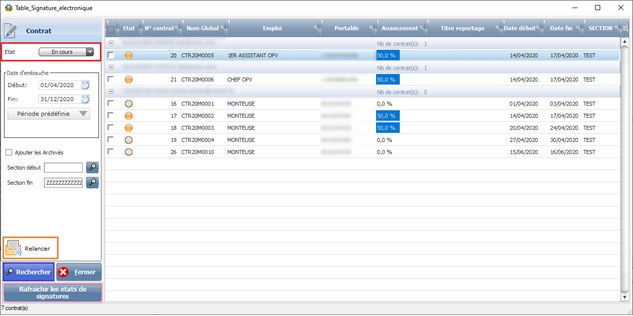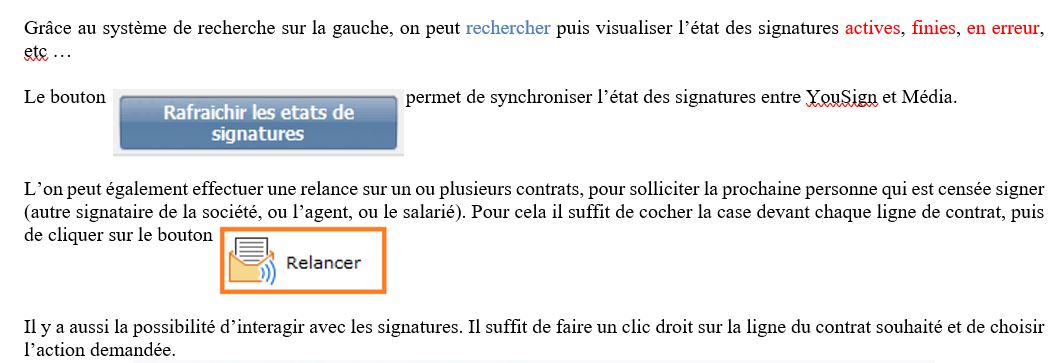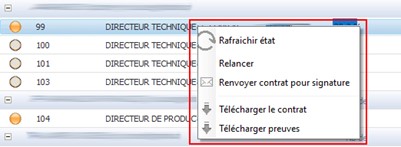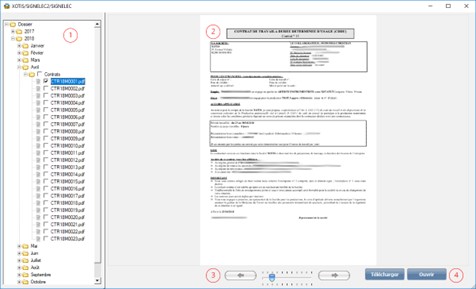Approbation et signature électronique dans Media+
L’approbation et la signature électronique des contrats, sont des fonctionnalités activées au niveau de l’application (il est toutefois possible d‘exclure un dossier de la signature électronique).
Lorsque les deux fonctionnalités sont actives, la gestion d’un contrat se déroule de la manière suivante :
- Saisie d’un contrat (possibilité de l’enregistrer temporairement en mode brouillon) et validation.
- Dès qu’il est validé, il part dans le circuit d’approbation. (Jusqu’à 6 approbations possible.)
- Quand l’avant dernière personne approuve, le contrat part en signature et c’est le dernier approbateur prévu dans le circuit, qui devra signer le contrat sur son compte YouSign (son approbation étant déclenchée automatiquement sans avoir à le faire dans Média).
1) Saisie
2) Circuit d’approbation
Contrat par contrat
Par un simple clic, sélectionnez une ligne et cliquez sur le bouton « Approbation ». Cela a pour effet de faire apparaitre le contrat dans sa fenêtre de gestion :
On peut alors, cliquer sur le bouton « Approbation » pour soit l’approuver, soit le refuser, grâce au message suivant :
- Si on clique sur le bouton « Approuver », le contrat est approuvé et, si l’utilisateur qui vient de faire cette action est l’avant dernier dans le circuit, le contrat part en signature pour être signé par le dernier approbateur.
- Si on clique sur le bouton « Ne pas approuver », un motif de refus est demandé, puis le contrat est neutralisé (dès lors il disparaitra de la liste des contrats en cours pour apparaitre dans les contrats refusés).
- Si on clique sur le bouton « Ne rien faire », le contrat restera à approuver.
En masse
Après avoir cliqué sur la loupe, dans chaque ligne de contrat que l’on souhaite approuver, de façon à en vérifier le contenu, on sélectionne ces lignes en cochant la case associée, dans la colonne Sélection (En cochant au moins une ligne, le bouton Approuver en masse se dégrise).
Ceci fait, cliquez sur le bouton Approuver en masse. Cela a pour effet d’approuver automatiquement tous les contrats sélectionnés.
Le dernier approbateur du contrat n’approuve donc plus dans Média. Il reçoit un courriel (ou pas, selon le paramétrage mis en place) qui l’invite à signer le contrat fraichement généré lorsque l’avant dernier approbateur a validé.
3.1) Signature électronique via le lien reçu par courriel
Cliquer sur l’invitation pour arriver sur la page de signature. La zone de paraphe se situe dans la zone bleue. Il n’y a plus qu’à cliquer sur « Signer » pour recevoir un SMS d’authentification.
Choisir alors le type de signature souhaitée (Texte ou Dessin), puis valider avec le code reçu par SMS.
Si le paramétrage mis en place ne délivre pas des courriels aux utilisateurs censés signer des contrats, ceux-ci doivent se rendre, via leur compte YouSign, sur leur parapheur. Sur l’onglet « Mon Parapheur »,
N.B. : S’il y a des pièces jointes dans une procédure, on commence toujours par les visualiser en premier et le contrat à signer est toujours en dernier dans la visualisation.
ATTENTION !!! Dans le parapheur, lorsqu’on sélectionne plusieurs procédures, si on clique sur Refuser.
c’est toute la sélection, donc tous les documents sélectionnés, qui seront refusés.
Le bouton Document Suivant permet de naviguer de document en document, …
… c’est-à-dire de pièce jointe en pièce jointe, puis le contrat, puis à nouveau les pièces jointes du contrat suivant … jusqu’au dernier contrat à signer.
Lorsqu’on arrive sur le dernier contrat le bouton Signer apparait.
Il ne reste plus qu’à cliquer dessus pour signer tous les contrats sélectionnés dans le parapheur. Ensuite un seul SMS sera envoyé pour valider la totalité des documents sélectionnés et apposer la signature sur chaque contrat.
N.B. : Pour chaque contrat signé, le salarié correspondant recevra un courriel afin d’apposer sa signature électroniquement.
Rafraichir état : Interroge nos services pour récupérer l’état de la signature.
Relancer : Permet de renvoyer un email à la personne qui doit signer ou valider.
Renvoyer contrat pour signature : Relance la procédure de signature depuis le début.
Télécharger le contrat : Télécharge le contrat à l’état actuel.
Télécharger preuves : Télécharge les preuves de signature des signataires.
1 : Arborescence des fichiers. Tous les documents sont triés par année / mois / type de document pour le dossier en cours.
2 : Aperçu du document sélectionné.
3 : Permet de naviguer sur les différentes pages du document et de zoomer.
4 : Le bouton « Télécharger » permet de copier le ou les documents qui sont sélectionnés dans l’arborescence, dans un dossier de destination, à désigner via la fenêtre pop-up qui s’ouvre dès qu’on clique sur le bouton.
Le bouton « Ouvrir » permet de visualiser le fichier qui est sélectionné, dans le champ visualisation, avec le logiciel par défaut utilisé sur l’ordinateur local.
Découvrez nos formations Premium
Pour un apprentissage plus rapide, accédez à nos contenus vidéos.