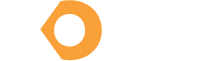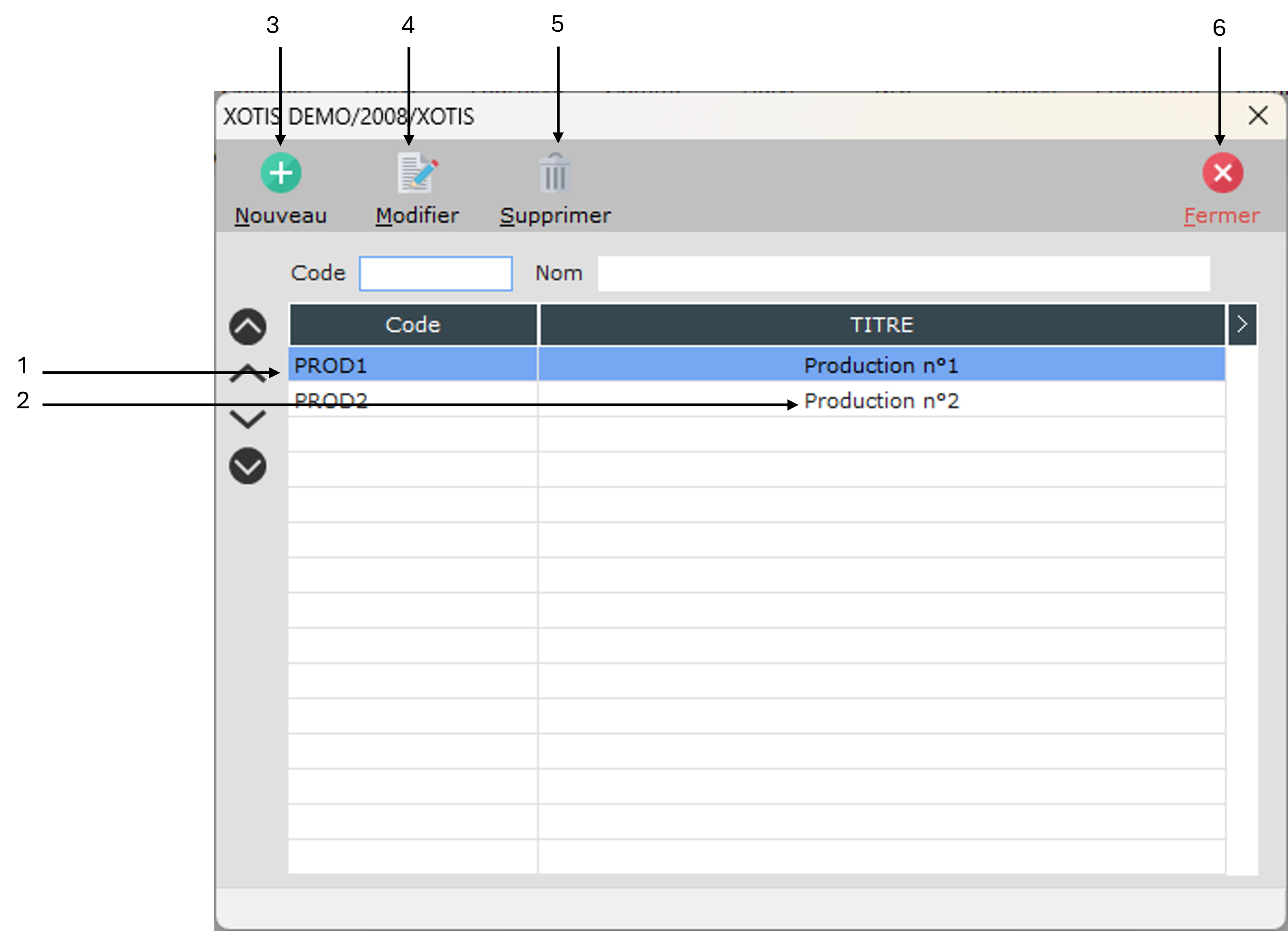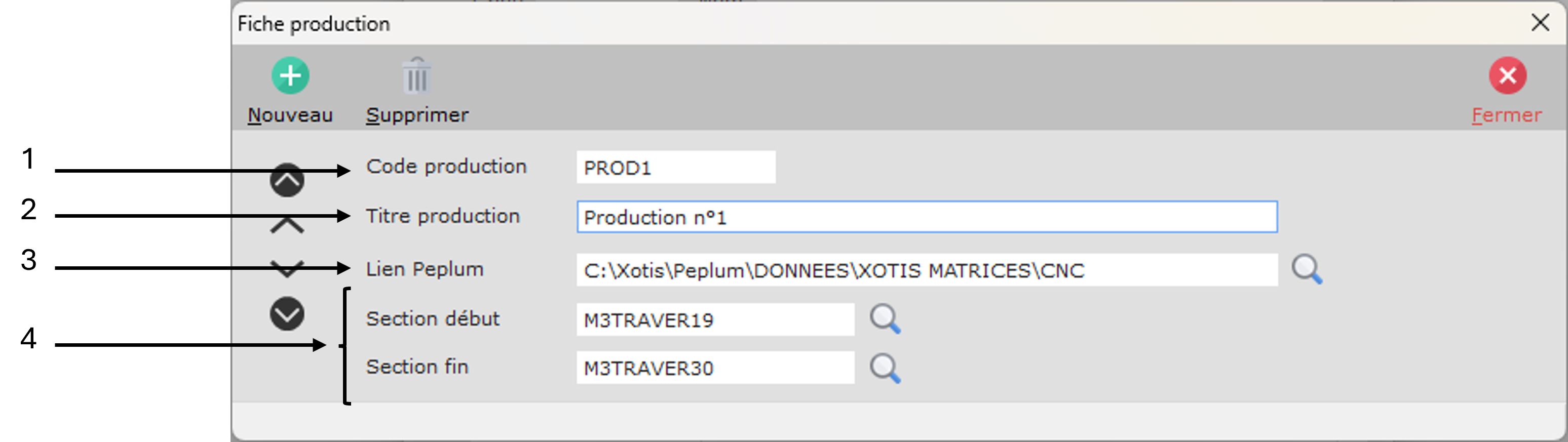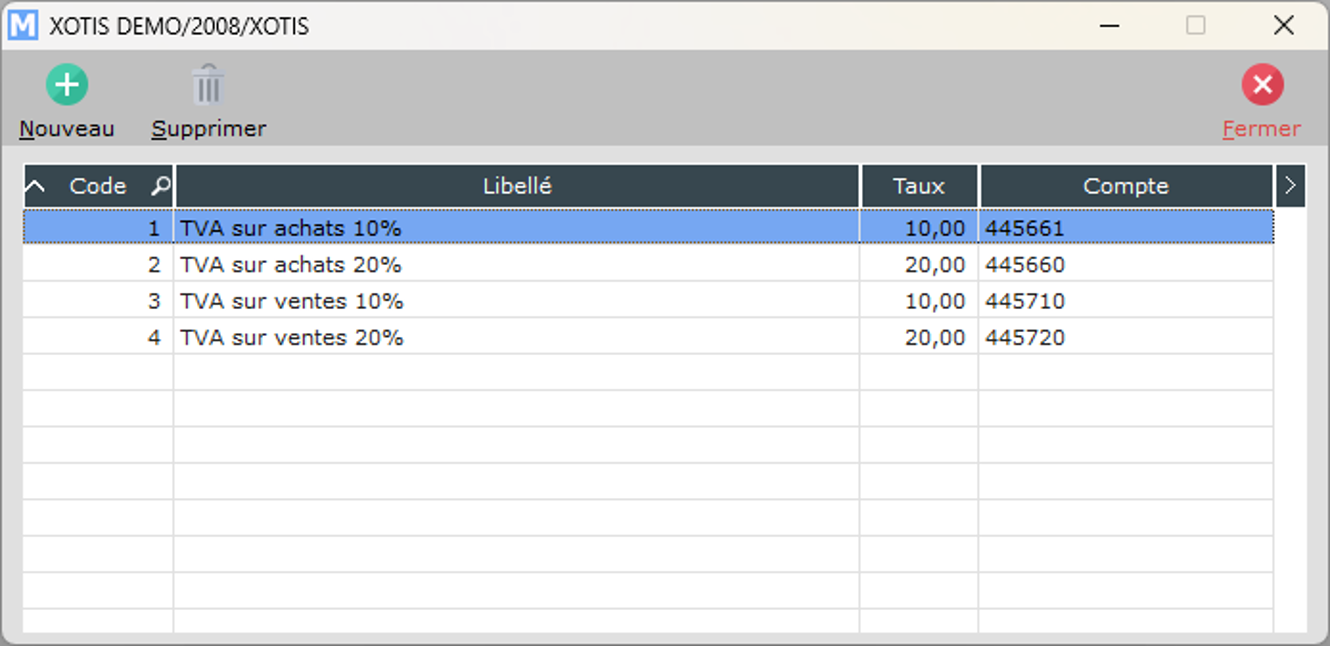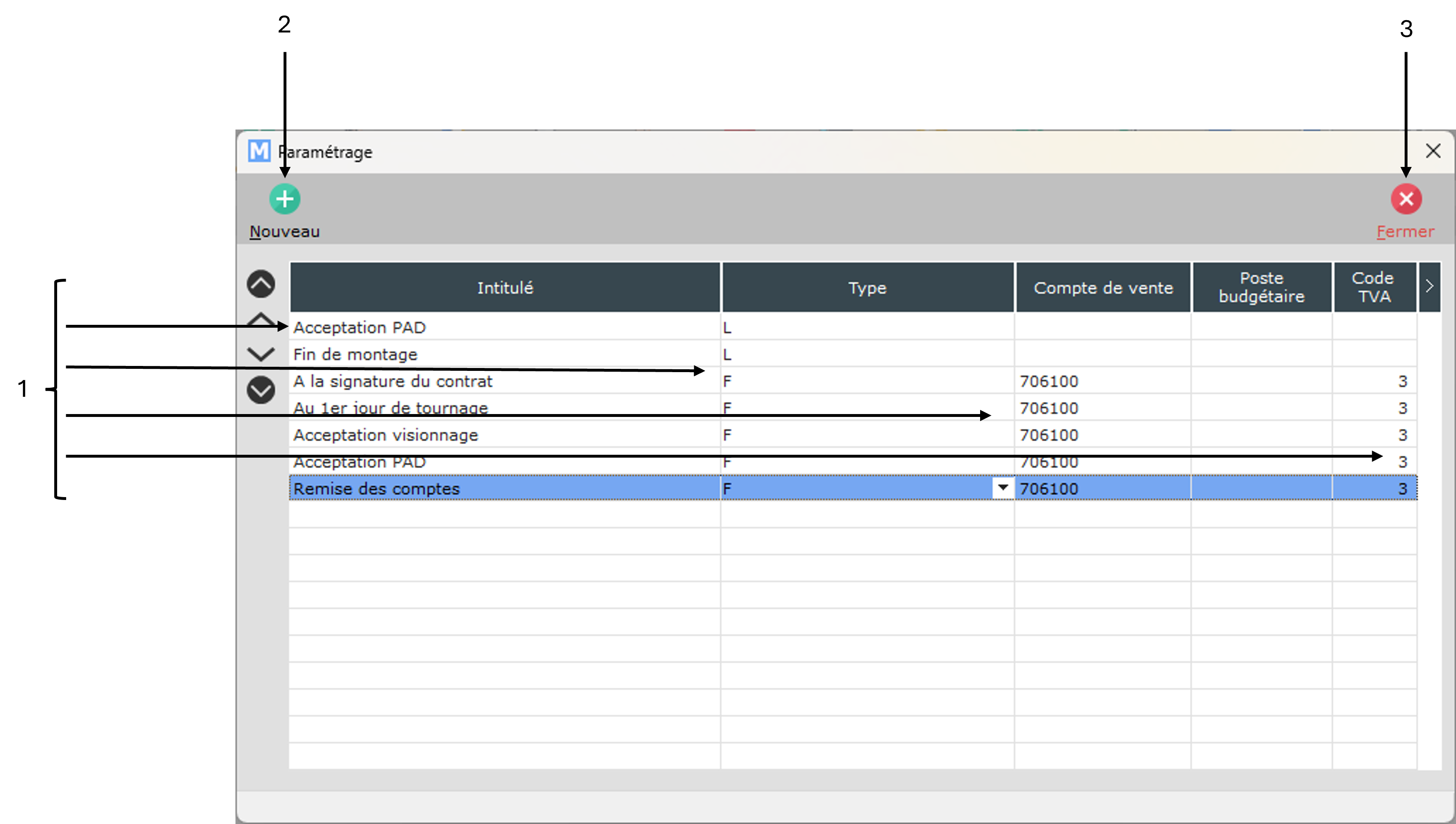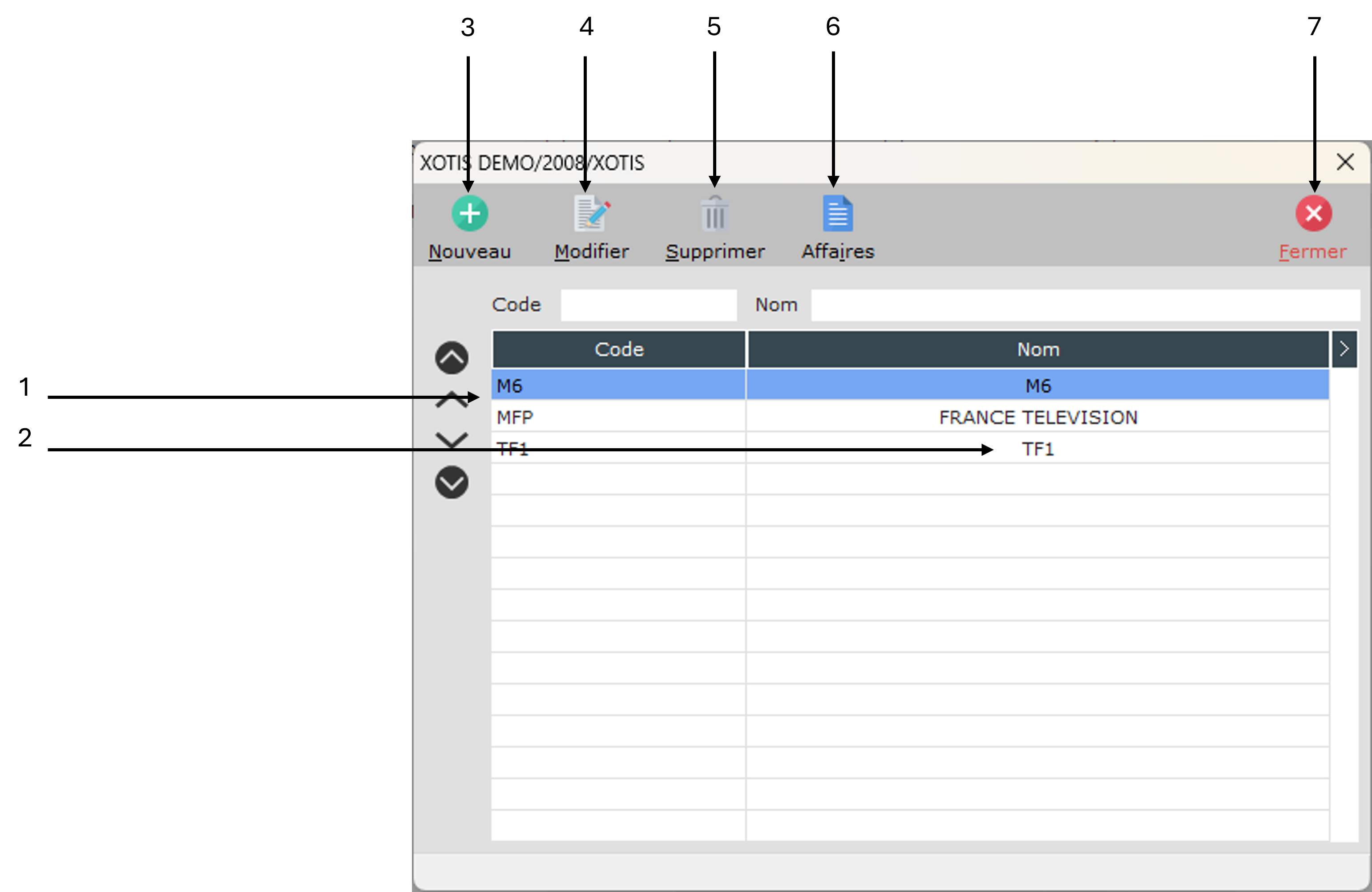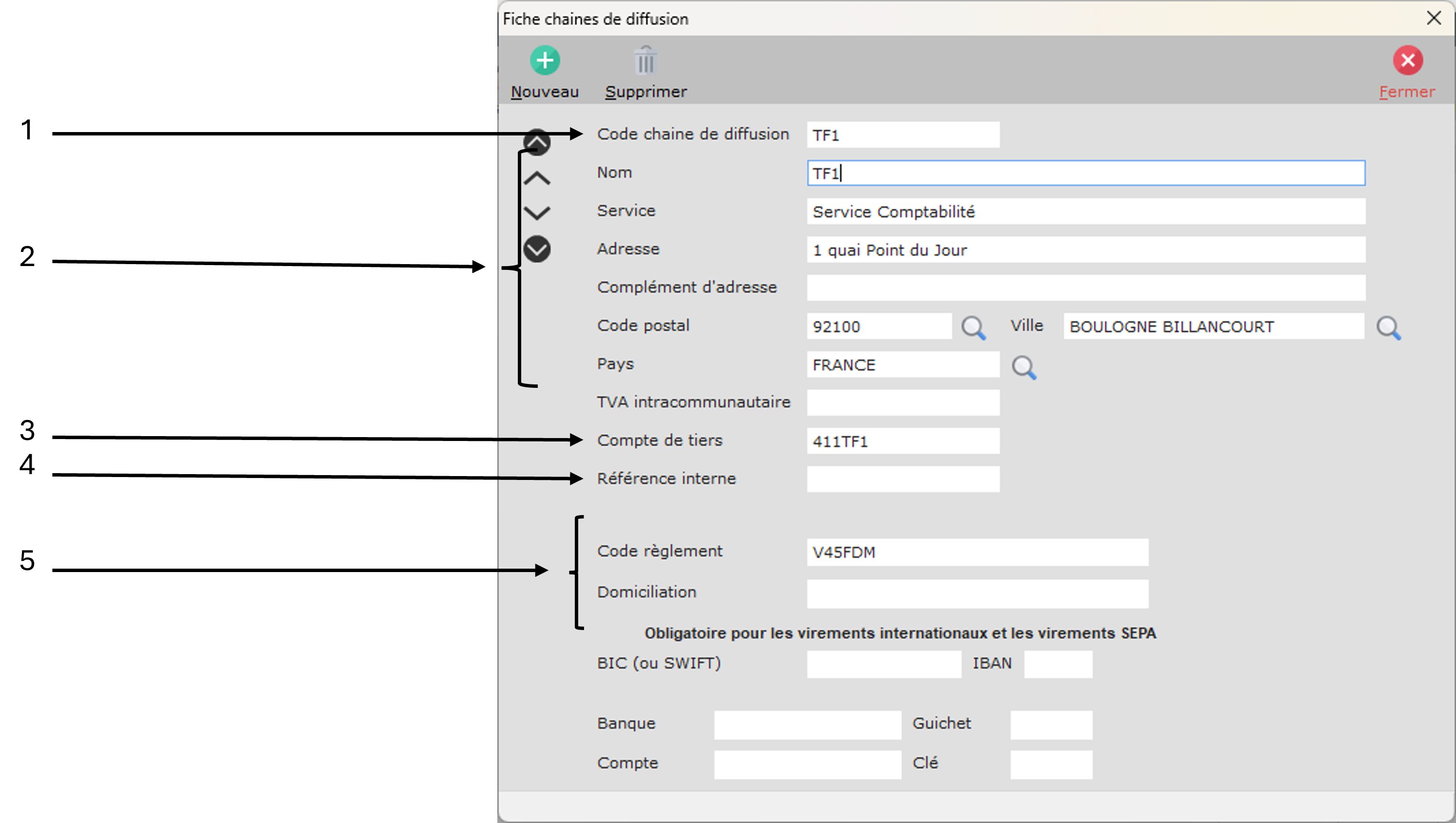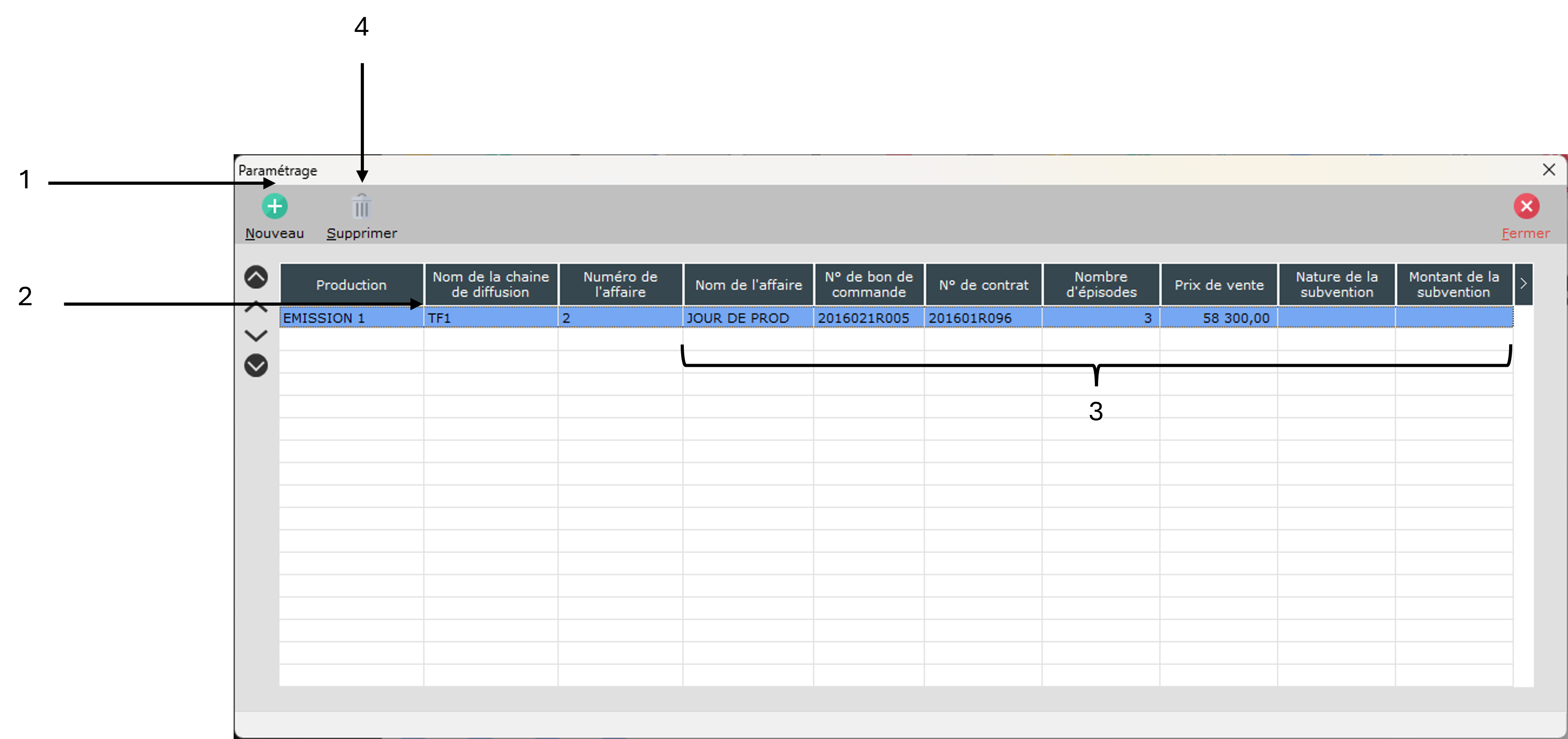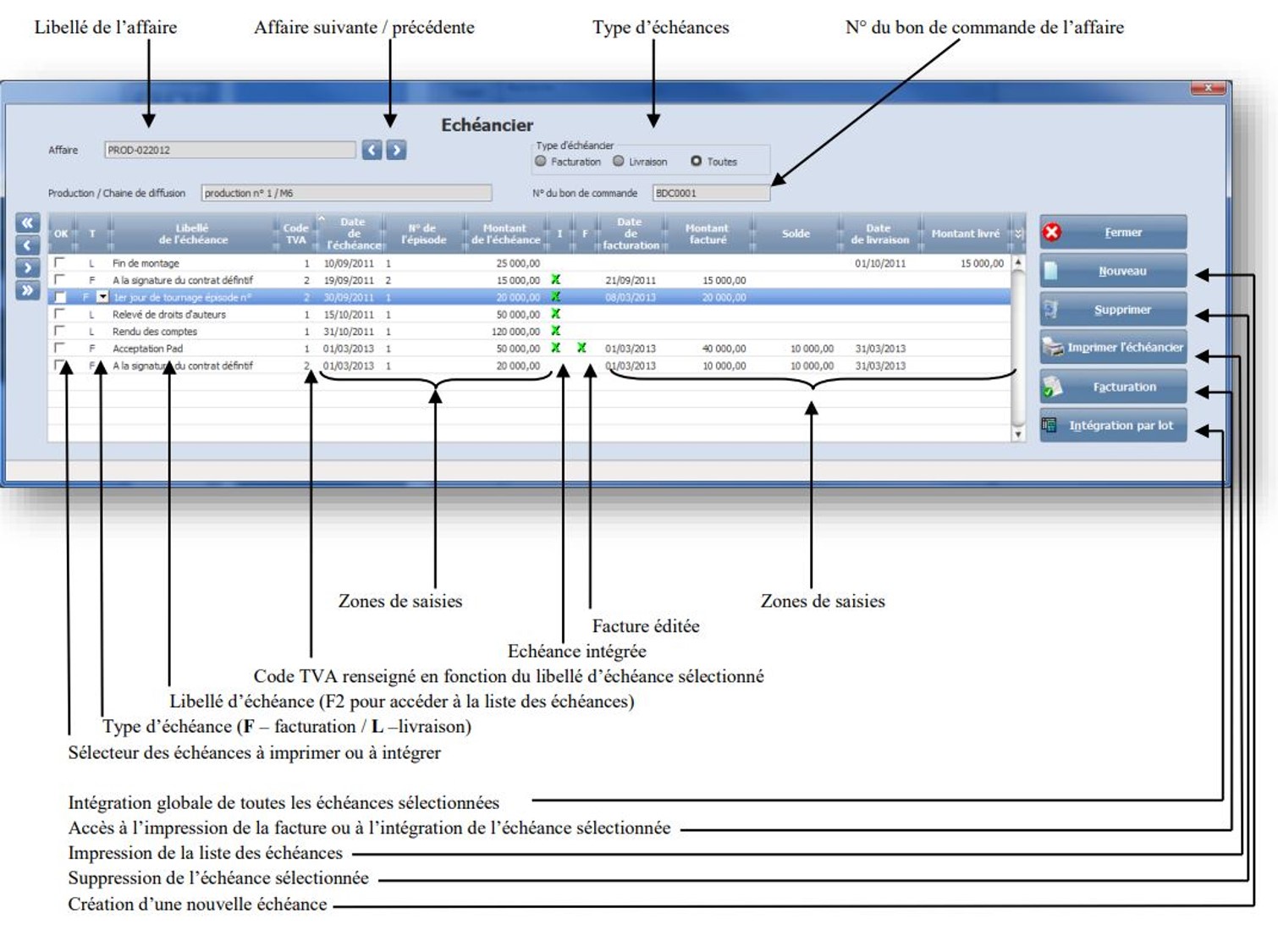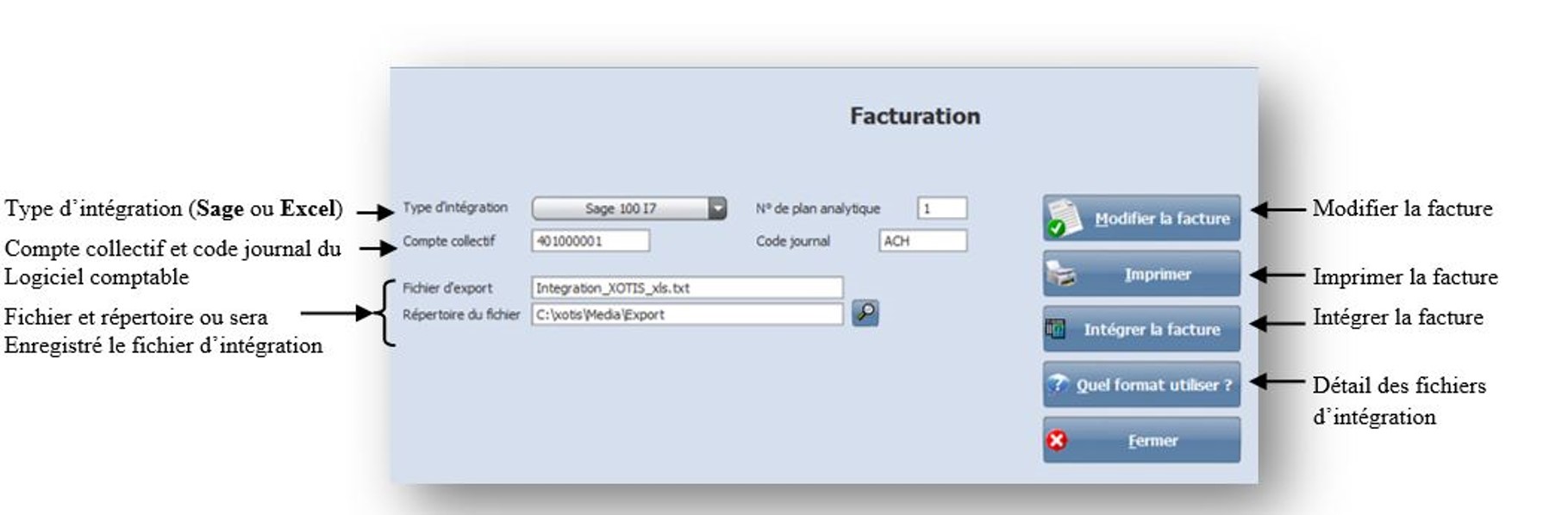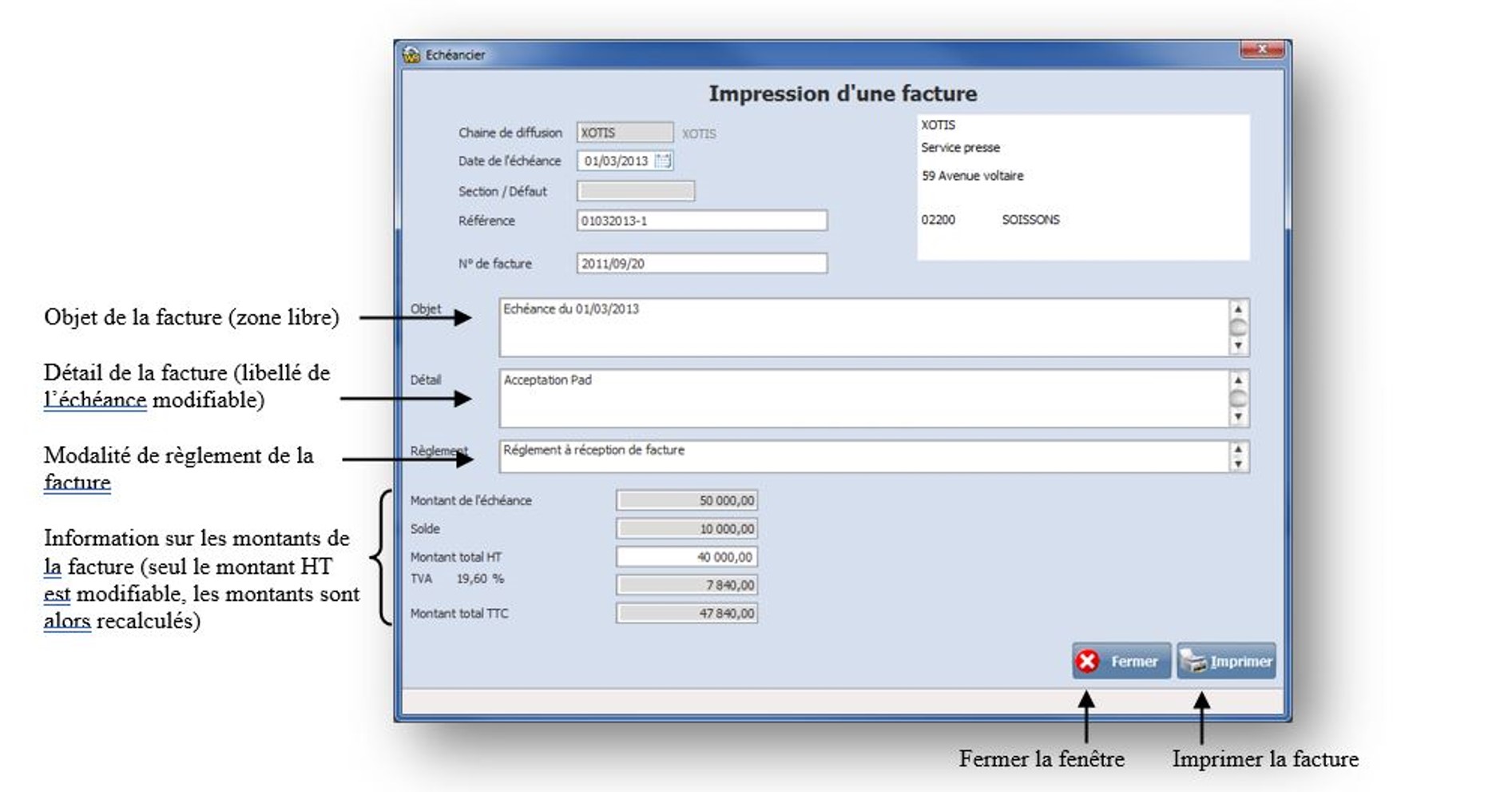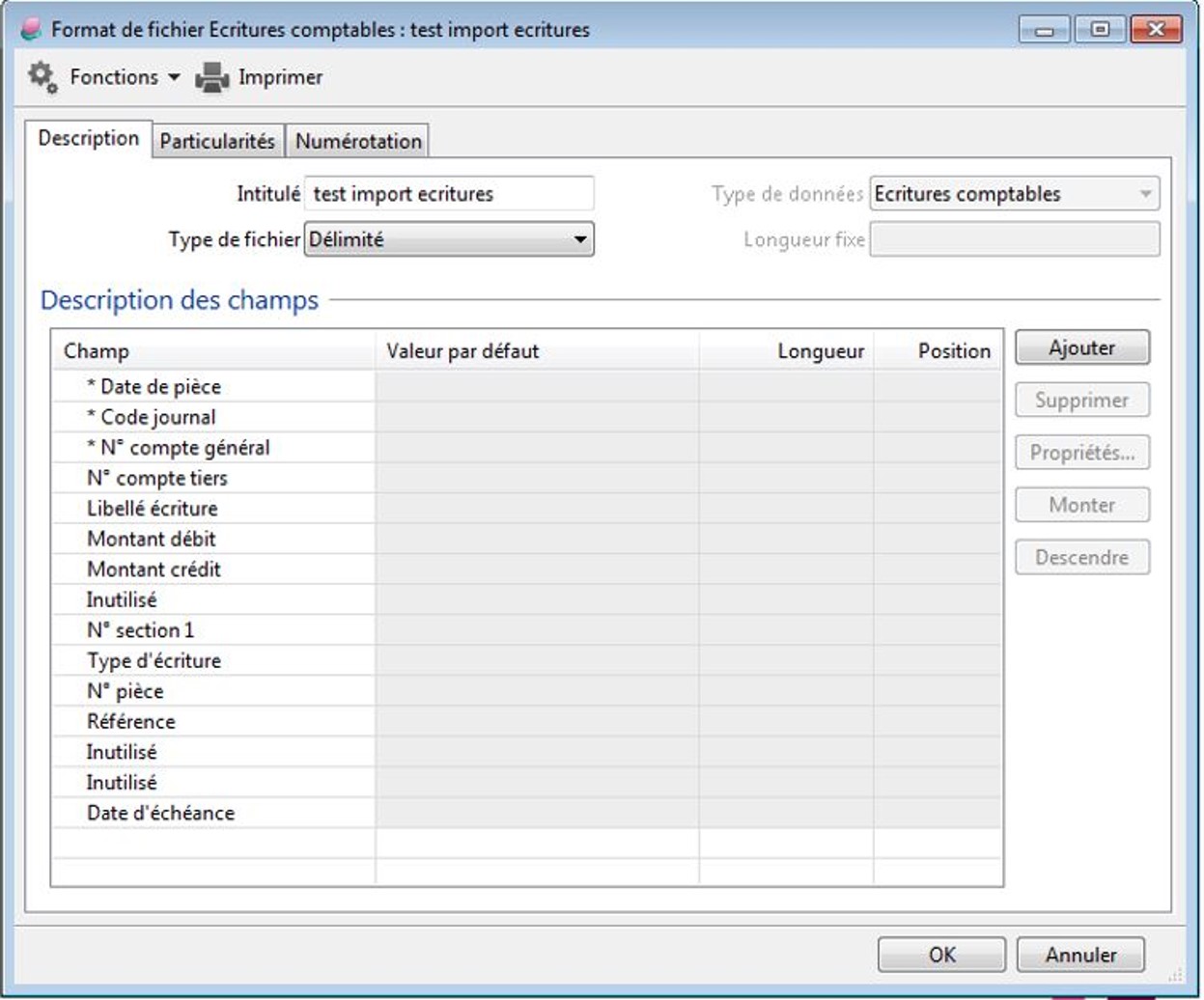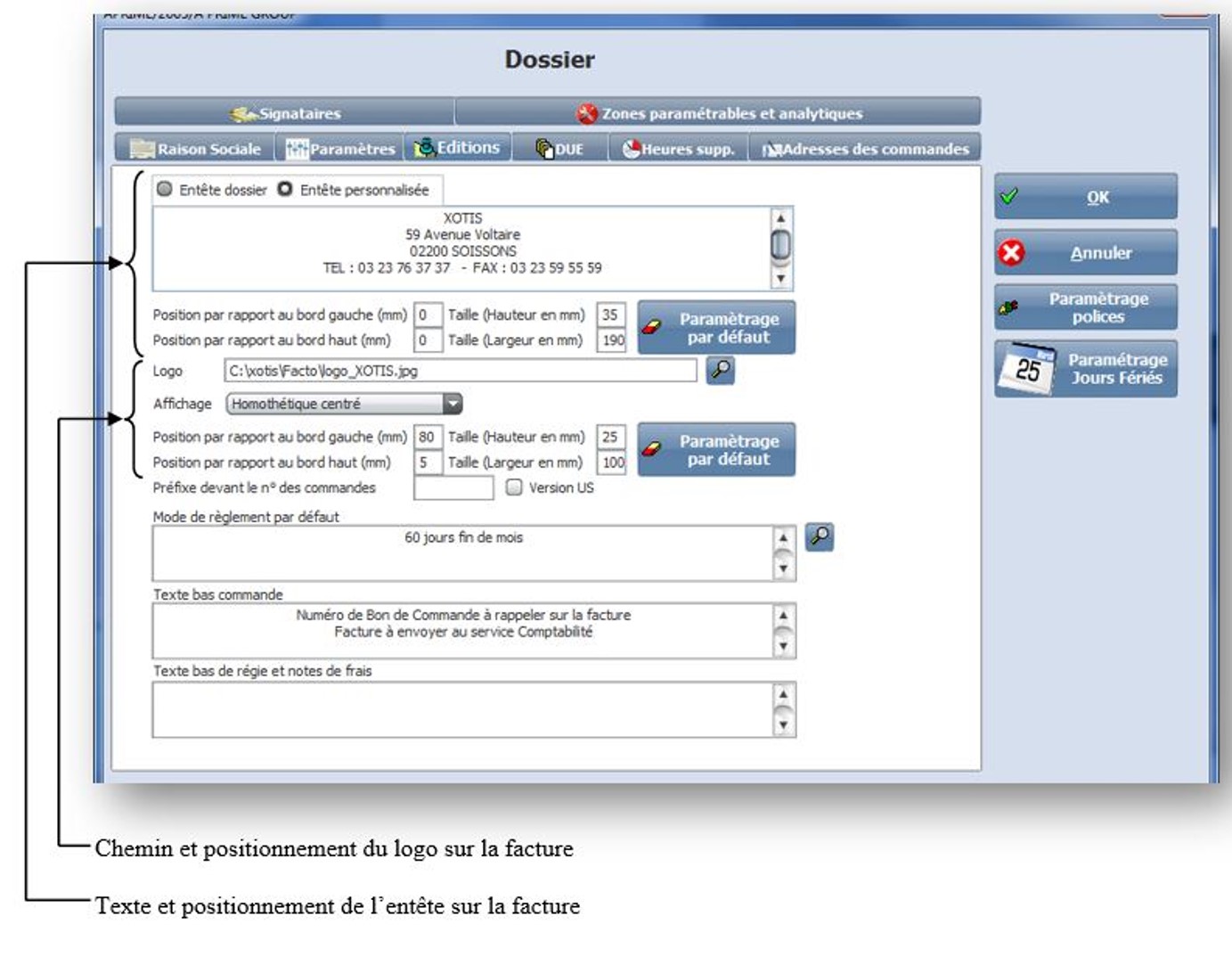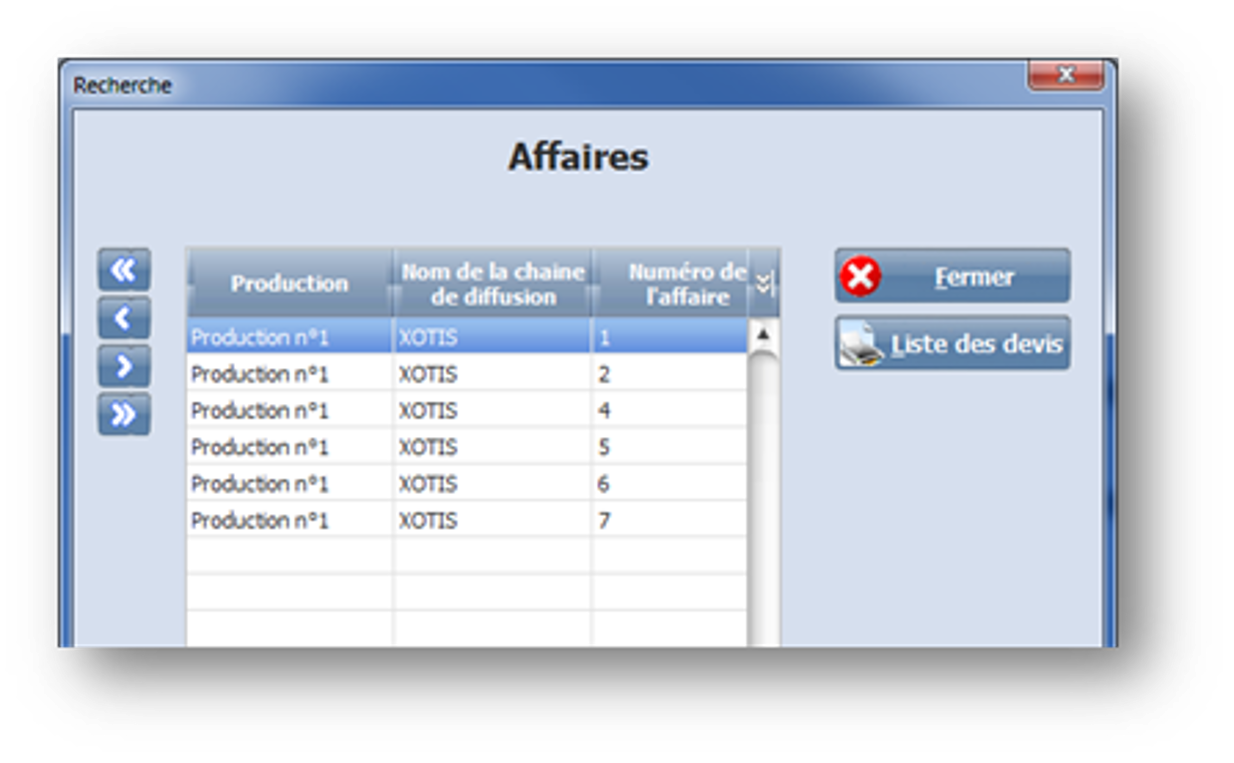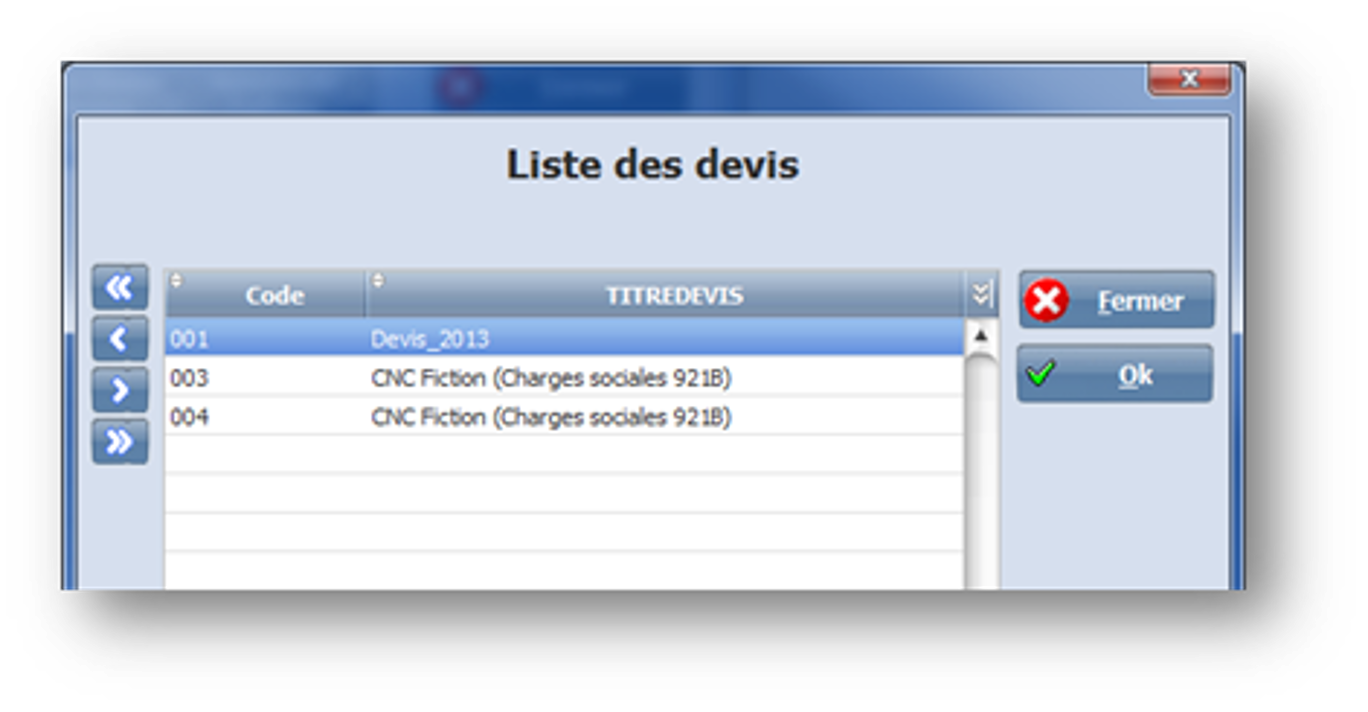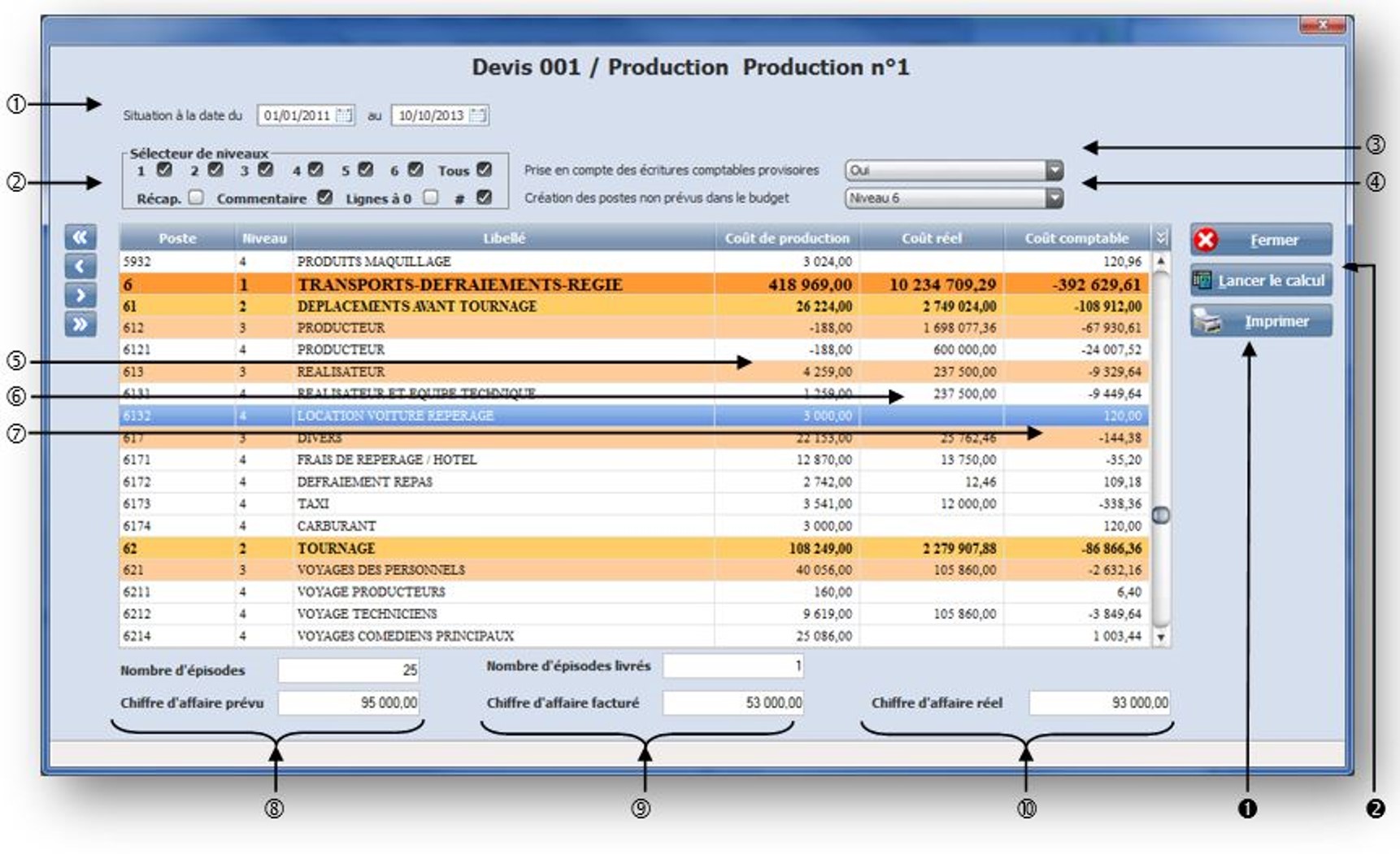Echeanciers de livraison et de facturation des productions suivi comptable et financier des productions
L’échéancier de livraison permet de suivre l’avancement de livraison des épisodes d’une émission de télévision.
L’échéancier de facturation permet de suivre l’avancement de facturation des épisodes d’une émission de télévision en émettant des factures par échéance avec liaisons possible vers Louma ou Sage.
Au préalable, il faut créer :
- Les Productions
- Les taux de Tva sur ventes
- Les différents types d’échéances, de livraison et de facturation, qui serviront à toutes les productions.
- Les chaines de diffusion (TF1, France TV, M6 etc. …)
- Les affaires (les productions signées avec les diffuseurs)
- Les échéances de livraisons et de facturations liées aux affaires
1 – Les productions
Au menu de Média, cliquez sur « Paramètres » « Productions ».
- Code de production.
- Titre de la production.
- Créer une production.
- Modifier une production.
- Supprimer une production (Remarque :
la suppression est possible si la
production n’appartient à aucune affaire). - Fermer la fenêtre.
1 – Les productions
- Code production.
- Titre de la production.
- Chemin du dossier Péplum (pas utile ici, utilisé uniquement dans l’option « suivi comptable et financier ») Titre de la production
- Fourchette de sections des commandes, notes de frais et retours régie à traiter (pas utile ici, utilisé uniquement dans l’option « intégration comptable »).
Remarque : Seul les taux de tva sur ventes sont nécessaires à l’établissement de la facture.
Les taux de tva sur achats servent pour la saisie des notes de frais et pour l’intégration comptable des bons de commandes et des notes de frais.
Au menu de Média, cliquez sur « Paramètres » « Echéances ».
- Libellé de l’échéance. Type d’échéance (Facturation, Livraison). Compte comptable pour la facturation Code TVA (touche F2 pour accéder à la liste des TVA).
- Créer une échéance.
- Fermer la fenêtre.
Au menu de Média, cliquez sur « Paramètres » « Chaines de diffusion ».
- Code chaine de diffusion.
- Titre de la chaine de diffusion.
- Créer une chaine de diffusion.
- Modifier une chaine de diffusion.
- Supprimer une chaine de diffusion
(Remarque : la suppression est possible
si la chaine de diffusion n’appartient à
aucune affaire). - Liste des affaires liées à la chaine de diffusion.
- Fermer la fenêtre.
- Code de chaine de diffusion (accessible en création mais pas en modification).
- Nom, service et informations de l’adresse de la chaine de diffusion (recherche par la loupe pour accéder au code postal, à la ville et au pays).
- Compte de tiers (compte comptable pour la facturation).
- Référence interne.
- Informations bancaires.
Au menu de Média, cliquez sur « Paramètres » « Affaires » ou à partir de la liste des chaines de diffusion.
- Nom de la production (cliquer sur F2 pour accéder à la liste).
- Nom de la chaine de diffusion (cliquer sur F2 pour accéder à la liste).
- Zones de saisies.
- Supprimer une affaire (Remarque : la suppression d’une affaire entraine la suppression des échéances.
Fichier Excel généré (pour Louma)
Fichier Sage généré
Fichier Sage version 100 I7 généré
Sur la facture sont imprimés éventuellement un entête ainsi qu’un logo.
Au menu de Média, cliquez sur « Paramètres » « Dossier », onglet « Editions ».
(Nécessite Louma et Péplum)
Préambule
Le suivi comptable et financier d’une production est un tableau de bord qui permet la visualisation en temps réel :
- Du chiffre d’affaire prévu (prix de vente saisi dans le paramétrage de l’affaire),
- du chiffre d’affaire facturé (total des échéances facturées),
- du chiffre d’affaire réel (total des épisodes livrés),
- du coût comptable (Coût comptable + inventaire / nbre épisodes x nbre épisodes livrés + reste à engager).
Au menu de Média, cliquez sur « Gestion comptable » « Suivi comptable et financier » pour afficher la liste des affaires.
Liste des affaires
Double-cliquez sur l’affaire ou cliquez sur le bouton « Liste des devis » pour afficher la liste des devis afférents à l’affaire sélectionnée. Cette liste contient les devis du dossier Peplum défini dans le paramétrage de la production.
Après avoir sélectionné le devis, cliquez sur le bouton « OK » pour accéder au suivi comptable et financier.
On peut alors, cliquer sur le bouton « Approbation » pour soit l’approuver, soit le refuser, grâce au message suivant :
- Fourchette de dates pour laquelle les écritures comptables seront recherchées
- Affichage des différents postes
- Option de prise en compte des écritures provisoires (Remarque : le journal provisoire devra obligatoirement être le journal 97)
- Non pour ne pas créer les postes existants dans Louma et pas dans Peplum, Oui dans le cas contraire
- Colonne Coût total de la situation du devis du dossier Peplum sélectionné
- Total des écritures comptabilisées
- Détail du calcul Coût de production – Coût réel + BDC sans montant facturé + NDF non archivées + retour régie non archivés) * Nombre d’épisodes livrés
- Nombre d’épisodes
- Informations saisies dans le paramétrage de l’affaire (nombre d’épisodes et prix de vente)
- Total des montants facturés saisis dans l’échéancier de facturation
- Total des montants livrés selon le paramétrage de l’échéance de livraison
- Imprimer le tableau
- Lancer le calcul du suivi comptable et financier
Découvrez nos formations en ligne
Pour un apprentissage plus rapide, accédez à nos contenus vidéos.