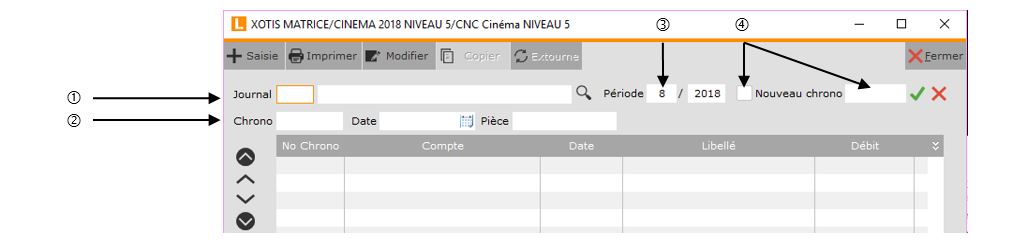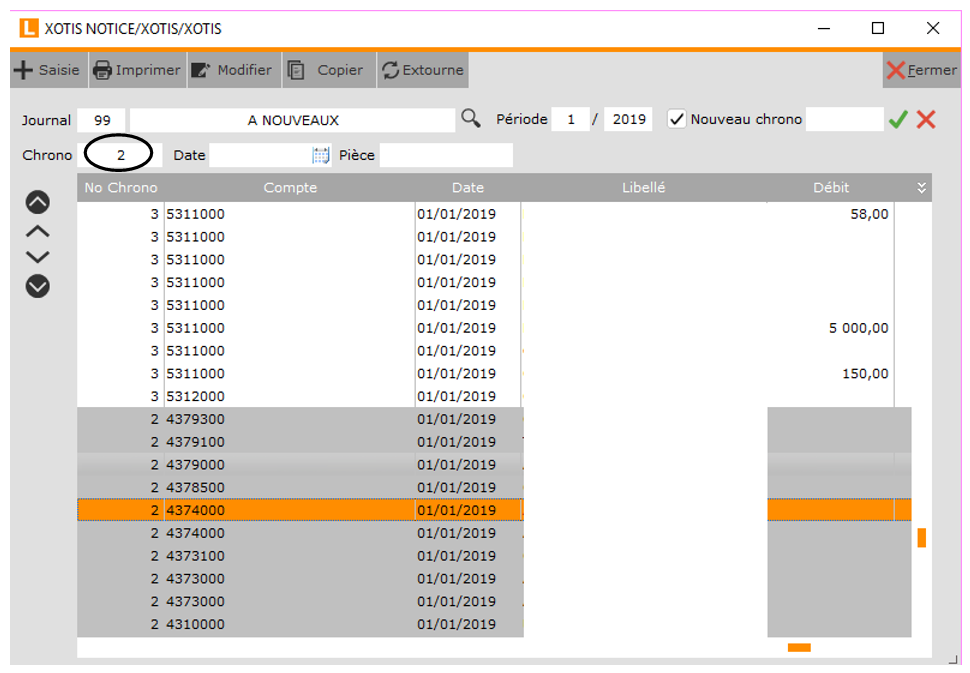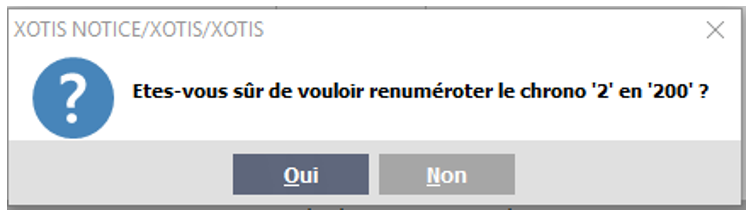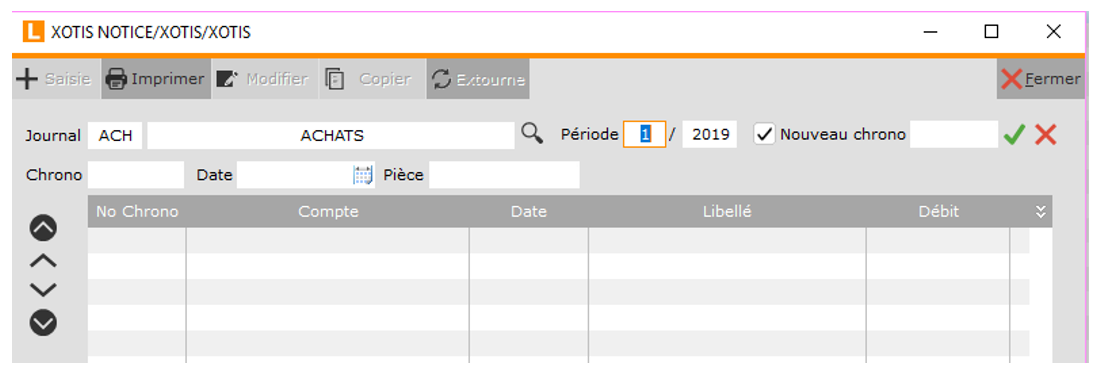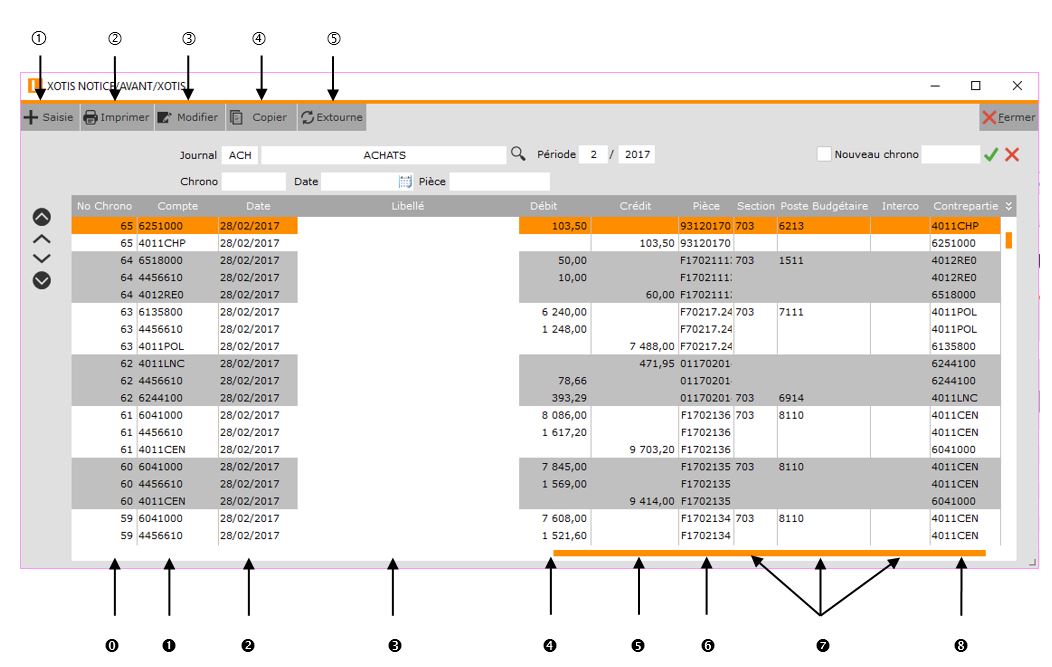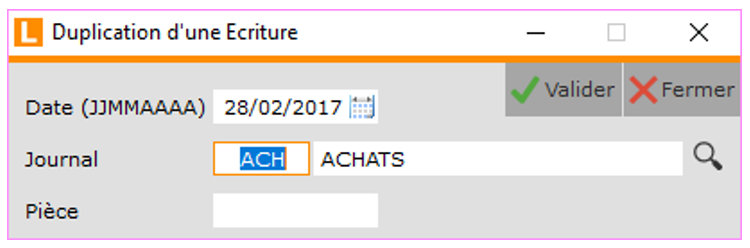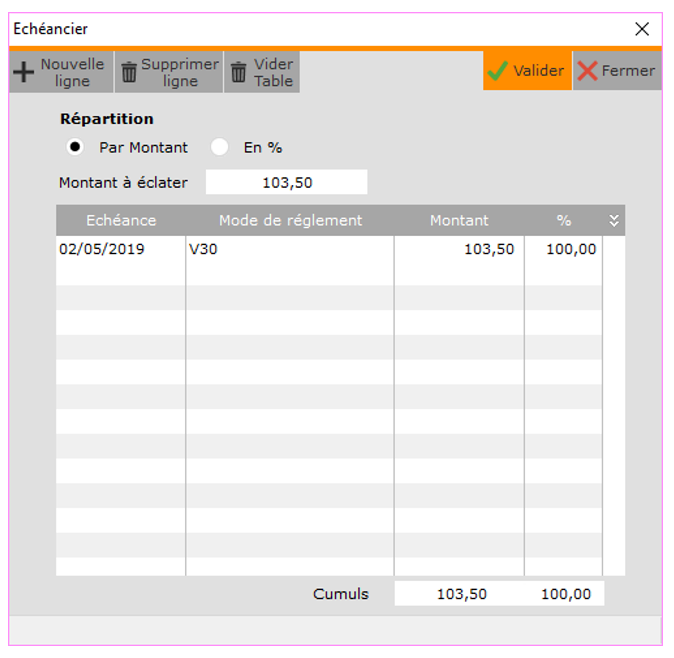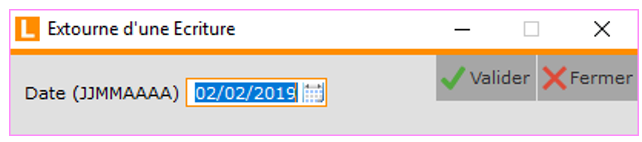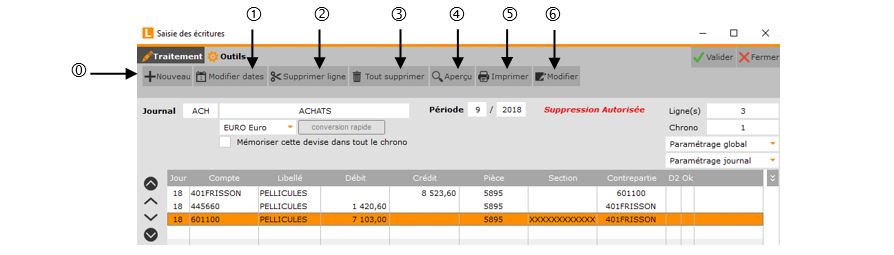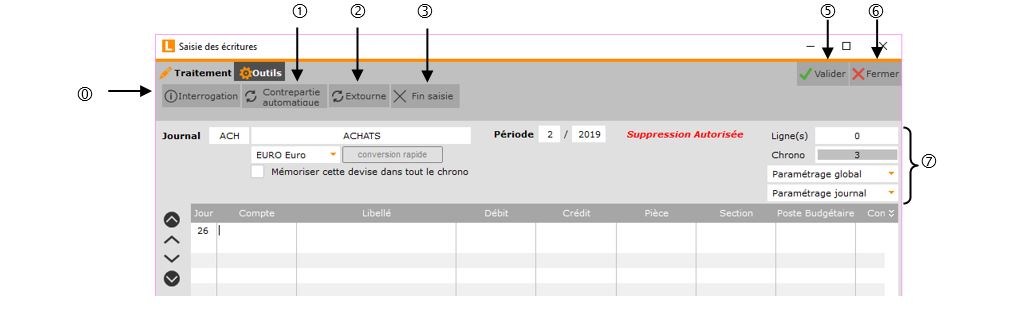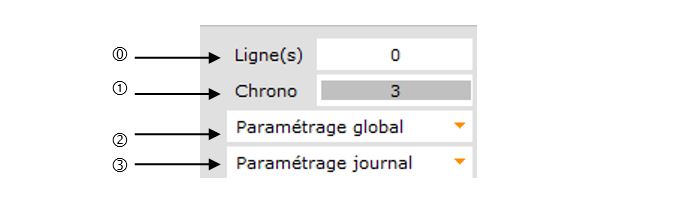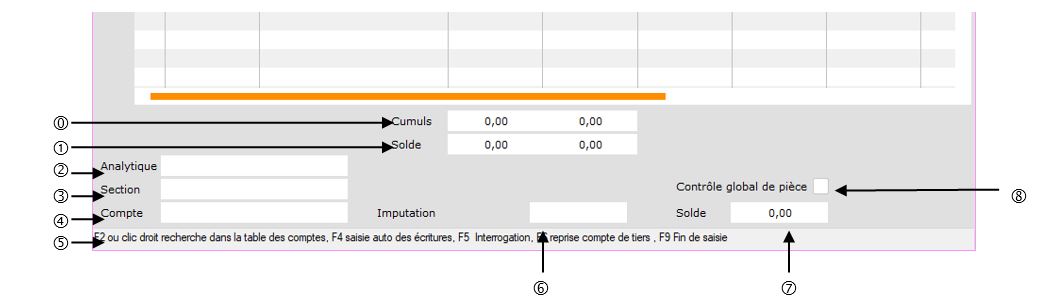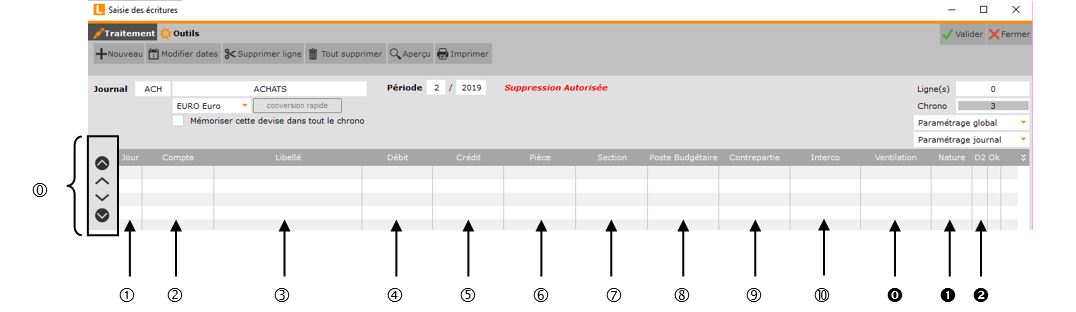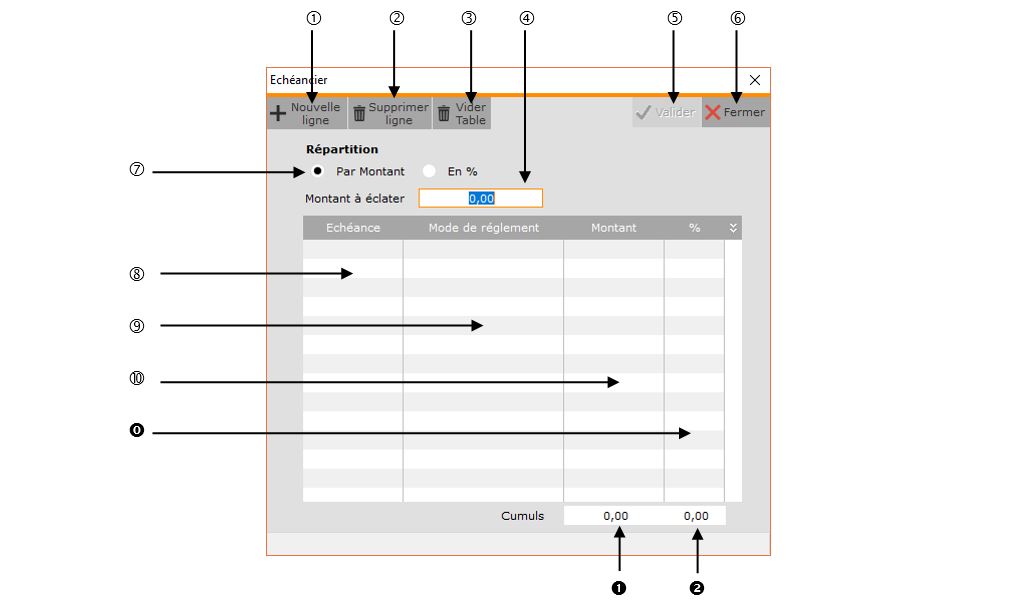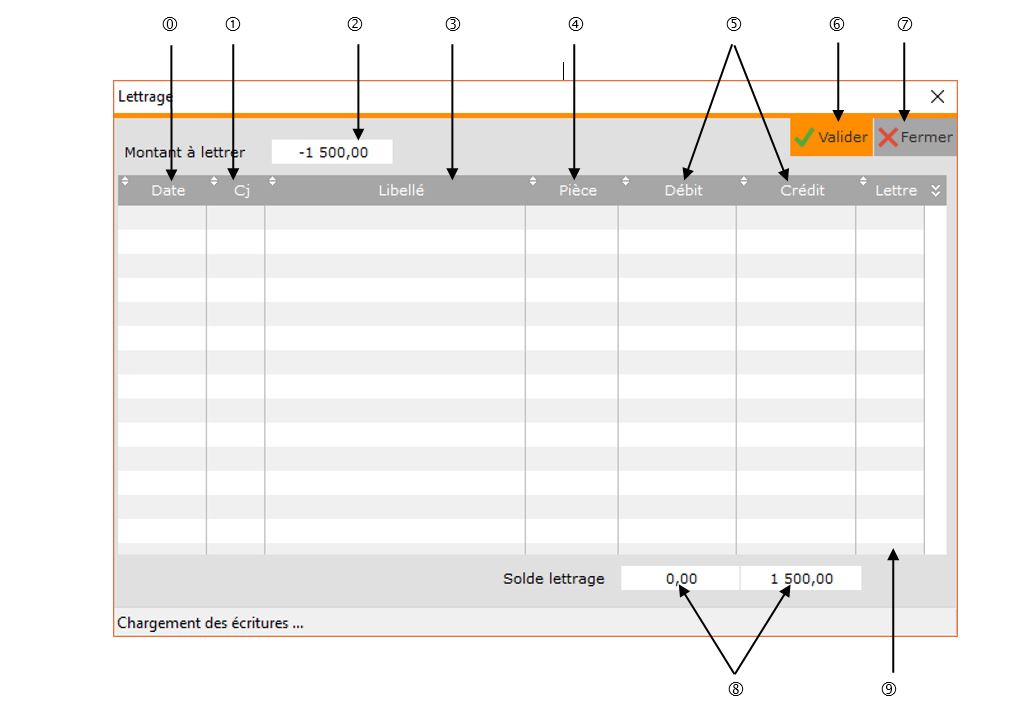Gestion des écritures
Permet la gestion des écritures dans un journal pour une période (MMAAAA) : création, modification, suppression, impression.
Au menu de Louma, cliquez sur « Ecritures » puis sur « Saisie » (ou « Modification »).
La première fois que vous accédez à la gestion des écritures
- Journal de saisie (code et libellé), faire F2 pour accéder à la liste ou cliquer sur la loupe.
- Permet de rechercher une écriture par chrono, date et ou pièce.
- Période de saisie (mois et année), saisie manuel sous la forme MM/AAAA.
- Permet de renuméroter tous les chronos de la période. Accessible uniquement en mode superviseur.
Si coché ça prendra le chrono indiqué dans la zone 2 qui sera remplacé par celui indiqué dans la zone 5 et pour tous ceux qui suivent avec + 1. Accessible uniquement en mode superviseur.
Exemple : Chrono actuel 2 – 3 – 4 – 5 je veux les renuméroter en 200 – 201 – 202 – 203.
Mettre en 2. le chrono 2, cocher la case 4. puis indiquer 200 en 5. cliquer sur la coche.
Le message suivant apparait, cliquer sur ” Oui “.
Pour une renumérotation de Chrono individuelle ne pas cocher la case 4 et seul le chrono indiqué en 2 sera renuméroté par le chrono mis-en 5.
Au menu de Média, cliquez sur « Paramètres » « Poste budgétaire», puis sur chacun des postes budgétaires à modifier, renseignez « l’imputation » qui sera le compte de charge de l’écriture comptable.
- Permet de passer en saisie dans le journal et la période indiquée.
- Permet d’imprimer le chrono sur lequel on est mis.
- Permet de modifier le chrono sur lequel on est mis.
- Permet de dupliquer le chrono.
Modifiez « Date (JJMMAAAA) » et « Pièce » (vous pouvez également modifier « Journal » si nécessaire). Cliquez sur le bouton Valider, et finalisez le traitement en répondant à la question « Confirmez-vous cette opération ? ».
En présence d’un échéancier pour l’écriture dupliquée, à la question « Un échéancier existe pour cette écriture, voulez-vous le dupliquer ? » qui vous est alors posée, cliquez sur « oui »afin d’accéder à l’échéancier.
Modifiez « Echéance ». Cliquez sur le bouton Valider, et finalisez le traitement en répondant à la question « Confirmez-vous les échéances ? ».
5. Permet d’extourner une écriture, il suffit de se mettre sur l’écriture que l’on souhaite extourne, cliquer sur Extourne, alors vous avez le message
Il vous faut saisir la date à laquelle vous souhaitez passer l’extourne puis Valider, alors vous passé automatiquement en saisie avec l’écriture, un message vous demande si vous souhaitez intervenir sur l’extourne avant de valider, cliquez sur « OUI », vous n’avez plus qu’à valider la saisie en cliquant sur Valider.
0. N° de chrono.
1. Compte mouvementé.
2. Date de l’écriture.
3. Libellé du compte.
4. Montant débiteur.
5. Montant créditeur.
6. Pièce de l’écriture.
7. Analytique (section, poste budgétaire, ventilation, statistique).
8. Compte de contrepartie.
- Crée une nouvelle ligne.
- Permet de modifier la période.
- Supprime la ligne sélectionnée.
- Supprime toutes les lignes.
- Permet l’aperçu de la saisie en cours.
- Imprime le chrono.
- Permet de modifier l’écriture.
- Permet d’accéder au compte sélectionné pour vérifier les éléments déjà saisie dans celui-ci.
- Permet la génération automatique d’une écriture de contrepartie, disponible avec le raccourci F9. Un paramétrage peut être nécessaire avant, (se reporter à la documentation « Génération automatique d’une écriture de contrepartie »).
- Permet d’extourner la totalité des écritures saisie.
- Permet d’annuler la saisie en cours (elle ne sort pas de l’écriture) ; permet juste de revenir en arrière.
- Permet la validation de la saisie ou de la modification de l’écriture.
- Permet d’annuler la saisie ou la modification en cours de l’écriture.
- Nombre de ligne(s) du chrono.
- N° de chrono.
- Permet de paramétrer des fourchettes de comptes pour le dossier.
Saisie / Comptabilité générale : Permet de définir les comptes généraux qui seront saisis dans les journaux. Si aucune fourchette n’est paramétrée, tous les comptes pourront être saisis.
Saisie / Postes Budgétaires : Permet de définir les fourchettes de comptes pour lesquels la saisie des postes budgétaires sera possible.
Saisie / Sections : Permet de définir les fourchettes de comptes pour lesquels la saisie des sections sera possible.
Saisie / Axe analytique 3 : Permet de définir les fourchettes de comptes pour lesquels la saisie des statistiques sera possible.
Saisie / Axe analytique 4 : Permet de définir les fourchettes de comptes pour lesquels la saisie des ventilations sera possible.
Saisie / Comptes de tiers : Permet d’indiquer les fourchettes de comptes de tiers.
Saisie / Comptes à lettrer : Permet d’indiquer les fourchettes de comptes pour lesquels l’accès au lettrage sera automatiquement proposé.
Saisie / Comptes pour échéancier : Permet d’indiquer les fourchettes de comptes pour lesquels l’accès à l’échéancier sera possible.
Saisie / Comptes de trésorerie : Permet d’indiquer les fourchettes de comptes de trésorerie.
Saisie / Comptes de TVA : Permet d’indiquer les fourchettes de comptes de TVA.
Saisie / Comptes Agessa : Permet d’indiquer les comptes de TVA saisis dans les décomptes de droits.
Saisie / Nature : Permet d’indiquer les fourchettes de comptes de charges et éventuellement de TVA pour lesquels seront saisis les codes nature destinés à la DADS 2.
3 Permet de paramétrer des fourchettes de comptes pour le journal courant.
Saisie / Comptabilité générale : Permet de définir les comptes généraux qui seront saisis dans les journaux. Si aucune fourchette n’est paramétrée, tous les comptes pourront être saisis.
Saisie / Postes Budgétaires : Permet de définir les fourchettes de comptes pour lesquels la saisie des postes budgétaires sera possible.
Saisie / Sections : Permet de définir les fourchettes de comptes pour lesquels la saisie des sections sera possible.
Saisie / Axe analytique 3 : Permet de définir les fourchettes de comptes pour lesquels la saisie des statistiques sera possible.
Saisie / Axe analytique 4 : Permet de définir les fourchettes de comptes pour lesquels la saisie des ventilations sera possible.
0. Cumul des débits et des crédits du chrono.
1. Solde débiteur ou créditeur du chrono.
2. Libellé du poste budgétaire de l’écriture.
3. Libellé de la section de l’écriture.
4. Libellé du compte de l’écriture.
5. Légende des différents raccourcis.
6. Imputation du compte de l’écriture.
7. Solde du compte de l’écriture.
8. Si coché va vérifier si la pièce a déjà été utilisée dans un autre journal.
0. Flèches de défilement des écritures (première / précédente / suivante / dernière).
1. Jour.
2. Compte mouvementé.
@ Permet d’accéder au plan comptable.
$ recopie la dernière écriture du compte saisi (même type de journal / N° de pièce le plus élevé) (et celles qui font partie du même chrono).
% permet l’interrogation du compte saisi.
^ Permet la reprise du compte de tiers.
( Permet la validation de la saisie.
Pour les journaux d’achat et de vente, il est impératif de saisir les écritures dans l’ordre H.T., T.V.A. (en 2ème position) et T.T.C. (ou T.T.C., T.V.A. (en 2ème position) et H.T.), pour que la T.V.A. soit automatiquement calculée, ainsi que le T.T.C. (ou le H.T.).
3. Libellé.
La validation de cette zone à vide permet de reprendre automatiquement le libellé du compte (s’il s’agit de la 1ère ligne du chrono) ou le libellé de la ligne précédente (s’il ne s’agit pas de la 1ère ligne du chrono).
4. et 5. Montant débiteur ou montant créditeur.
Le positionnement automatique dans la colonne « Débit » ou dans la colonne « Crédit » peut parfois être réalisé en fonction du type de journal et de la nature du compte.
6. N° de pièce, jusqu’à 15 caractères, & (ou clic droit) permet d’incrémenter automatiquement le dernier N° saisi.
7., 8., 10., 0. Analytique (Section / Poste budgétaire / Statistiques / Ventilation). Ces colonnes sont accessibles uniquement pour les axes activés.
@ (Ou clic droit) permet d’accéder aux axes analytiques.
* permet de réaliser une répartition (représentée après coup par le pseudo-code XXX…XXX).
9. Compte de contrepartie.
Colonne accessible uniquement si, dans le paramétrage du journal (« Paramétrage » / « Journaux »), la rubrique
« Contrepartie » vaut « Manuelle ».
1. Code nature.
Colonne accessible uniquement si la gestion des codes nature a été activée.
@ (ou clic droit) Permet de saisie le code nature.
^ recopie le contenu de la ligne précédente (colonne par colonne).
2. Dads2.
Colonne accessible uniquement si la gestion de la DADS 2 a été activée.
Dans un journal de trésorerie, elle est automatiquement cochée si, dans le compte de trésorerie (« Paramétrage » /
« Plan Comptable Général »), la rubrique « Dads2 » a été cochée, mais elle peut être décochée manuellement.
Inversement, si elle n’est pas automatiquement cochée, elle peut être cochée manuellement.
@ permet d’accéder à la table liée (comptes, sections, postes budgétaires, statistiques, ventilations ou codes nature).
$ recopie la dernière écriture du compte saisi (même type de journal / N° de pièce le plus élevé) (et celles qui font partie du même chrono).
% permet l’interrogation du compte saisi.
^ recopie le contenu de la ligne précédente (colonne par colonne).
& permet d’incrémenter automatiquement le N° de pièce de l’écriture.
* permet de réaliser une répartition.
( valide la saisie.
_ affiche la calculatrice.
Règles de déplacement
Pour la saisie des écritures, il est préférable de mettre de côté la souris au profit exclusif du clavier.
Le déplacement dans les colonnes peut être réalisé à l’aide des touches E et T (en avant) ou X (en arrière).
^ permet de recopier le contenu de la ligne précédente, colonne par colonne.
Un certain nombre de fonctionnalités importantes de Louma (lettrage, échéancier, bordereaux de remise de banque, état DADS 2, état préparatoire TVA, etc.) sont dépendantes du compteur chronologique géré dans la saisie des écritures.
Aussi, pour en assurer toute l’efficacité, nous vous demandons de valider vos écritures après chaque pièce, en particulier dans les journaux d’achat et de vente.
Cette validation a pour conséquence de générer un « N° Chrono » par pièce, et d’assurer ainsi un fonctionnement correct.
D’autre part, nous avons porté des efforts particuliers sur le rapprochement bancaire à l’écran (qui se fait sur le compte de trésorerie, et non sur le journal de trésorerie).
Pour l’utiliser, il est indispensable de saisir vos écritures de trésorerie de manière à ce que le compte de trésorerie ait le même aspect que votre relevé bancaire.
Il vous faut donc générer automatiquement une écriture de contrepartie après chaque écriture pour l’enregistrement des chèques, et après plusieurs écritures pour l’enregistrement des remises en banque, des frais bancaires, etc.
Si la gestion de l’échéancier a été activée (1), lors de la saisie des écritures, à la validation de la colonne « OK », à la question « Accès échéancier ? », vous devez impérativement cliquez sur le bouton Valider afin d’accéder à l’échéancier (uniquement pour les journaux d’achat / de vente, et pour les comptes de tiers paramétrés).
- Crée une échéance.
- Supprime l’échéance.
- Supprime toutes les échéances.
- Montant de l’écriture.
- Valide l’échéancier.
- Supprime l’échéancier.
- Permet d’éclater le montant de l’échéance (si plusieurs échéances) en valeur (« Par Montant ») ou en pourcentage (« En % »).
- Date d’échéance. Calculée automatiquement si un mode de règlement par défaut a été indiqué, soit dans le paramétrage du dossier, soit dans le paramétrage du compte de tiers. Pour recalculer l’échéance, effacez la date puis validez le mode.
- Mode de règlement de l’échéance. ! permet d’afficher la règle de codification des modes de règlement.
- Montant de l’échéance. Accessible uniquement si la rubrique « Répartition » vaut « Par Montant ».
0. Pourcentage de l’échéance. Pourcentage du montant de l’échéance par rapport au montant de l’écriture.
Accessible uniquement si la rubrique « Répartition » vaut « En % ».
1. Cumul des montants des échéances.
2. Cumul des pourcentages des échéances.
(1) Se reporter à la documentation « Echéancier ».
Si le lettrage en cours de saisie a été activé (1), lors de la saisie des écritures, à la validation de la colonne « OK », à la question « Accès lettrage ? », vous devez impérativement cliquez sur le bouton Valider afin d’accéder au lettrage (uniquement pour les journaux de trésorerie (ou pour tous les journaux), et pour les comptes fournisseurs paramétrés).
0. Date.
1. Code journal.
2. Montant de l’écriture.
3. Libellé.
4. N° de pièce.
5. Montant débiteur ou montant créditeur.
6. Valide le traitement.
7. Abandonne le traitement.
8. Solde des montants lettrés débiteur ou solde des montants lettrés créditeur.
9. Lettrée.
(1) Se reporter à la documentation « Lettrage des écritures en cours de saisie ».
Lors de la saisie des écritures, à la validation de la colonne « OK » (uniquement pour les journaux de trésorerie Tréso+, et pour les comptes clients), vous accédez à la gestion du type de règlement (1).
1. Type de règlement.
Chèque : Par chèque.
Traite : Par traite.
Virement : Par virement.
Prélèvement : Par prélèvement.
2. Acceptation.
Accessible uniquement si la rubrique « Type Réglement » vaut « Traite ».
Traite Acceptée : Traite acceptée.
Traite non acceptée : Traite non acceptée.
BOR : Billet à Ordre Relevé.
3. Domiciliation bancaire du client.
4. Rayon
Sur : Sur place.
Hors : Hors place.
5. RIB du client.
Les rubriques « Code BIC » et « Code IBAN » sont obligatoires pour les virements internationaux et les virements SEPA.
6. Abandonne le traitement.
7. Valide le traitement.
8. Date d’échéance.
9. Montant du règlement.
10. Permet de paramétrer les coordonnées bancaires de banque(s) supplémentaire(s).
0. Référence du tiré.
(1) Mis en œuvre au niveau de « Ecritures » / « Bordereaux de remise en banque ».
Découvrez nos formations en ligne
Pour un apprentissage plus rapide, accédez à nos contenus vidéos.