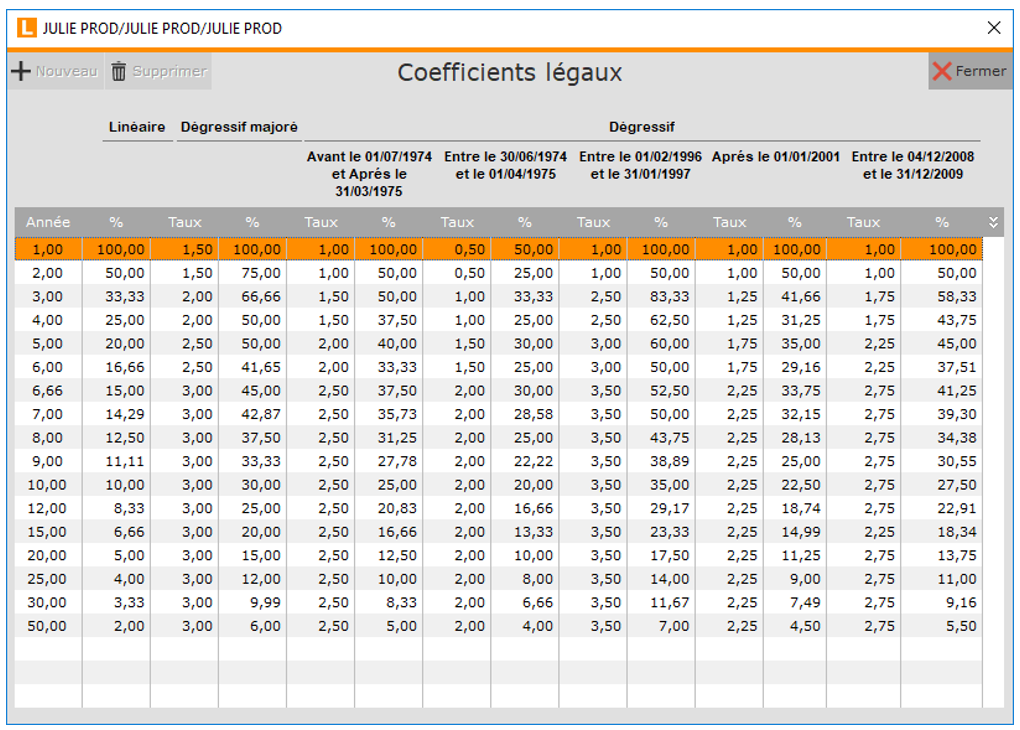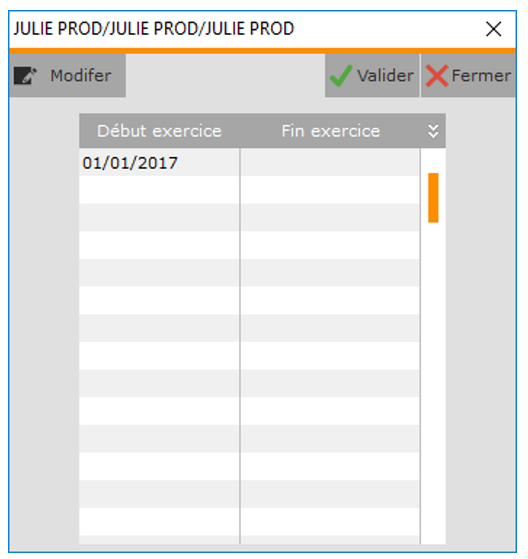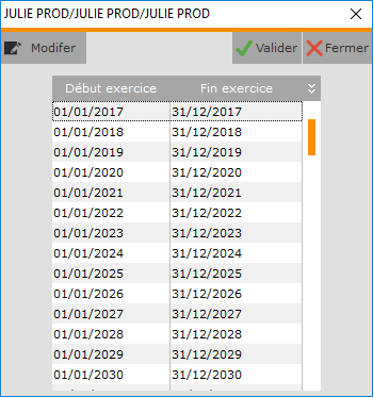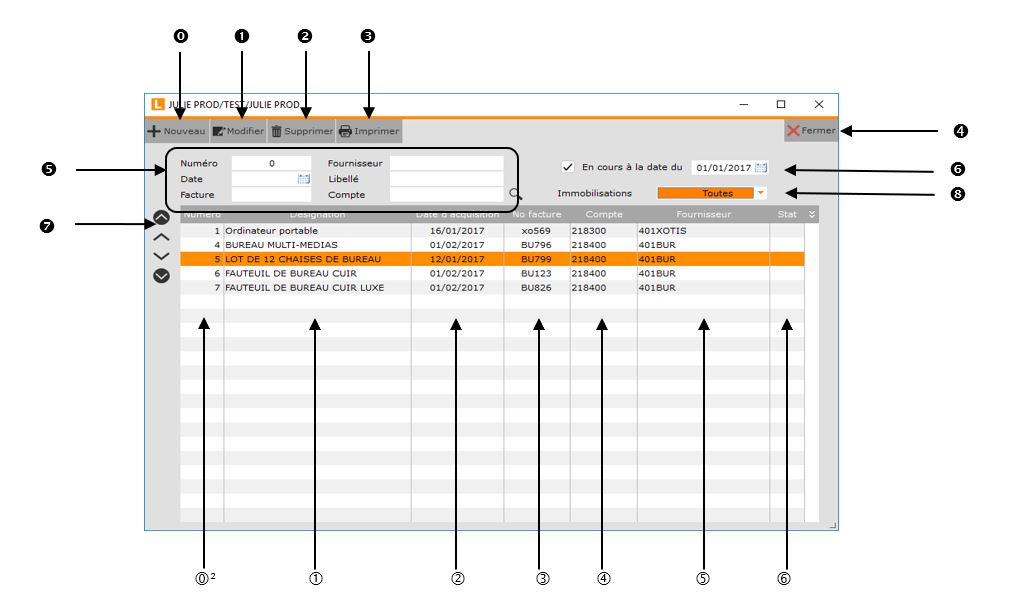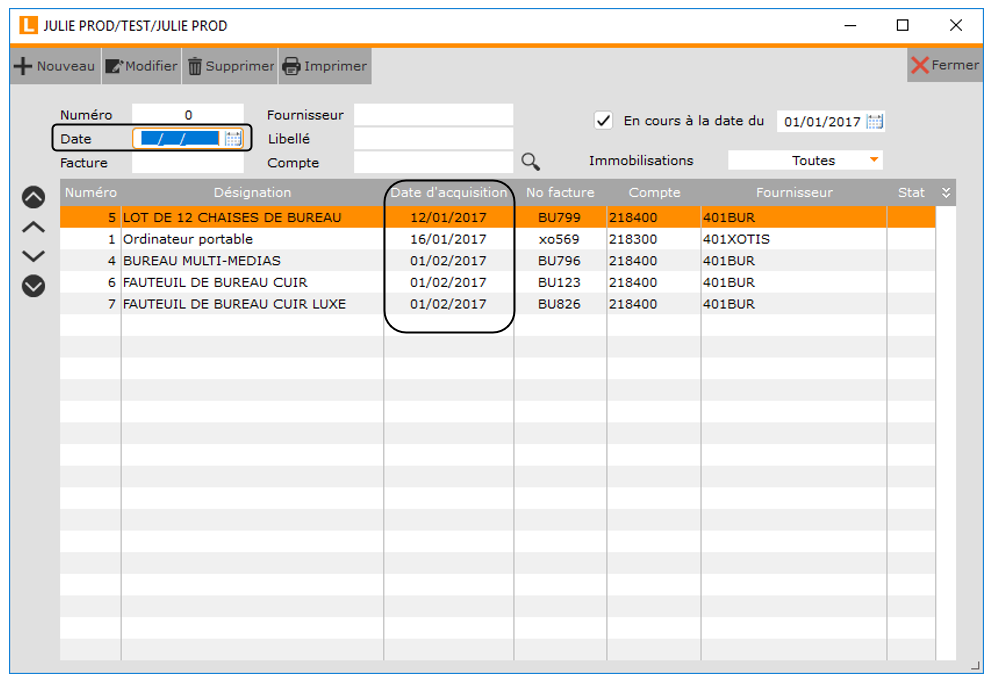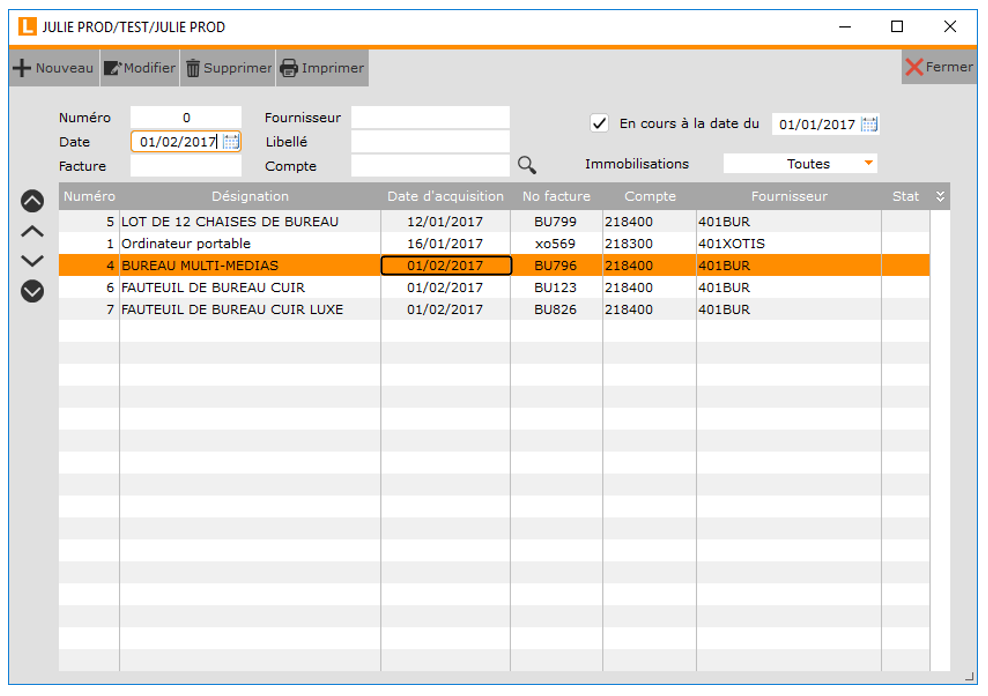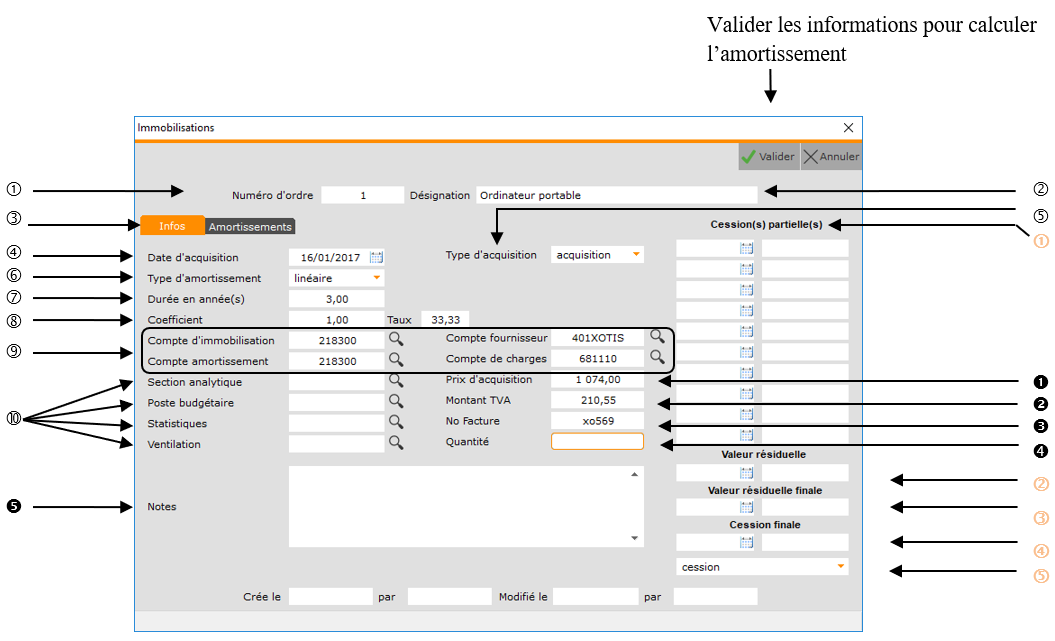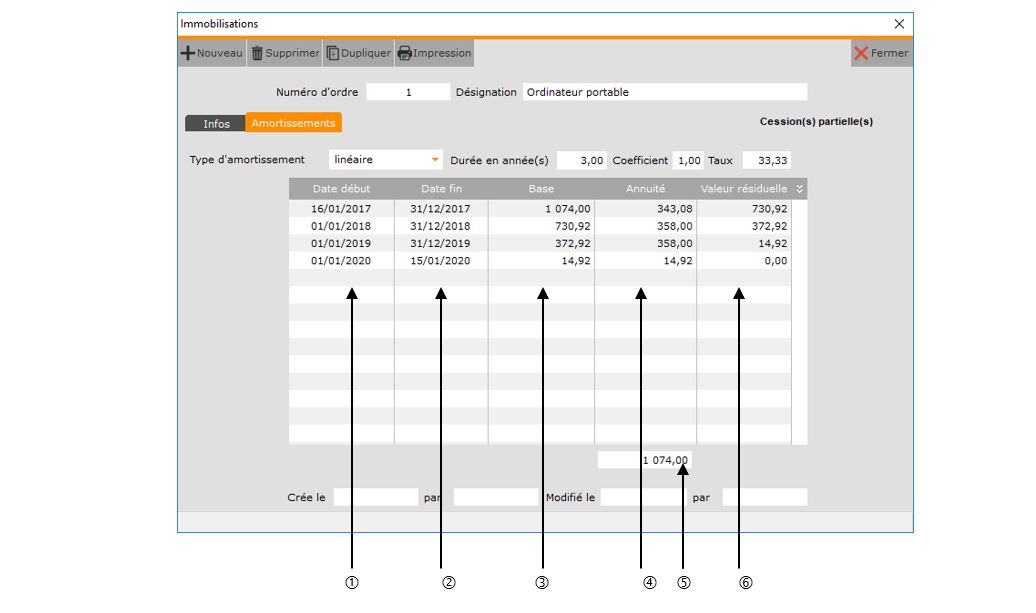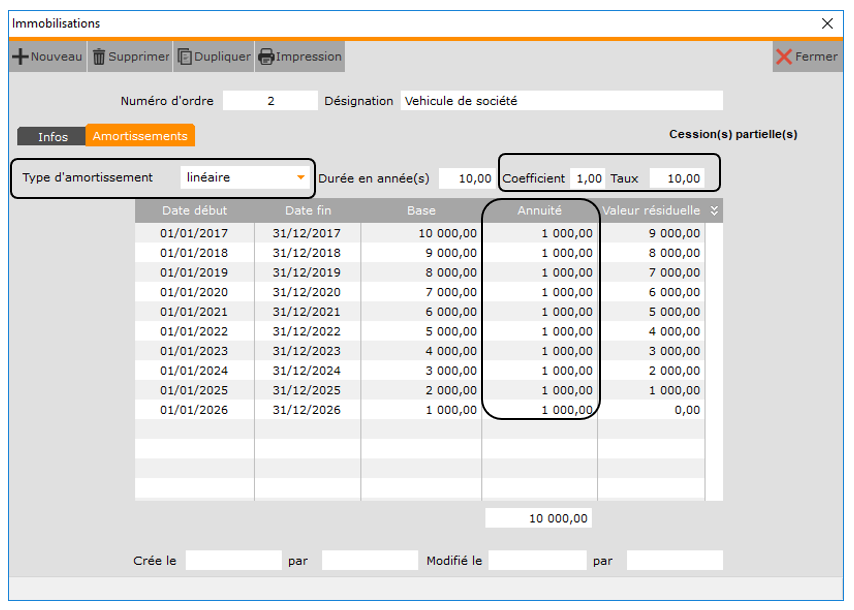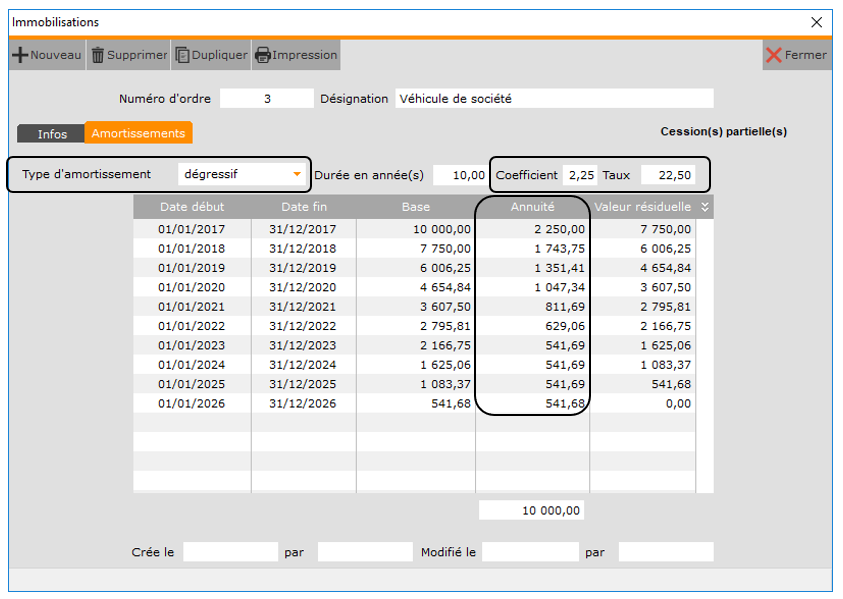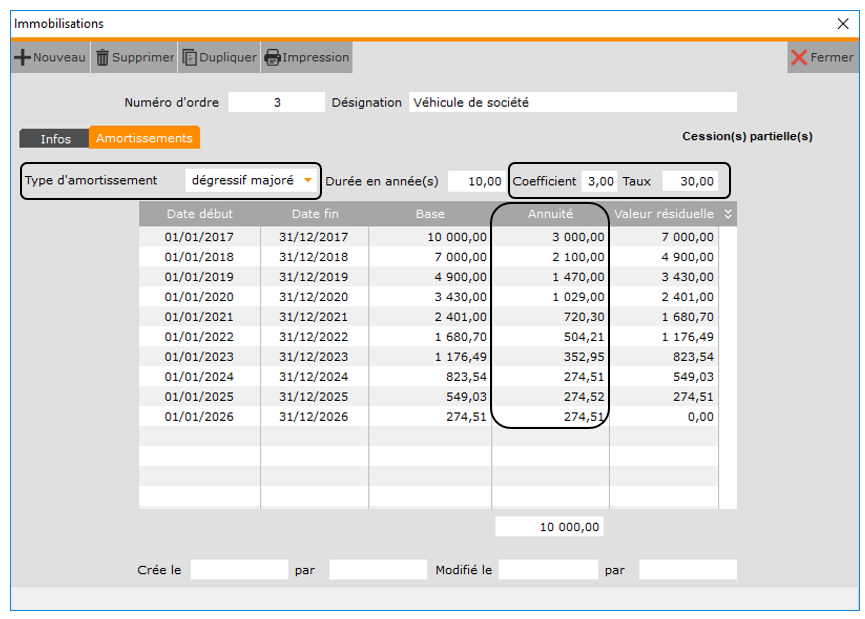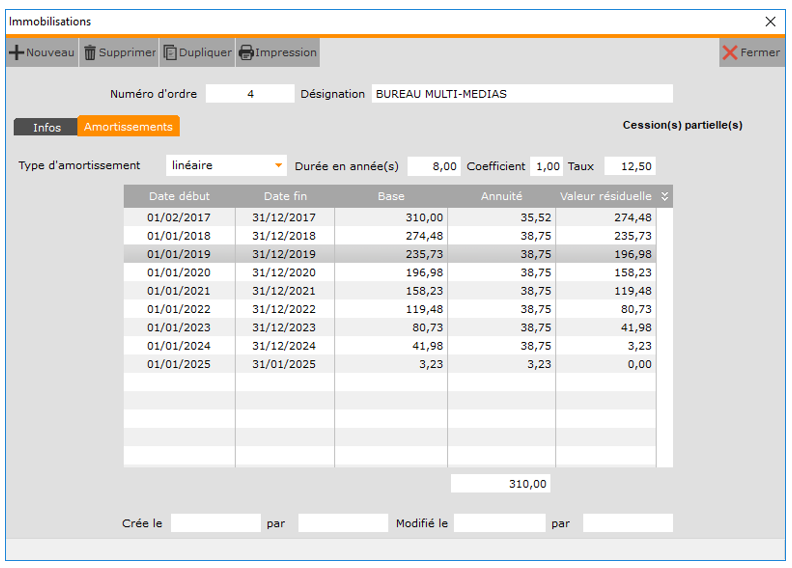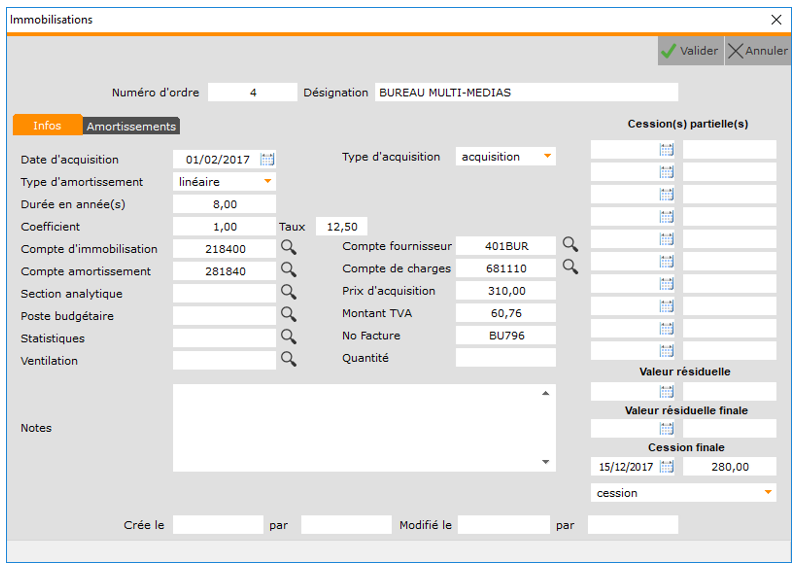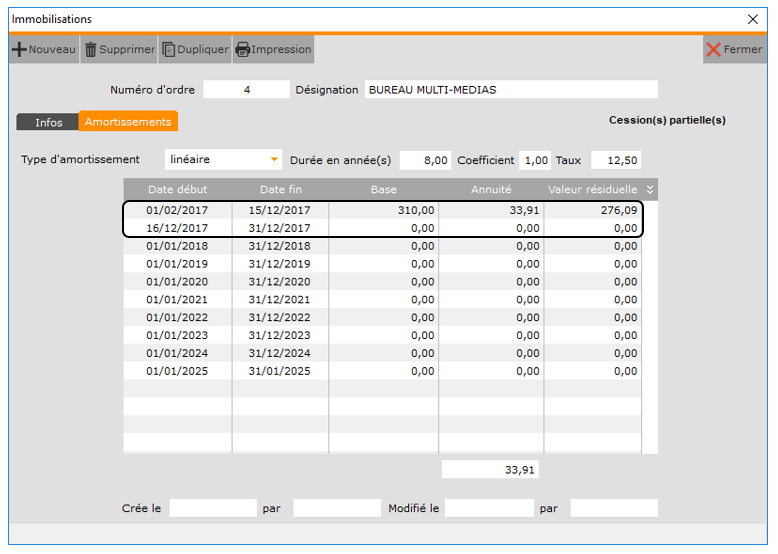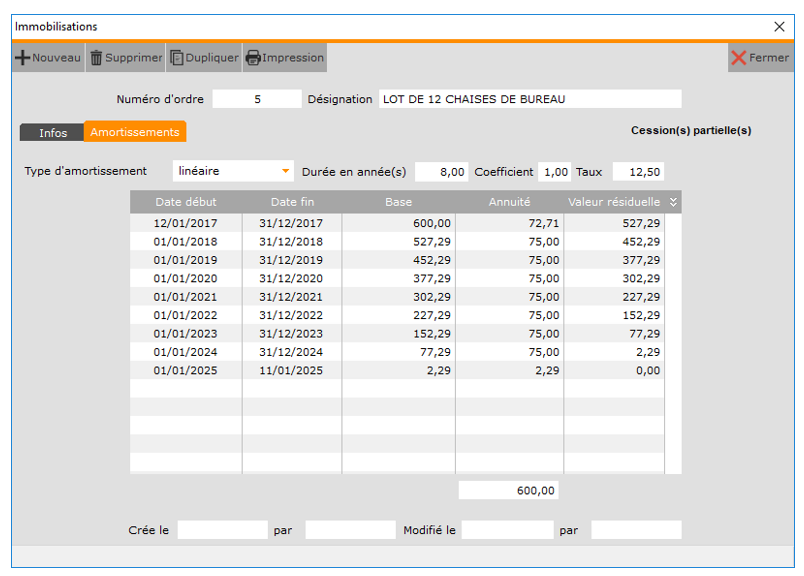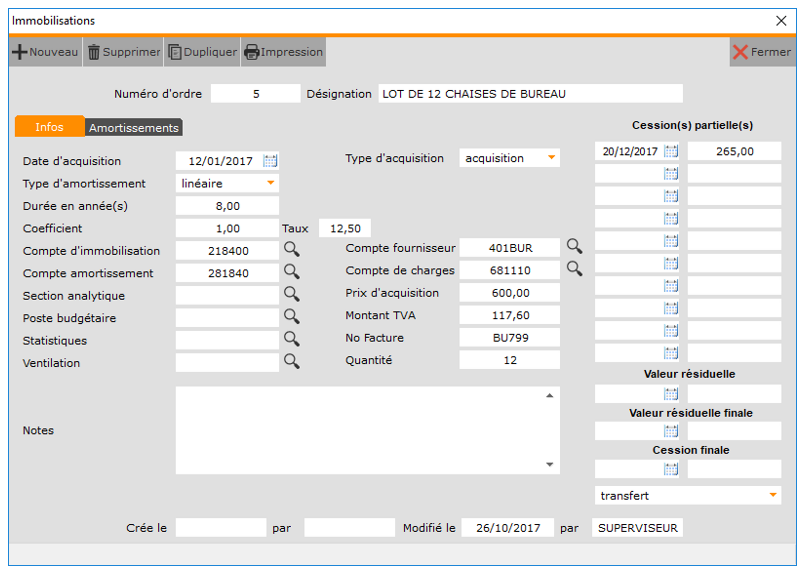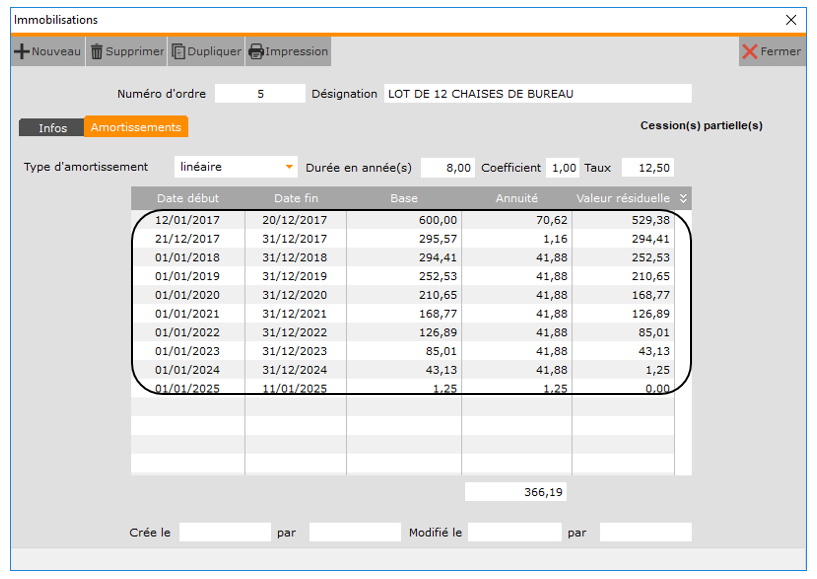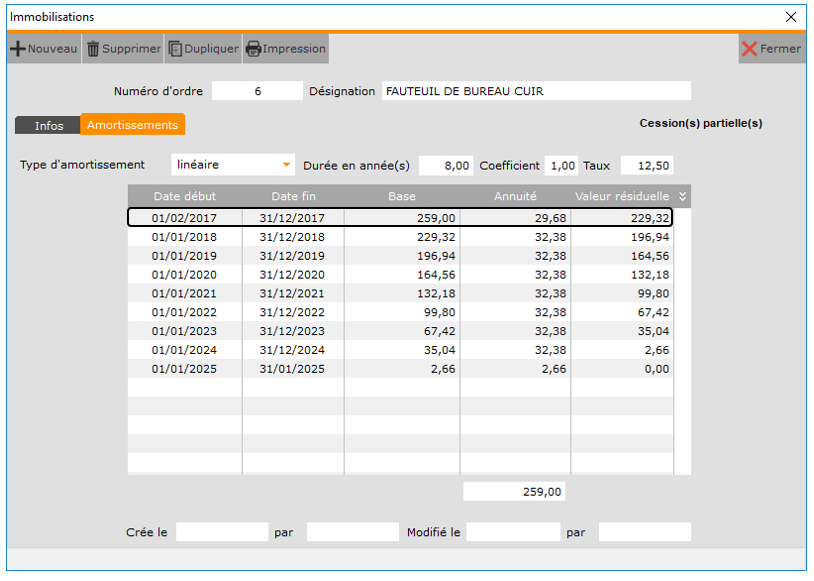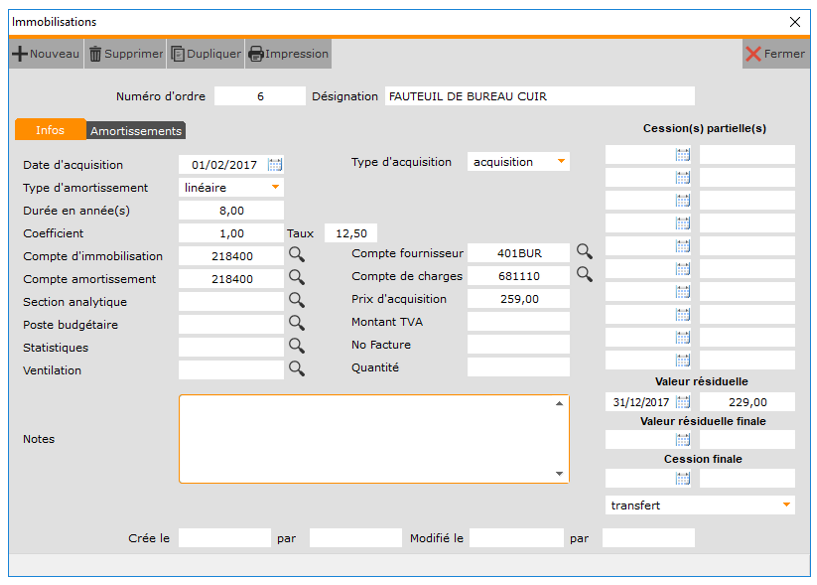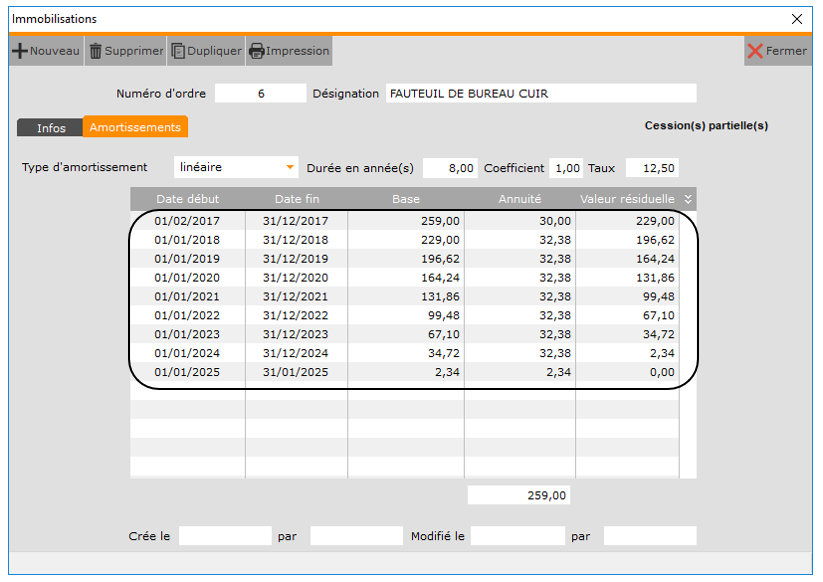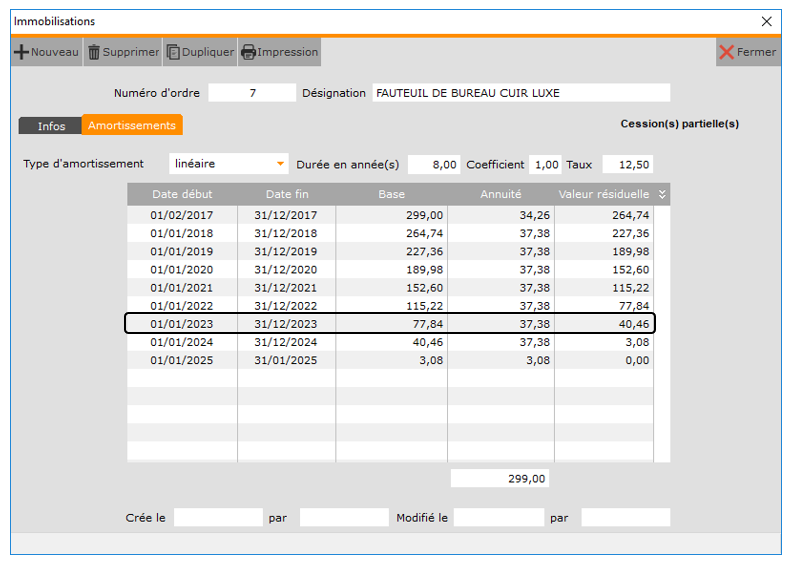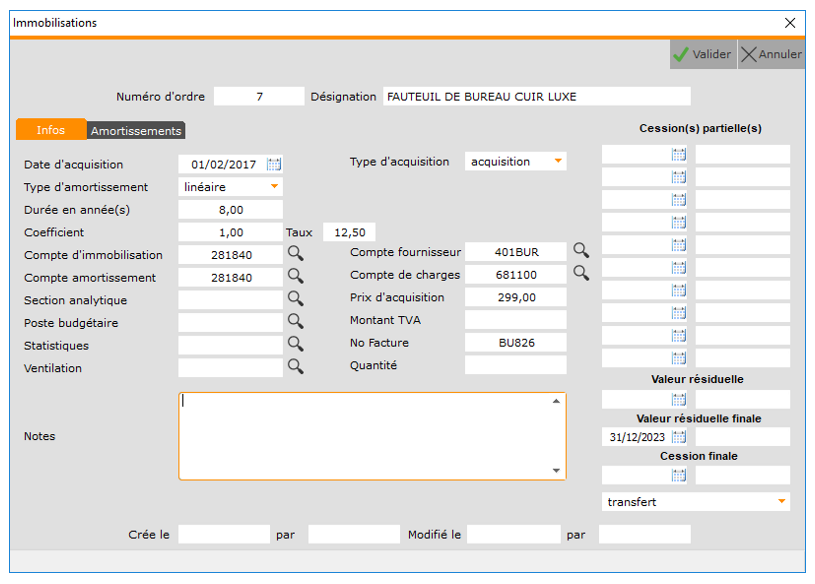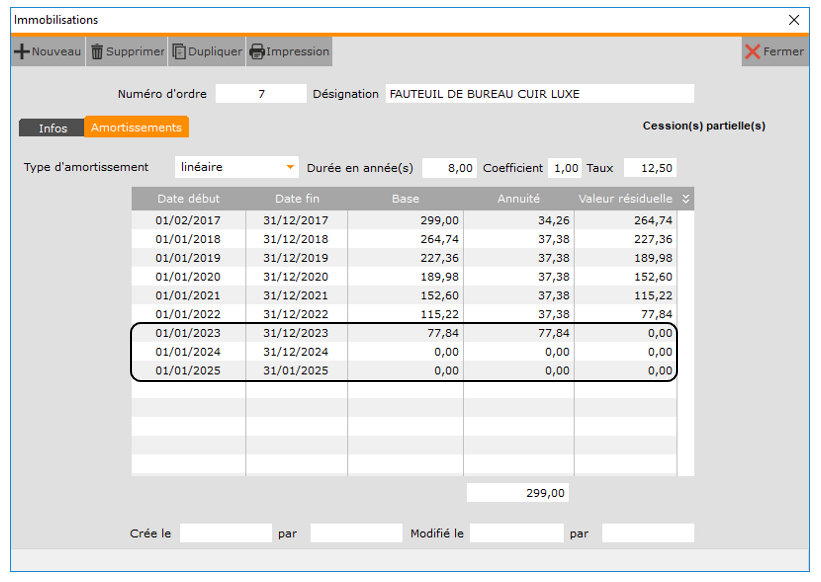Gestion des immobilisations
Permet la gestion des immobilisations.
Avant de commencer la saisie de la 1ère immobilisation, il est impératif de :
- vérifier la présence des coefficients légaux,
- définir les dates d’exercices.
Permet la création, la modification et la suppression des coefficients légaux, mais uniquement si l’utilisateur connecté est SUPERVISEUR. Les coefficients légaux sont mis à jour par Xotis.
Au menu de Louma, cliquez sur « Immobilisations », puis sur « Coefficients légaux ».
Permet la définition des dates d’exercices.
Au menu de Louma, cliquez sur « Immobilisations », puis sur « Gestion des dates d’exercices ».
Vous devez saisir la date de début du tout 1er exercice comptable (ou éventuellement la date de début de l’exercice comptable dans lequel votre plus ancienne immobilisation a été acquise).
A la validation de cette date, le tableau se remplit automatiquement.
Cliquez sur le bouton Fermer, et finalisez le traitement en répondant Oui à la question « désirez-vous sauvegarder ces dates d’exercices ? ».
0. Permet de créer une nouvelle immobilisation.
1. Permet de modifier l’immobilisation.
2. Supprime l’immobilisation.
3. Edite la liste des immobilisations.
4. Ferme la fenêtre des immobilisations.
5. Permettent de trier les immobilisations, et, en cas de saisie, d’être positionné sur l’immobilisation concernée (par Numéro d’ordre, Compte du fournisseur, Date d’acquisition, Désignation, N° de facture ou Compte d’immobilisation).
6. Permet de restreindre l’affichage des immobilisations à celles en cours au jj/mm/aaaa (si cochée) (celles non cédées, et celles cédées pour lesquelles la date de cession est supérieure à jj/mm/aaaa).
7. Flèches de défilement des immobilisations (première / précédente / suivante / dernière).
8. Permet de sélectionner les immobilisations à afficher.
Toutes : Toutes les immobilisations sont affichées.
Amort. linéaire : Seules les immobilisations amorties en linéaire sont affichées.
Amort. dégressif : Seules les immobilisations amorties en dégressif sont affichées.
Non amort : Seules les immobilisations non amortissables sont affichées.
Amort. dégressif majoré : Seules les immobilisations amorties en dégressif majoré sont affichées.
0. Numéro d’ordre.
1. Désignation.
2. Date d’acquisition.
3. N° de facture.
4. Compte d’immobilisation.
5. Compte du fournisseur.
6. Statistiques.
Par défaut, les immobilisations sont triées par numéro d’ordre. Cliquez dans la zone « Date », elles sont triées par date d’acquisition.
Si vous saisissez le 01/02/2017, vous êtes positionné sur l’immobilisation pour laquelle la date d’acquisition est le 01/02/2017.
Double-cliquez sur l’immobilisation pour y accéder.
1. Numéro d’ordre (attribué automatiquement).
2. Désignation.
3. Onglet des informations générales.
4. Date d’acquisition.
5. Type d’acquisition.
acquisition : L’immobilisation est acquise.
apport : L’immobilisation est apportée.
création : L’immobilisation est créée.
transfert reçu : L’immobilisation est transférée (réception).
6. Type d’amortissement.
linéaire : L’immobilisation est amortie en linéaire.
dégressif : L’immobilisation est amortie en dégressif.
non amortissable : L’immobilisation est non amortissable.
Dégressif majoré : L’immobilisation est amortie en dégressif majoré.
7. Durée d’amortissement en année(s).
A saisir.
8. Coefficient et taux d’amortissement.
Alimentés automatiquement en fonction du type d’amortissement et de la durée d’amortissement, par l’intermédiaire des coefficients légaux.
9. Comptes nécessaires à l’intégration en comptabilité.
10. Axes analytiques mis en œuvre dans les écritures d’immobilisations.
Si la « Section analytique » d’une immobilisation comporte une *, celle-ci sera automatiquement remplacée par la « Lettre section » saisie dans les paramètres de la fenêtre d’intégration en comptabilité.
1. Montant de l’achat H.T.
2. Montant de la TVA sur achat.
3. N° de la facture d’achat.
4. Quantité d’immobilisation.
Par exemple, 12 pour un lot de 12 chaises.
5. Permet de saisir des notes relatives à cette immobilisation.
1. Date(s) et valeur(s) de cession(s) partielle(s).
2. Date de valeur résiduelle et valeur résiduelle.
3. Date de valeur résiduelle finale et valeur résiduelle finale.
4. Date et valeur de cession finale.
5. Type de cession.
cession : L’immobilisation est cédée.
transfert : L’immobilisation est transférée.
mise H.S. : L’immobilisation est mise hors service.
- Date de début d’amortissement.
- Date de fin d’amortissement.
- Base d’amortissement.
- Annuité d’amortissement.
- Cumul des annuités.
- Valeur résiduelle d’amortissement (Valeur résiduelle = Base – Annuité).
Ces informations ne sont pas modifiables à ce niveau.
Exemple de tableau d’amortissement pour une immobilisation de 10 000,00 € amortie sur 10 ans.
Exemple de tableau d’amortissement pour une immobilisation de 10 000,00 € amortie sur 10 ans (comme précédemment).
Exemple de tableau d’amortissement pour une immobilisation de 10 000,00 € amortie sur 10 ans (comme précédemment).
Permet la cession totale d’une immobilisation.
Avant la cession – Onglet « Amortissements »
Tableau d’amortissement pour une immobilisation de 310,00 €, acquise le 01/02/2017, amortie sur 8 ans.
Saisissez la date de cession, la valeur de cession et le type de cession.
Après la cession – Onglet « Amortissements »
Le tableau d’amortissement est recalculé compte-tenu de la cession au 15/12/2017.
Permet la ou les cession(s) partielle(s) d’une immobilisation.
Tableau d’amortissement pour une immobilisation de 600,00 €, acquise le 12/01/2017, amortie sur 8 ans.
Saisissez la date de cession, la valeur de cession et le type de cession.
Le tableau d’amortissement est recalculé compte-tenu de la cession au 20/12/2017.
Permet la saisie de la valeur résiduelle d’une immobilisation à une date donnée (par exemple, en cas de changement de logiciel, si les calculs réalisés diffèrent, à raison, de ceux effectués dans l’ancien logiciel).
Permet donc la modification du tableau d’amortissement.
Tableau d’amortissement pour une immobilisation de 259,00 €, acquise le 01/02/2017, amortie sur 8 ans.
La 1ère annuité est de 29,68 €.
La valeur résiduelle au 31/12/2017 est donc de 259,00 – 29,68 = 229,32 €.
Malheureusement, dans l’ancien logiciel la 1ère annuité était, à tort, de 30,00 €.
La valeur résiduelle au 31/12/2017 était donc de 259,00 – 30,00 = 229,00 €.
Saisissez à la date souhaitée la valeur résiduelle.
Le tableau d’amortissement est recalculé compte-tenu de la valeur résiduelle au 31/12/2017.
Permet la saisie de la valeur résiduelle finale d’une immobilisation à une date donnée (par exemple, en cas de mise hors service, si vous décidez que l’immobilisation est totalement amortie).
Permet donc la modification du tableau d’amortissement.
Tableau d’amortissement pour une immobilisation de 299,00 €, acquise le 01/02/2017, amortie sur 8 ans.
La valeur résiduelle au 31/12/2023 est de 40,46 €.
Malheureusement, l’immobilisation est hors service.
La valeur résiduelle finale au 31/12/2023 est donc de 0,00 €.
Saisissez à la date souhaitée la valeur résiduelle.
Le tableau d’amortissement est recalculé compte-tenu de la valeur résiduelle au 31/12/2017.
La valeur résiduelle au 31/12/2022 est de 77,84 €.
La valeur résiduelle finale au 31/12/2023 étant donc maintenant de 0,00 €, l’annuité de l’année 2023 n’est plus de 37,38 € mais de 77,84 €.
Découvrez nos formations en ligne
Pour un apprentissage plus rapide, accédez à nos contenus vidéos.