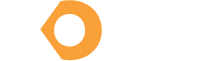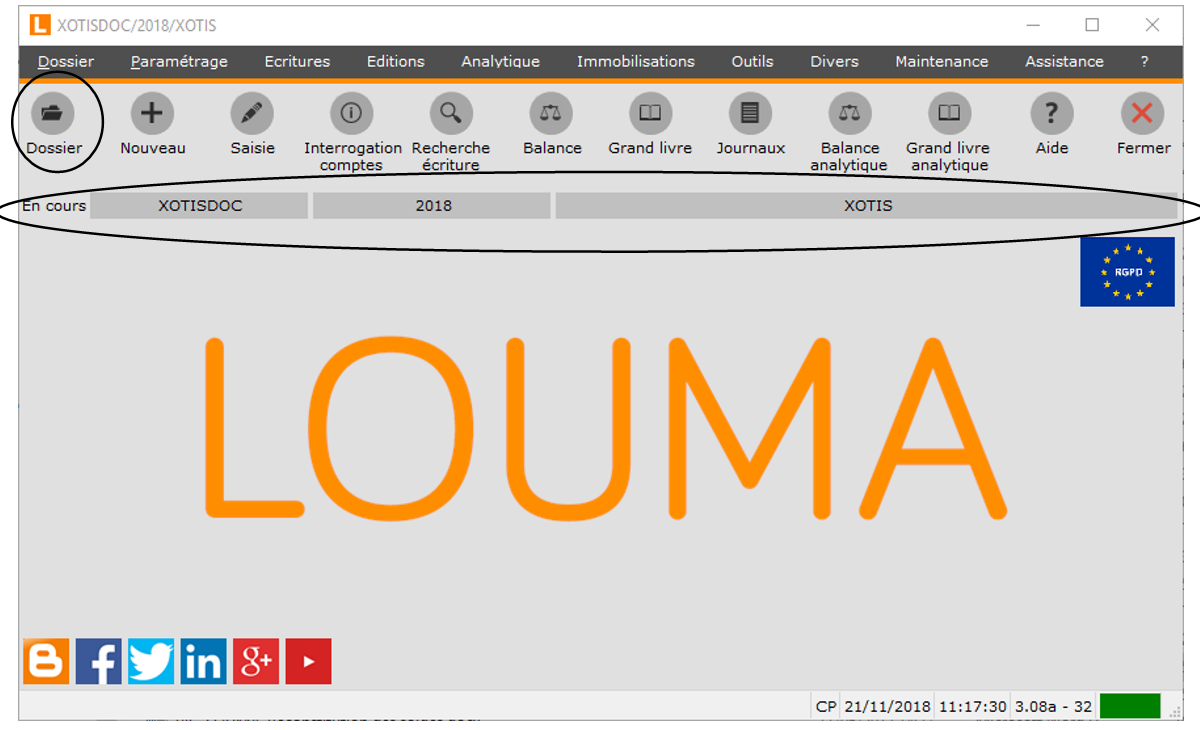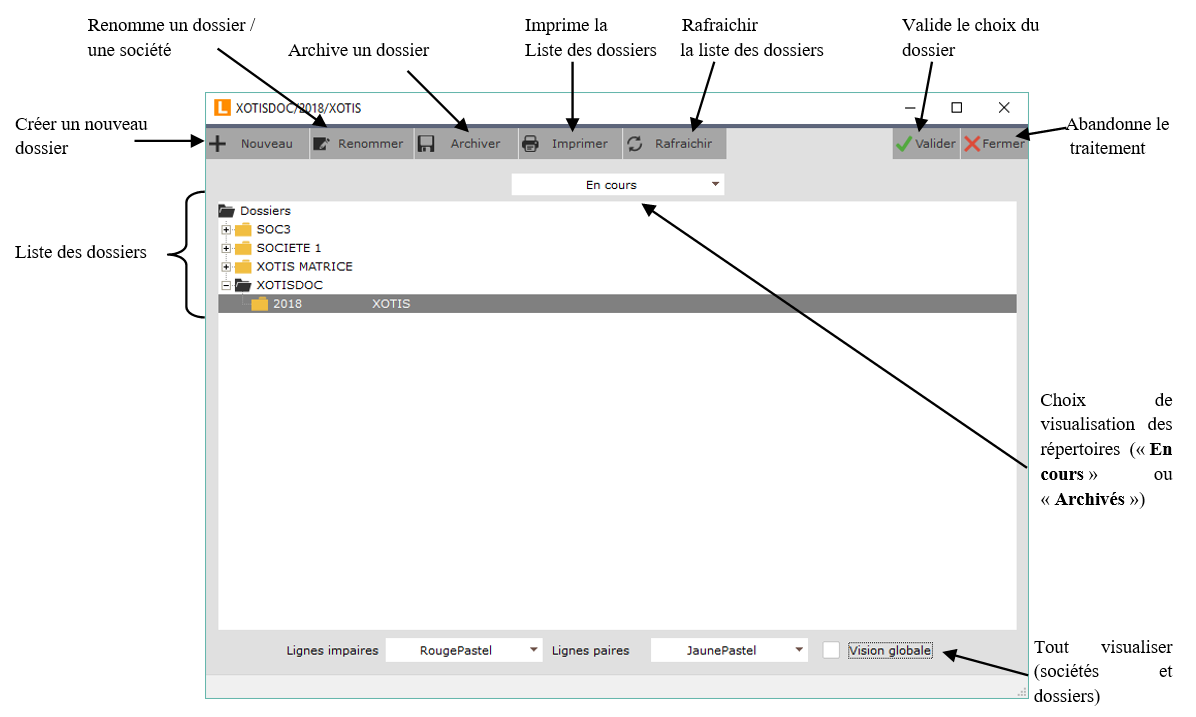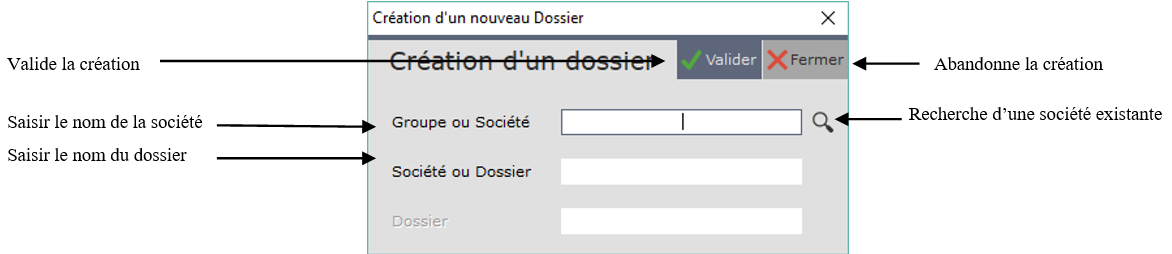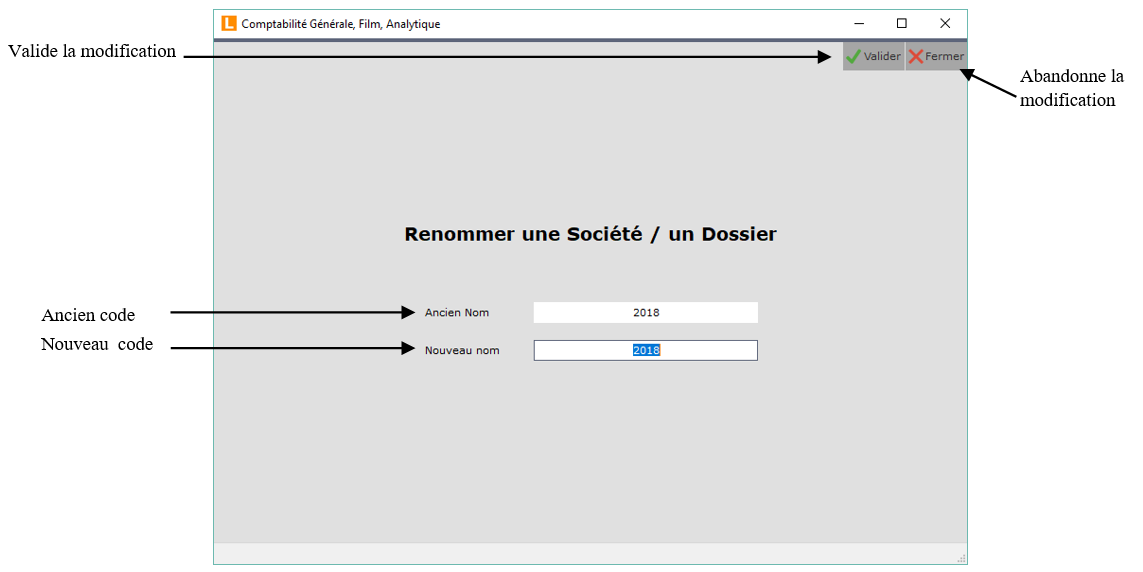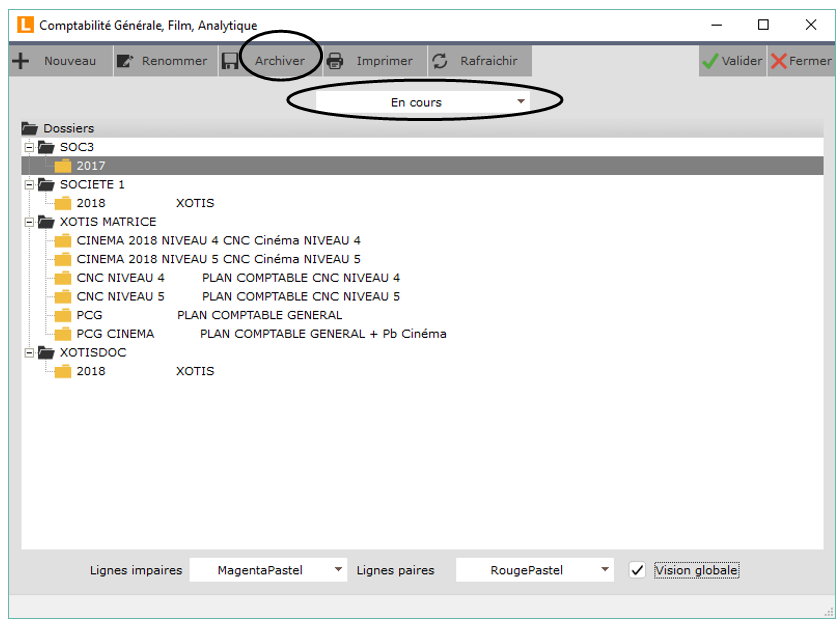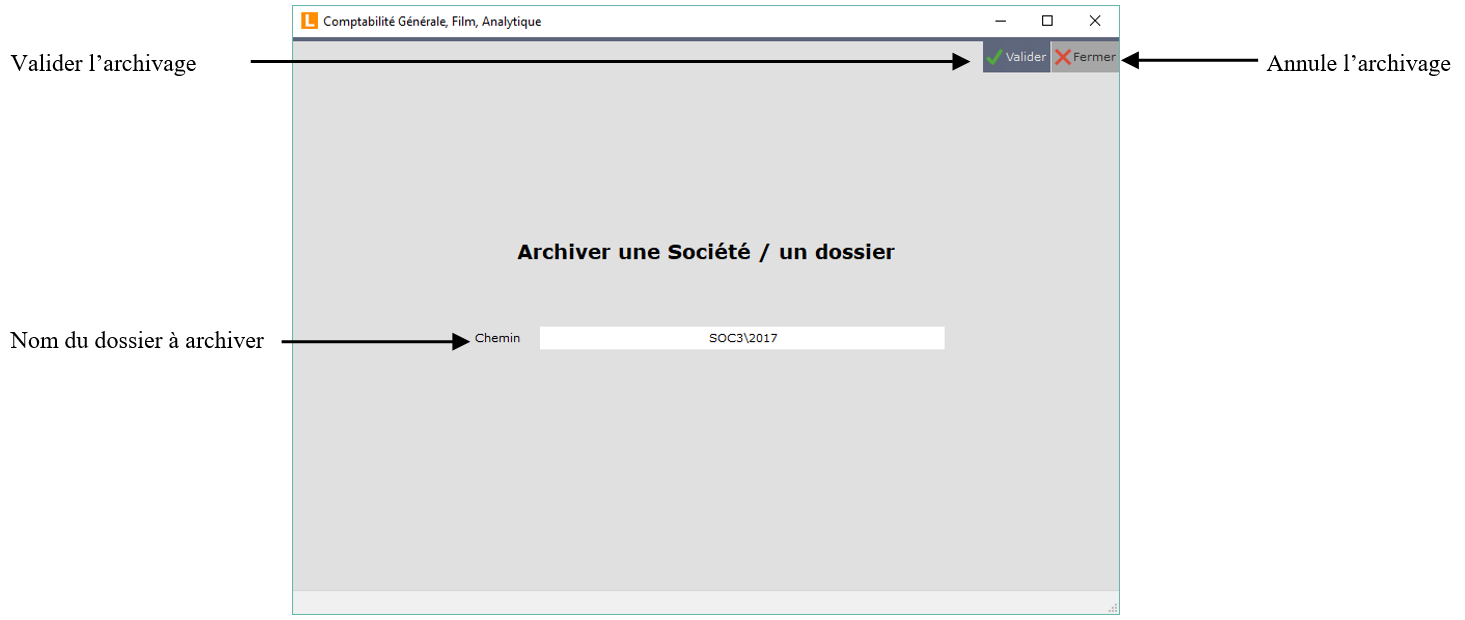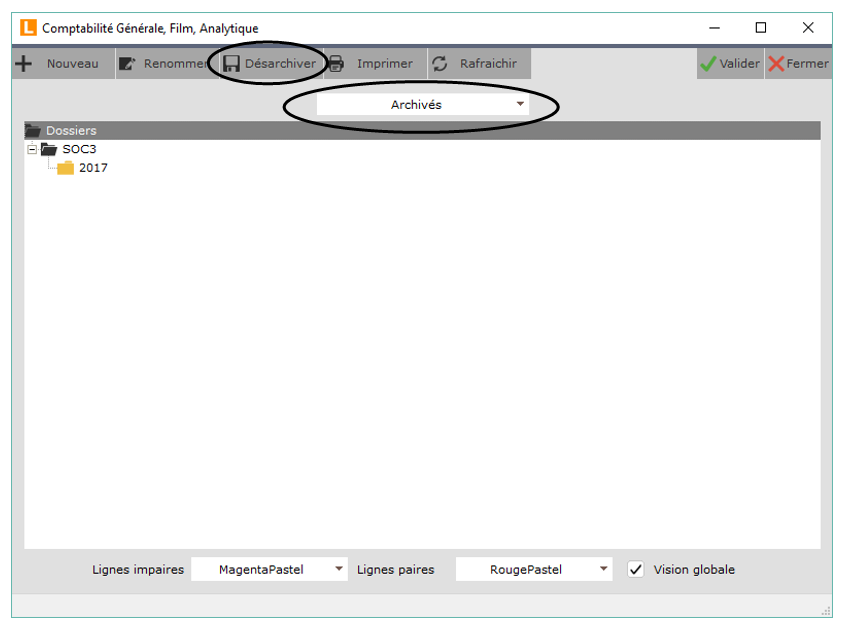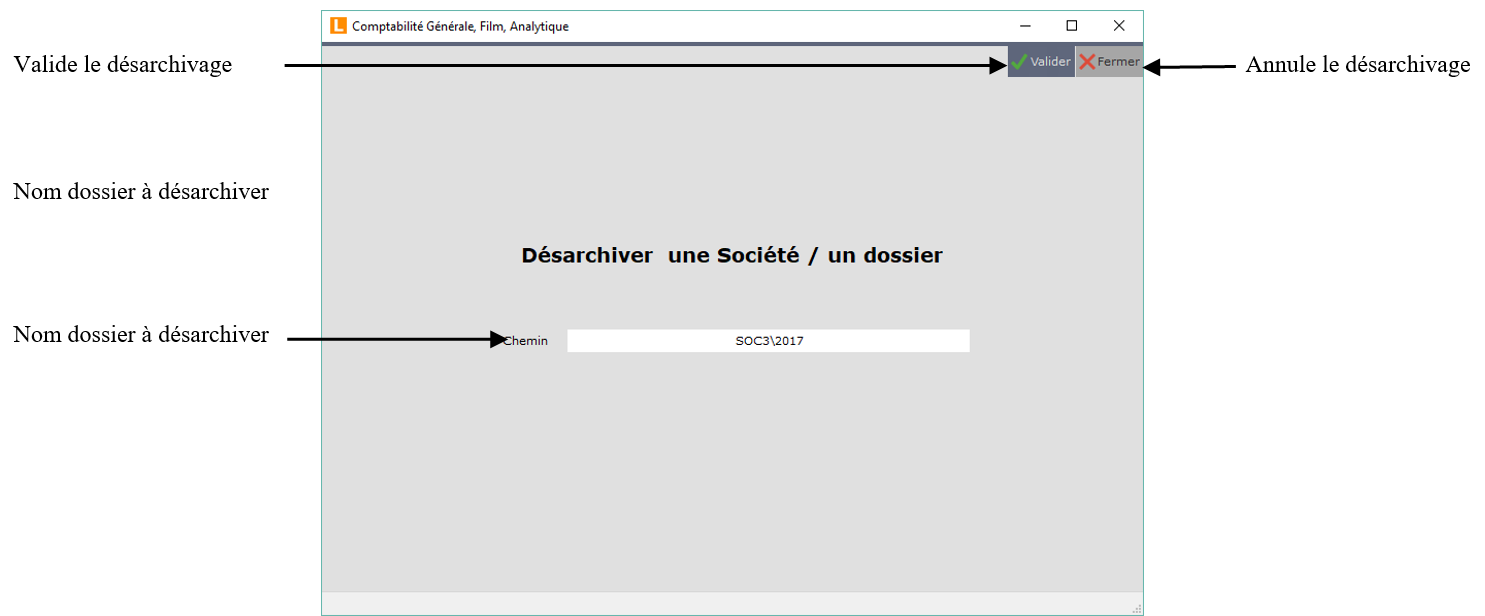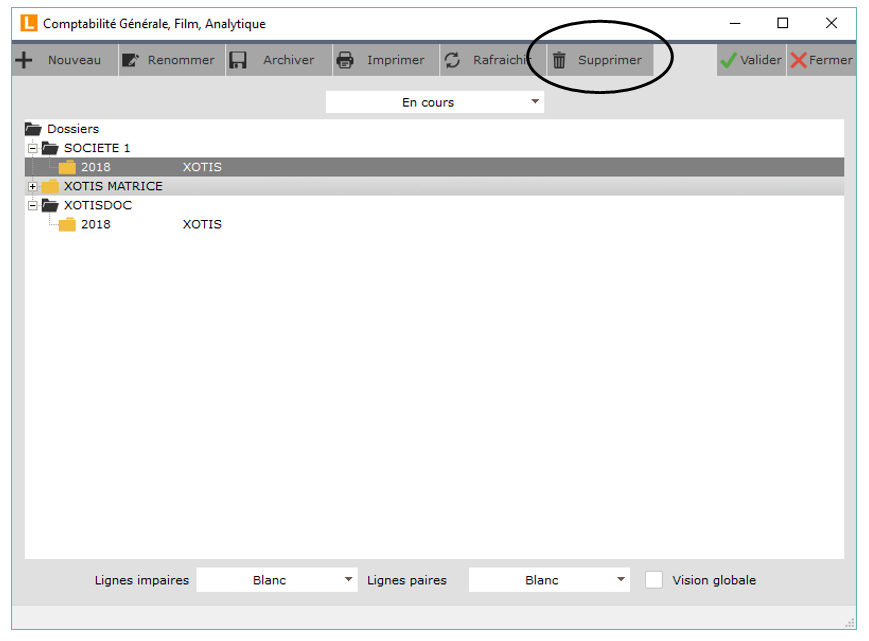Gestion de dossier
Dans Louma, vous avez la possibilité de créer autant de dossiers que vous le souhaitez en récupérant les informations d’un dossier existant, d’archiver ceux que vous n’utilisez plus, de les renommer ou de les supprimer. La suppression de dossier se fait uniquement à l’aide du code Superviseur.
Pour ouvrir et sélectionner un dossier, cliquez sur « Dossier » puis sur « Ouvrir » (ou cliquez sur le bouton ). Au lancement de Louma, si aucun dossier n’est ouvert, vous n’aurez aucune option active (les options « Paramétrage », « Traitement », « Edition »… seront grisées).
Choisissez alors le dossier que vous souhaitez ouvrir, en double cliquant sur le dossier ou en vous positionnant dessus et en cliquant sur le bouton Valider. Une fois le dossier ouvert, dans « Société en traitement » apparait le code société, le code du dossier et la raison sociale du dossier.
Création de dossier
Pour créer un dossier, au menu de Louma, cliquez sur « Dossier » puis sur « Nouveau » (ou cliquez sur le bouton Nouveau). Vous pouvez aussi créer un nouveau dossier, lorsque vous êtes en sélection de dossier, en cliquant sur le bouton Nouveau.
Dans la rubrique « Société », renseignez le nom (code) de la société ou cliquez sur le bouton Recherche pour obtenir la liste des sociétés déjà existantes. Dans la rubrique « Dossier », renseignez le nom (code) du dossier que vous voulez créer. Ces codes peuvent comporter 20 caractères alphanumériques. Cliquez sur le bouton Valider pour confirmer le traitement et à la question « Confirmez-vous la création du dossier ? » cliquez sur le bouton Oui.
Si les codes d’une société et/ou d’un dossier ne sont pas corrects, vous avez la possibilité de les renommer. Au menu de Louma, cliquez sur « Dossier » puis sur « Ouvrir » (ou cliquez sur le bouton Renommer ). Sélectionnez la société ou le dossier puis cliquez sur le bouton Renommer.
Lorsque le nouveau code est renseigné, cliquez sur le bouton Valider pour valider, et à la question « Confirmez-vous cette opération ? » cliquez sur le bouton Oui.
Un dossier peut être renommé uniquement si :
- Le dossier n’est pas plusieurs fois ouvert sur votre machine,
- En réseau, le dossier ne doit pas être en cours d’utilisation sur une autre machine,
- Que les dossiers STUDIO, MEDIA ou FACTO pour lesquels un lien LOUMA avec ce dossier de comptabilité a été paramétré, ne soient pas en cours d’utilisation sur votre machine (ou sur une autre machine, si vous êtes en réseau).
Si une de ces conditions n’est pas respectée, vous obtiendrez le message « L’opération a échoué, le nom n’a pas été renommé ! ».
Lorsque vous avez un dossier que vous n’utilisez plus, vous avez la possibilité de l’archiver. Ce dossier n’apparaitra plus dans les dossiers « En cours » mais dans les dossiers « Archivés ». Il sera toujours consultable et modifiable si vous le souhaitez. Sélectionnez le dossier à archiver, cliquez sur le bouton Archive puis sur le bouton Ok. A la question « Confirmez-vous cette opération ? » cliquez sur le bouton Ok.
Désarchiver un dossier
Même principe … dossier archivé peut être désarchivé à tout moment. Sélectionnez l’option « Archivés » vous obtiendrez la liste des dossiers archivés. Sélectionnez le dossier à remettre dans les dossiers en cours puis cliquez sur le bouton Désactiver. Cliquez sur le bouton et à la question « Confirmez-vous cette opération ? » cliquez sur le bouton Valider.
A l’aide du code superviseur, un dossier peut être supprimé. Sélectionnez le dossier à supprimer puis cliquez sur le bouton Supprimer. A l’information « Avant de supprimer un dossier il est conseillé d’effectuer une sauvegarde » cliquez sur le bouton Ok. A la question « Confirmez-vous la suppression de : (« chemin du dossier ») ? », cliquez sur le bouton Oui.
Découvrez nos formations Premium
Pour un apprentissage plus rapide, accédez à nos contenus vidéos.