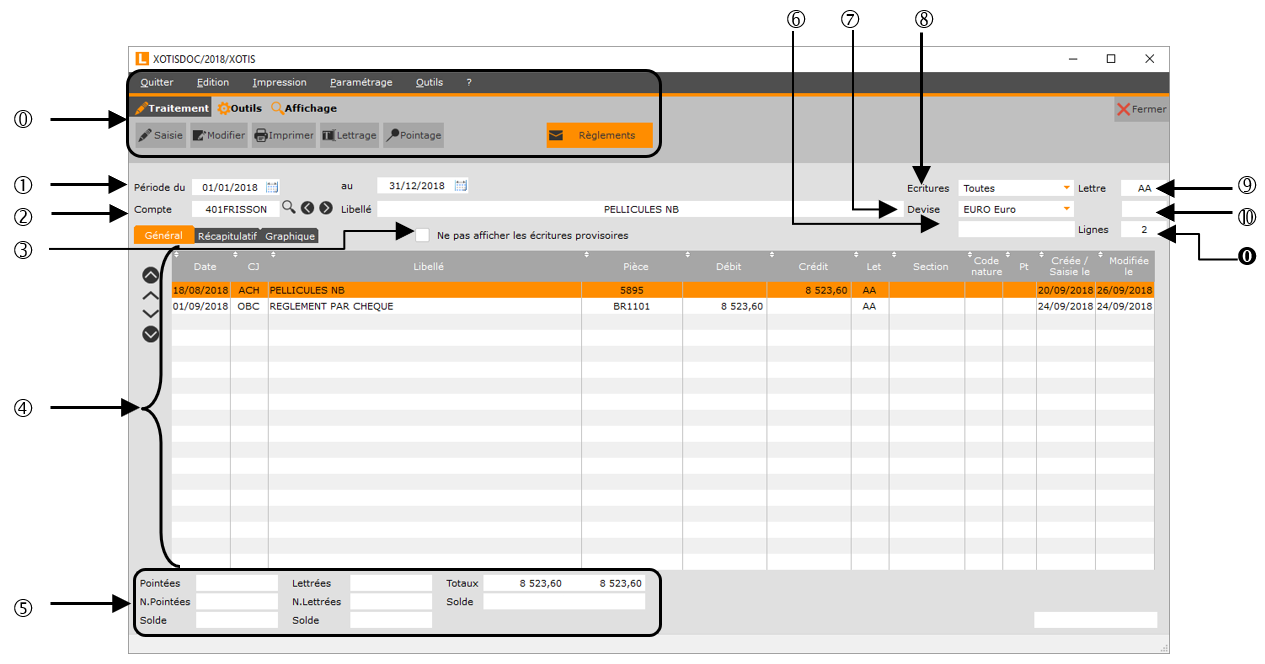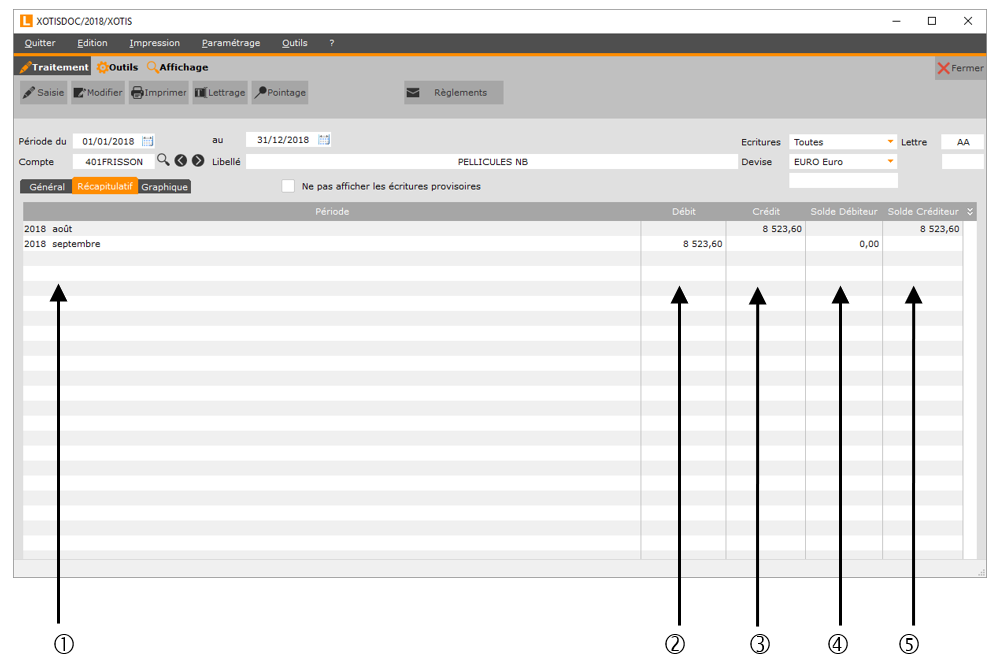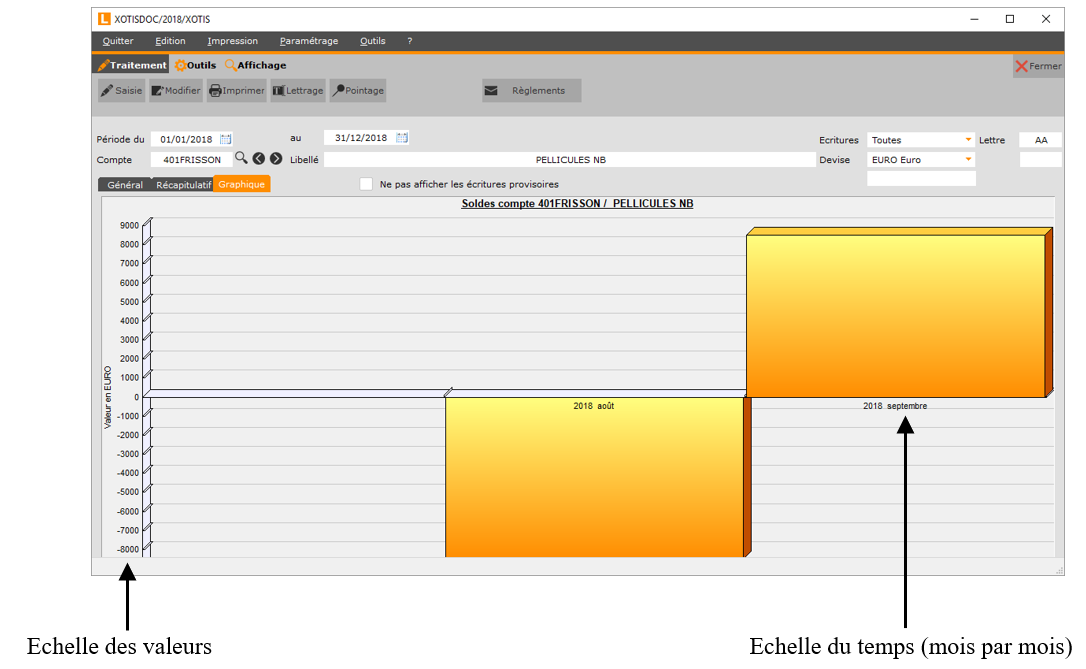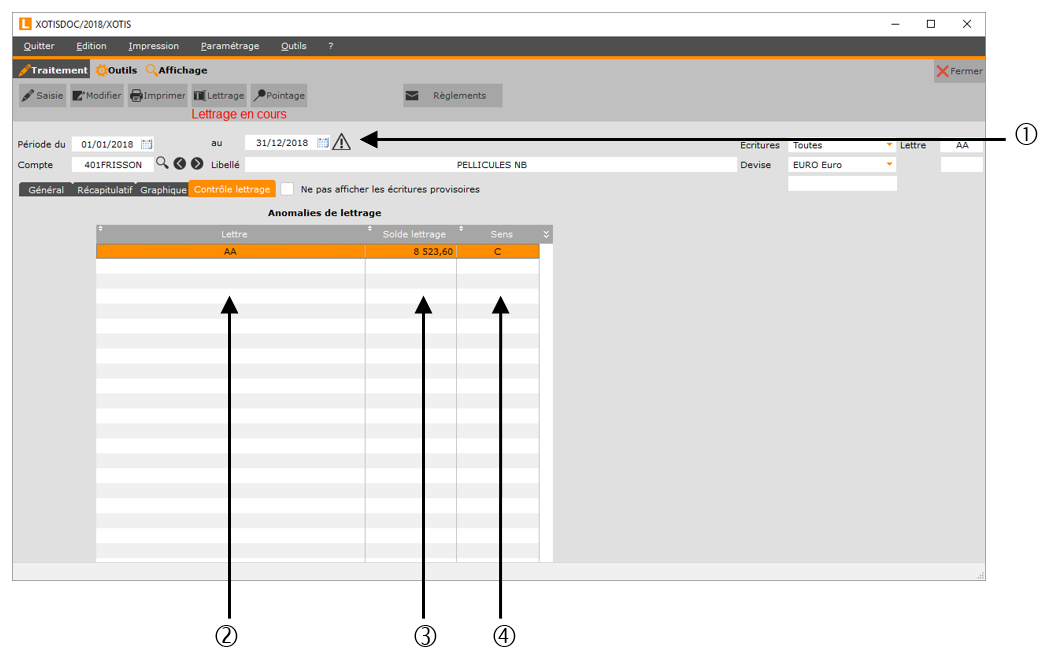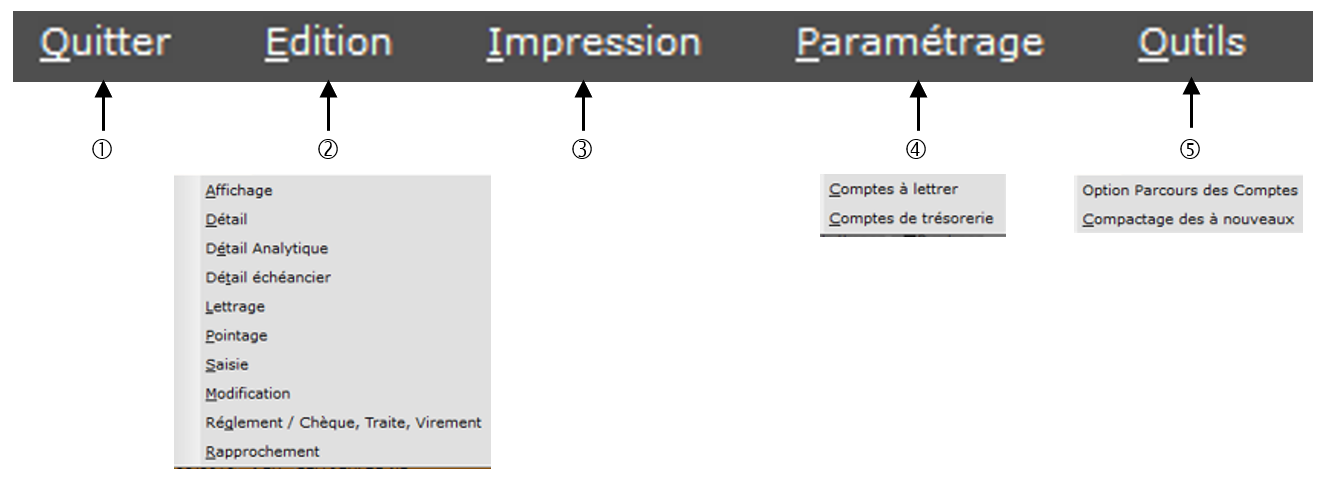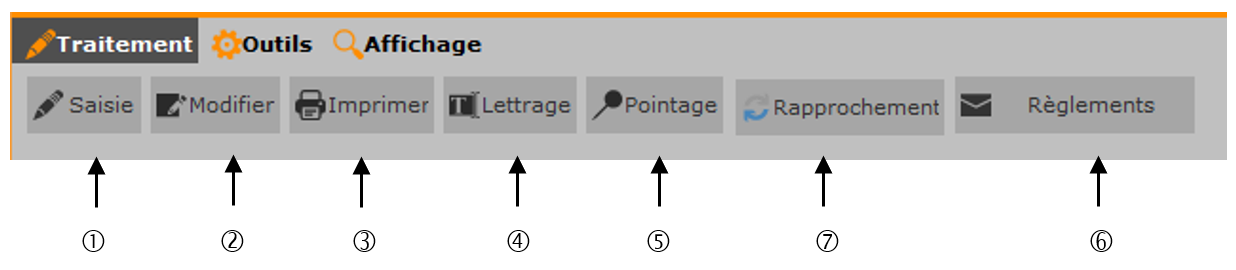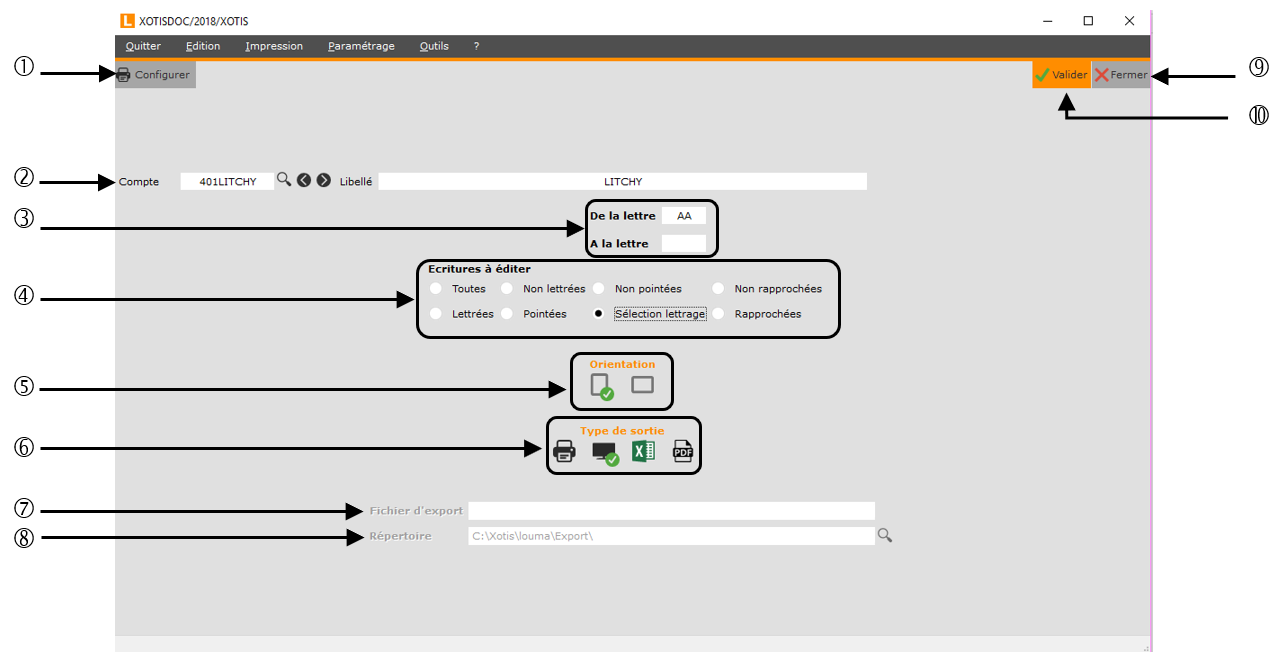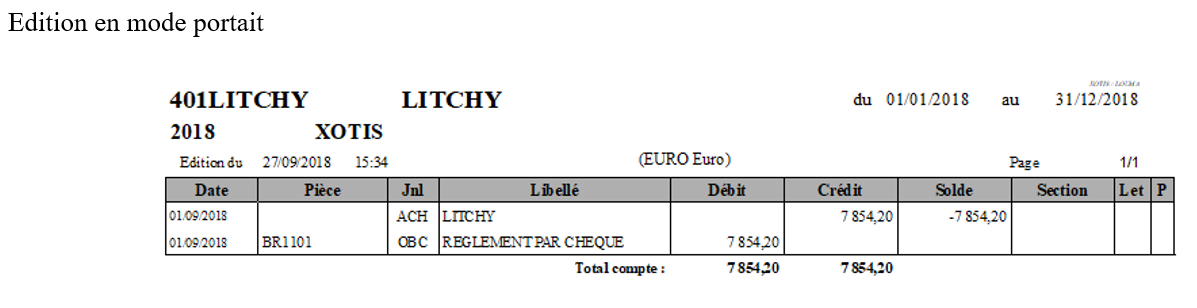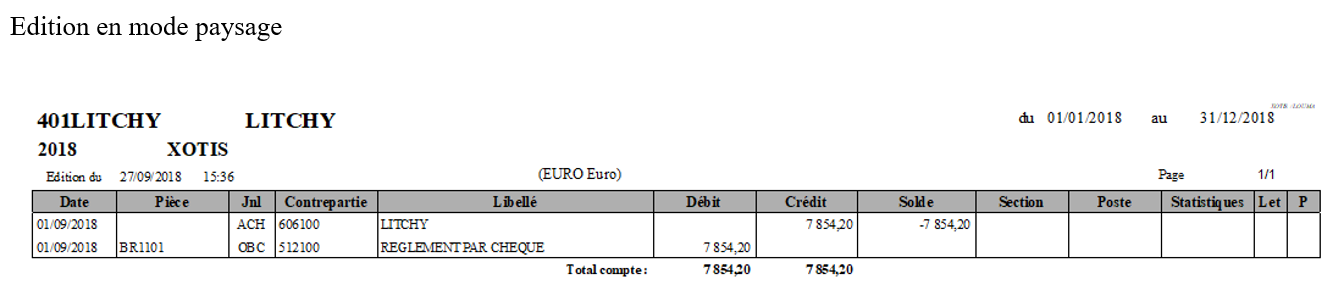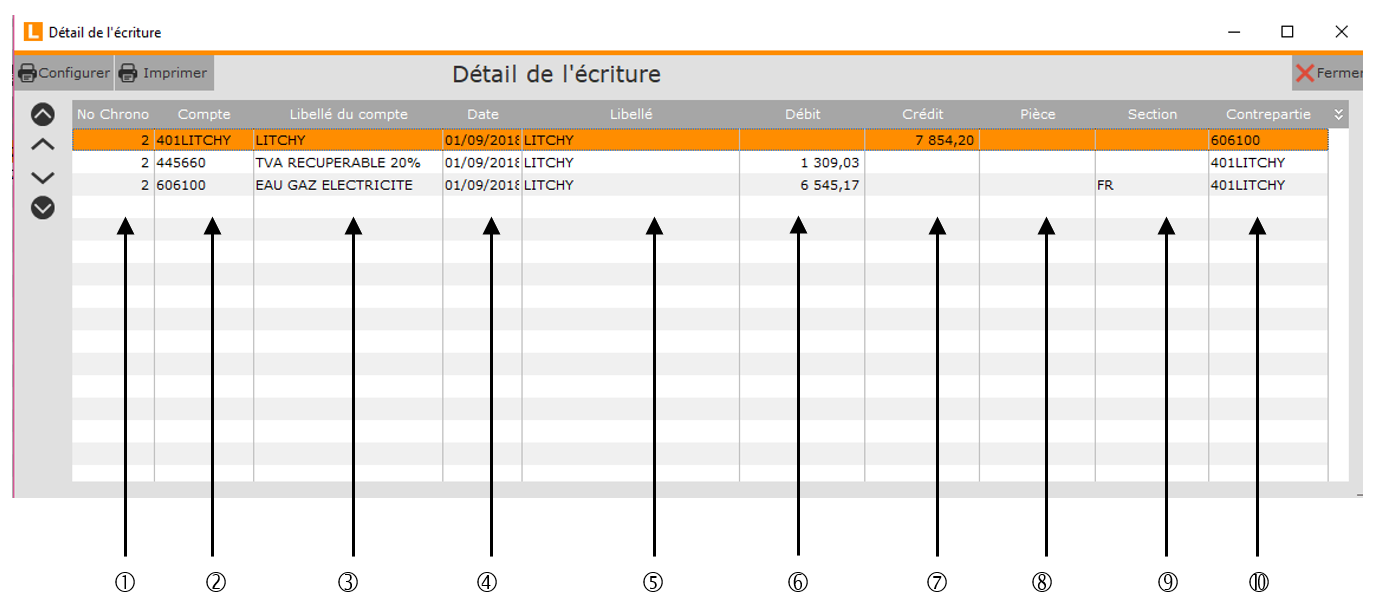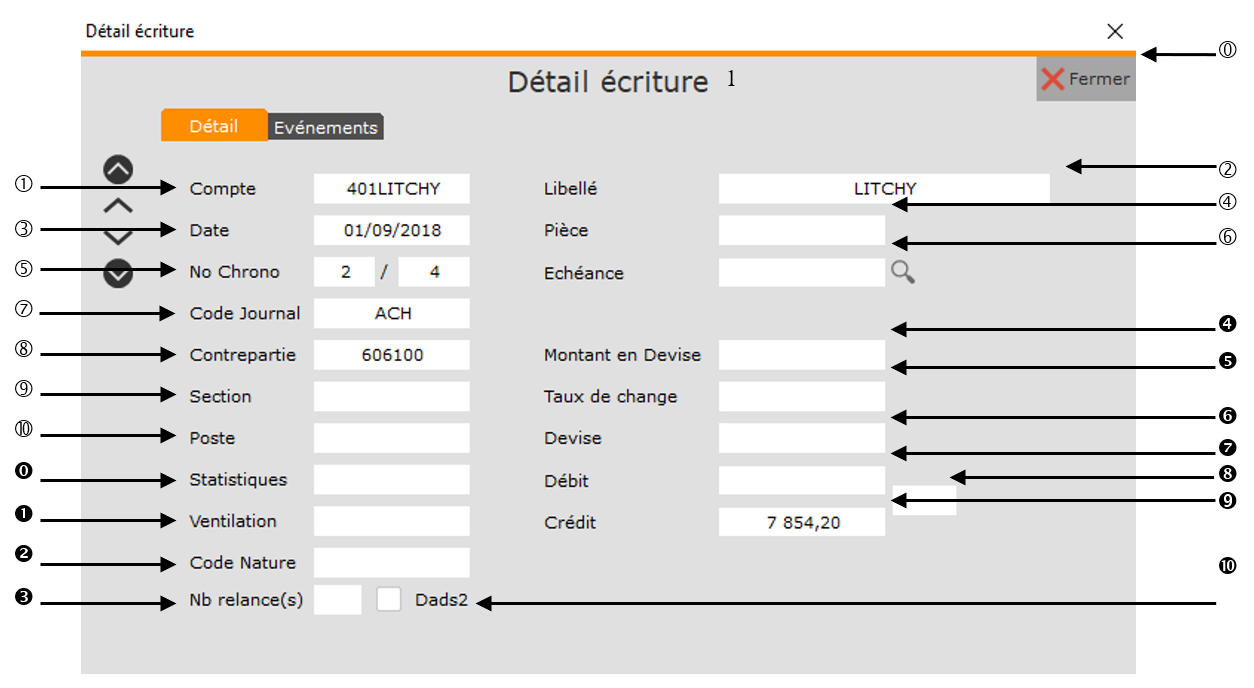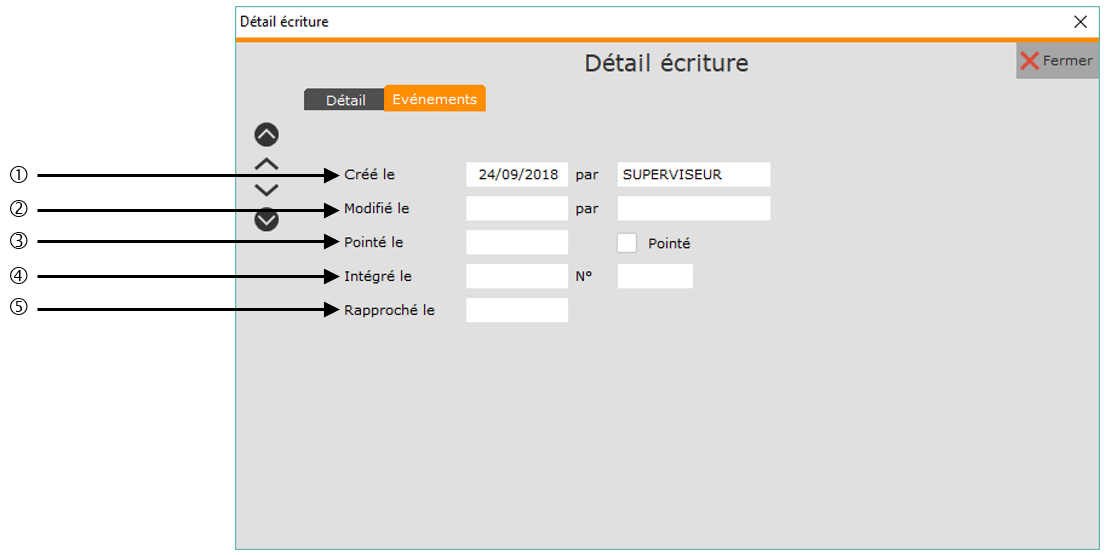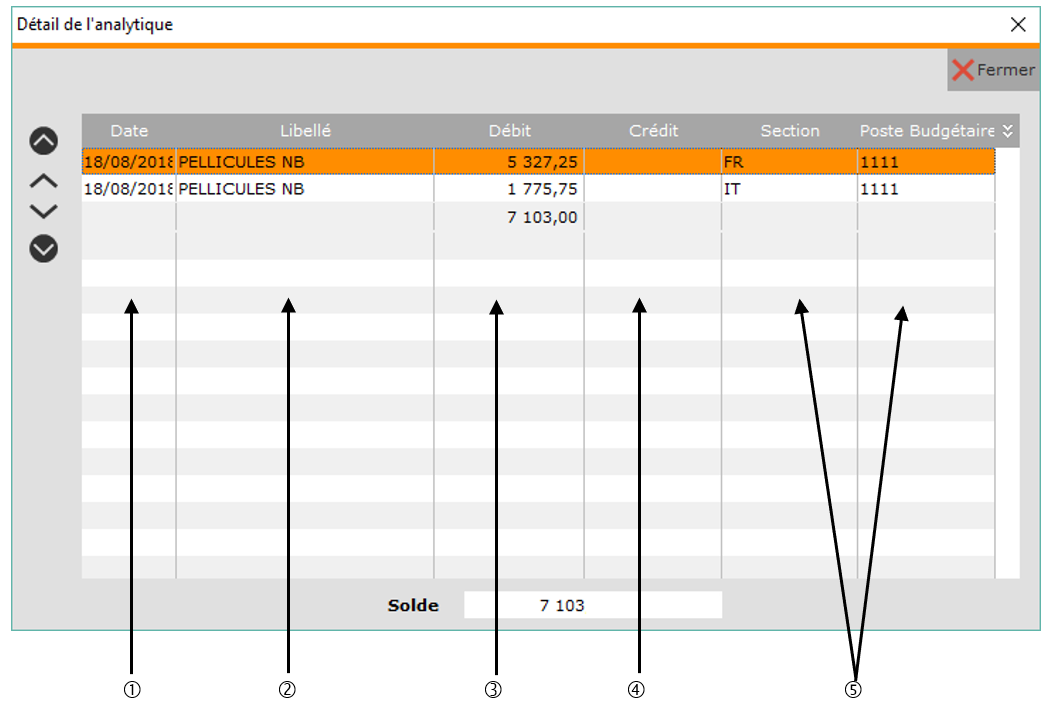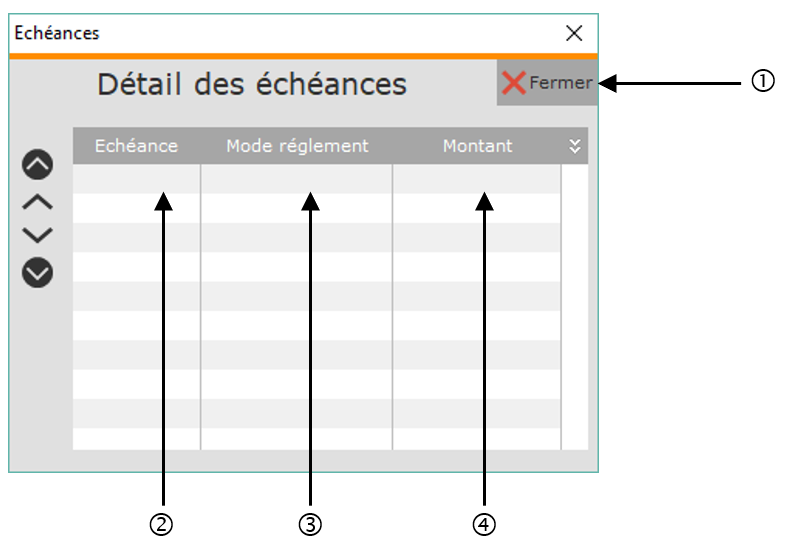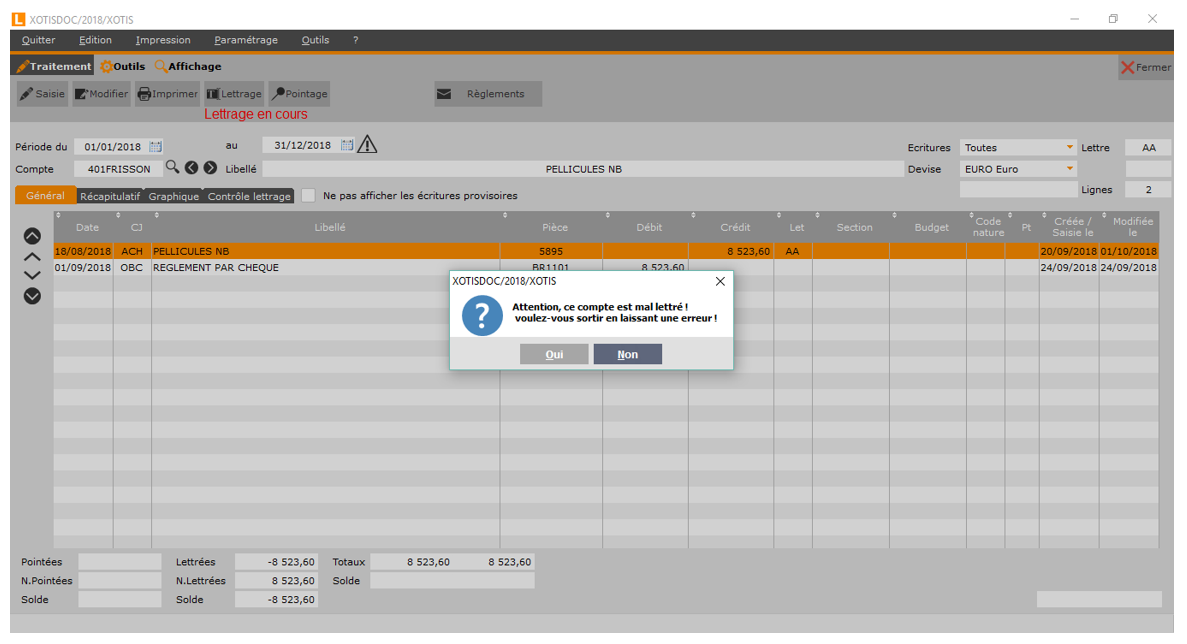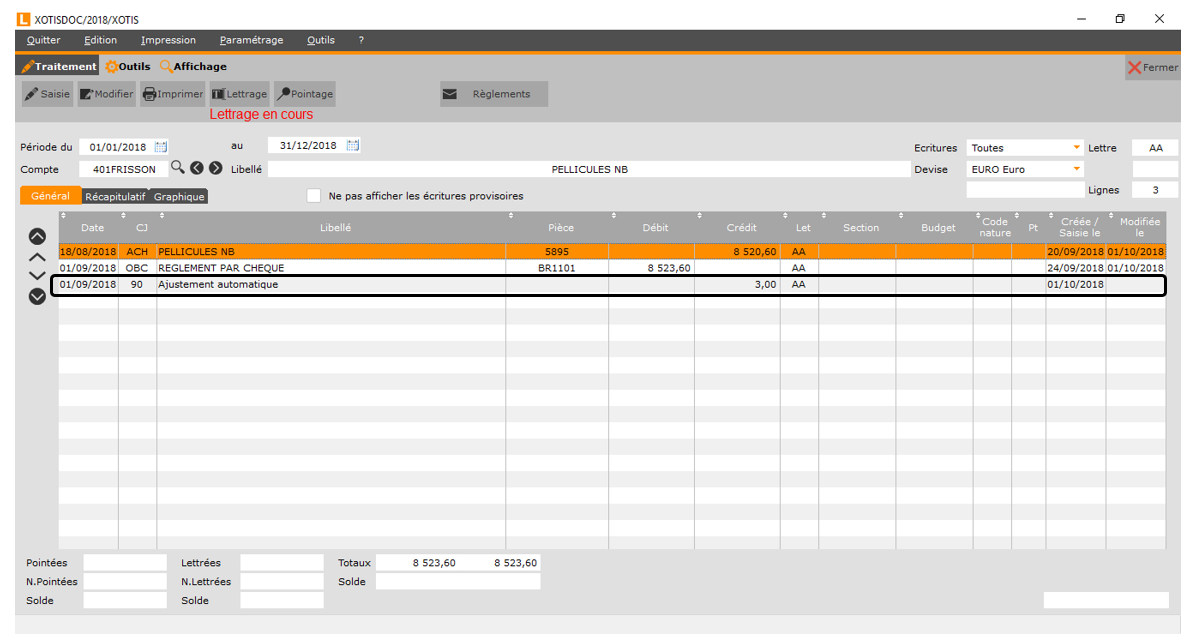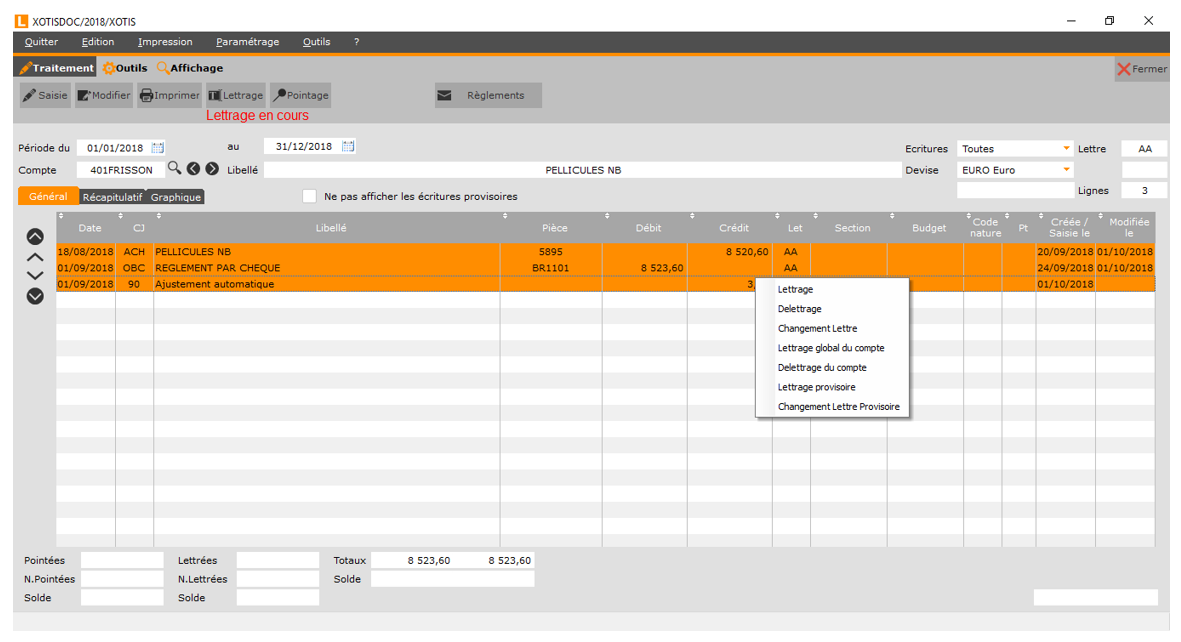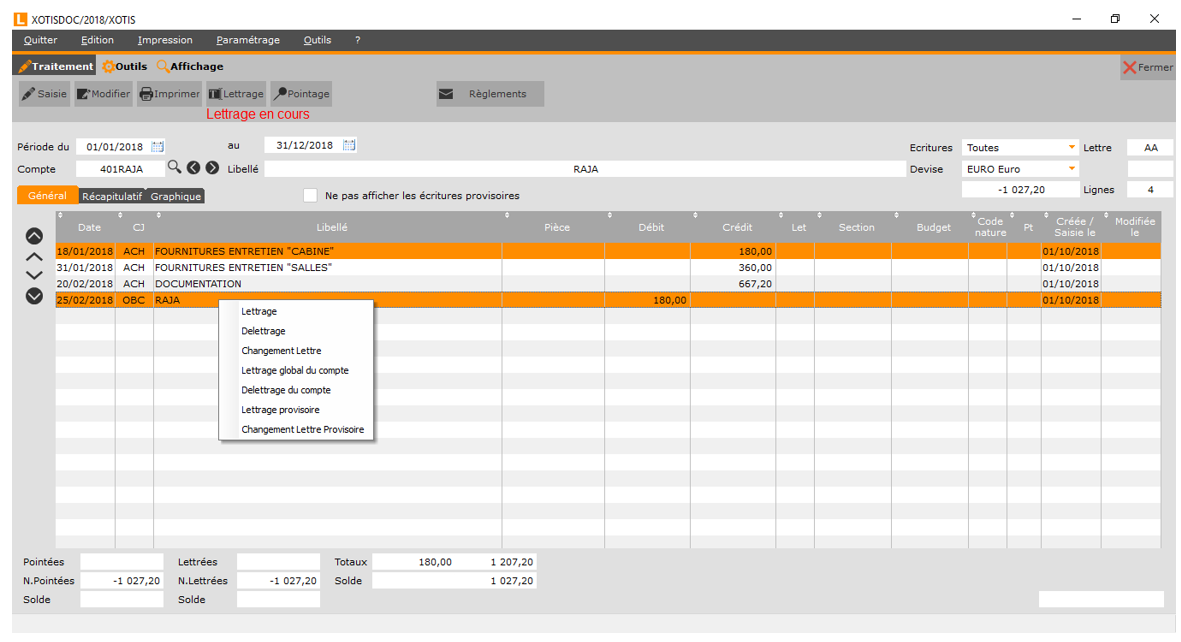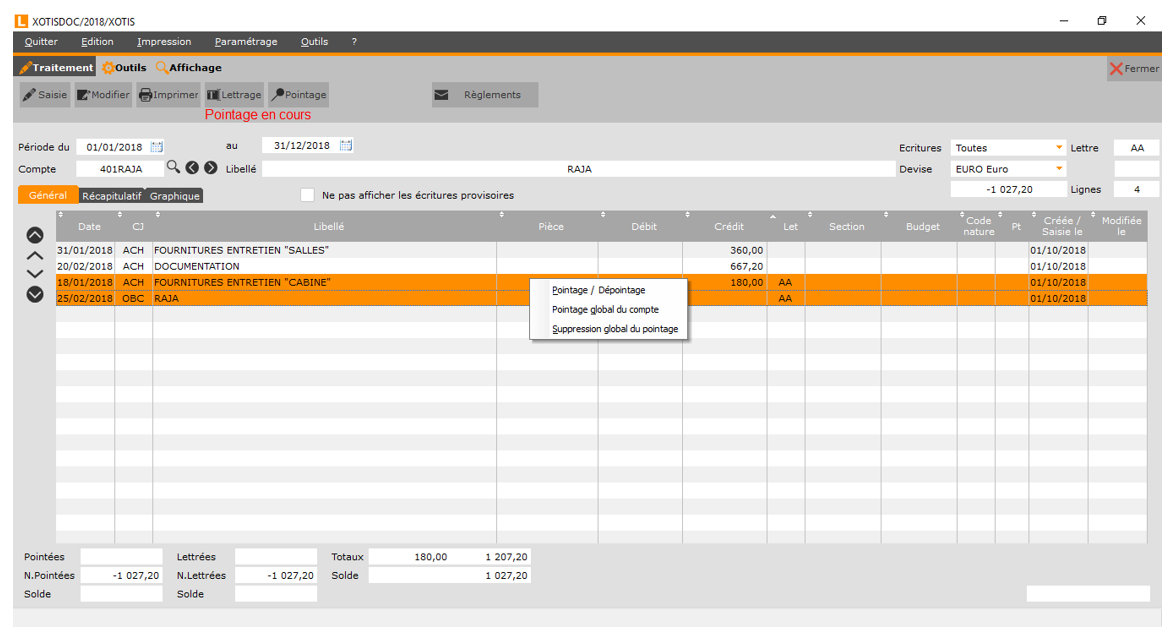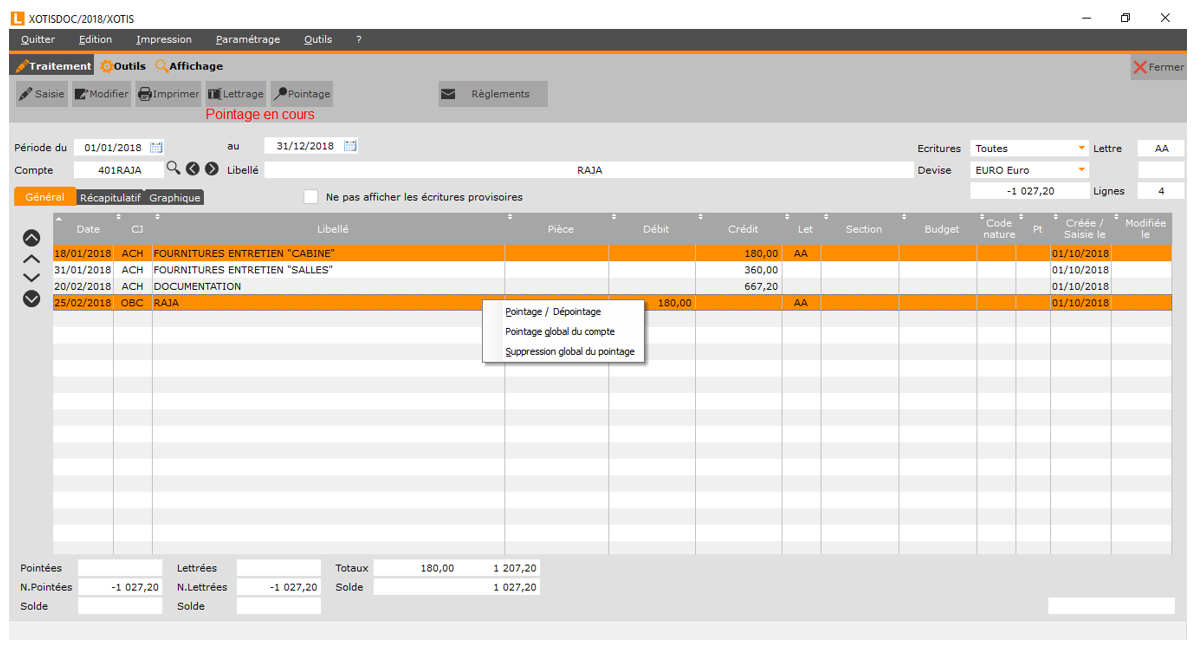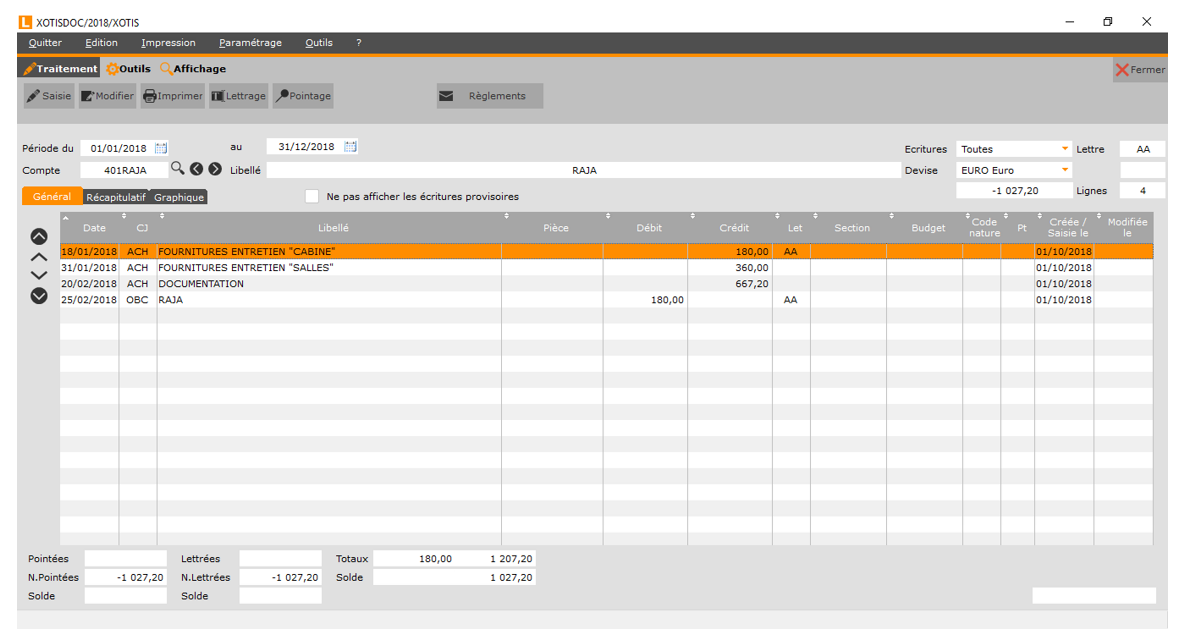Interrogation des comptes
Permet d’interroger un compte sur une période définie avec la possibilité de sélectionner un type d’écriture particulier (toutes les écritures, uniquement les écritures lettrées, uniquement les écritures non lettrées, uniquement les écritures pointées, uniquement les écritures non pointées, uniquement les écritures rapprochées, uniquement les écritures non rapprochées).
Permet aussi :
> d’imprimer le compte,
> de visualiser le détail du chrono de l’écriture sélectionnée,
> de visualiser le détail de l’écriture sélectionnée,
> de visualiser le détail analytique de l’écriture sélectionnée,
> de visualiser l’échéancier de l’écriture sélectionnée,
> d’accéder au lettrage du compte,
> d’accéder au pointage du compte,
> d’accéder à la saisie d’écritures,
> d’accéder à la modification de l’écriture sélectionnée (ou des écritures du chrono de l’écriture sélectionnée),
> d’inverser le sens de visualisation des écritures,
> d’effectuer un règlement (comptes de tiers),
> d’effectuer le rapprochement bancaire (comptes de trésorerie).
Au menu de Louma, cliquez sur « Ecritures » puis sur « Interrogation des Comptes » (ou cliquez que le bouton i).
Description de la fenêtre
0. Boutons de traitement (voir paragraphe « Détail du menu & des boutons »).
1. Sélection de la période des écritures à visualiser.
2. Numéro du compte et libellé du compte.
3. Si l’option est cochée, les écritures saisies dans les journaux provisoires ne seront pas affichées.
4. Liste des écritures correspondant à la sélection.
5. Différents cumuls et soldes.
6. Solde du compte.
7. Devise dans laquelle les écritures seront affichées et imprimées.
8. Sélection des écritures à visualiser :
Toutes : Affiche toutes les écritures.
Lettrées : Affiche les écritures pour lesquelles un lettrage (ou un lettrage provisoire) a été effectué (colonne renseignée).
Non Lettrées : Affiche les écritures pour lesquelles aucun lettrage n’a été effectué (colonne non renseignée).
Pointées : Affiche toutes les écritures pour lesquelles un pointage a été effectué (présence du symbole dans la colonne ).
Non Pointées : Affiche les écritures pour lesquelles aucun pointage n’a été effectué (colonne non renseignée).
Rapprochées : Affiche les écritures pour lesquelles un rapprochement bancaire a été effectué ou est en cours (présence du symbole dans la colonne ).
Non Rapprochées : Affiche les écritures pour lesquelles aucun rapprochement bancaire n’a été effectué (colonne non renseignée).
9. Affiche la dernière lettre.
10. Affiche la dernière lettre provisoire.
0. Nombre de lignes d’écritures affichées.
Onglet récapitulatif
Cet onglet permet d’avoir le récapitulatif du solde du compte, mois par mois.
1. Année et mois.
2. Montant débiteur de la période.
3. Montant créditeur de la période.
4. Solde débiteur.
5. Solde créditeur.
Onglet “graphique”
Cet onglet permet d’avoir une représentation graphique du solde du compte, mois par mois.
Onglet “contrôle lettrage”
Si le lettrage d’un compte est déséquilibré, le symbole attention et l’onglet « Contrôle lettrage » apparaissent. Cet onglet vous indique sur quelle lettre se trouve le déséquilibre du lettrage.
1. Signale que le lettrage du compte est déséquilibré.
2. Lettre sur laquelle il y a un déséquilibre.
3. Montant déjà lettré avec cette lettre.
4. Sens du lettrage effectué avec cette lettre (« C » pour crédit, « D » pour débit).
Détail du menu et des boutons
1. Ferme la fenêtre d’interrogation des comptes.
2. Affichage : Affiche le détail du chrono auquel appartient l’écriture sélectionnée.
Détail : Affiche le détail de l’écriture sélectionnée.
Détail Analytique : Affiche le détail de l’analytique de l’écriture sélectionnée.
Détail échéancier : Affiche le détail de l’échéancier de l’écriture sélectionnée.
Lettrage : Active ou désactive le lettrage du compte.
Pointage : Active ou désactive le pointage du compte.
Saisie : Accède à la saisie d’écriture.
Modification : Accède à la modification de l’écriture sélectionnée (ou des écritures du
chrono de l’écriture sélectionnée).
Règlement / Chèque, Traite, Virement : Accède à la fenêtre « Règlements Fournisseurs ».
Rapprochement : Accède au rapprochement bancaire.
3. Imprime le compte.
4. Comptes à lettrer : Permet d’indiquer les fourchettes de comptes pour lesquels l’accès au lettrage sera automatiquement proposé en saisie/modification d’écritures.
En interrogation de comptes, le lettrage sera accessible pour tous les comptes. Tous feront l’objet d’un contrôle d’équilibre de lettrage. En cas de déséquilibre de lettrage, seuls ceux pour lesquels le paramétrage des fourchettes aura été réalisé provoqueront l’affichage d’un message d’avertissement.
Comptes de trésorerie : Permet d’indiquer les fourchettes de comptes de trésorerie. Si rien n’est paramétré, les comptes commençant par 51 seront considérés comme les comptes de trésorerie.
5. Option de Parcours des Comptes : Si l’option est cochée, permet de ne pas afficher les comptes pour lesquels le solde est à zéro (tient compte de la sélection effectuée dans la rubrique « Ecritures »).
Compactage des à nouveaux : Permet, pour le compte sélectionné, de regrouper toutes les écritures lettrées d’à nouveaux en une seule écriture. Cette opération n’est possible que si le code du journal d’à nouveaux est 99.
1. Accède à la saisie d’écritures.
2. Accède à la modification de l’écriture sélectionnée (ou des écritures du chrono de l’écriture sélectionnée).
3. Imprime le compte.
4. Active ou désactive le lettrage du compte.
5. Active ou désactive le pointage du compte.
6. Accède à la fenêtre « Règlements Fournisseurs ». Ce bouton est uniquement visible pour les comptes définis comme comptes de tiers (« Paramétrage Global » / « Comptes de Tiers ») ou, à défaut, pour les comptes commençant par 40, 41 et 42 (si rien n’est paramétré).
7. Accède au rapprochement bancaire. Ce bouton est uniquement visible pour les comptes définis comme comptes de trésorerie (« Paramétrage Global » / « Comptes de Trésorerie ») ou, à défaut, pour les comptes commençant par 51 (si rien n’est paramétré).
.
1. Affiche le détail de l’écriture sélectionnée.
2. Affiche le détail du chrono auquel appartient l’écriture sélectionnée.
3. Affiche le détail de l’analytique de l’écriture sélectionnée.
4. Affiche le détail de l’échéancier de l’écriture sélectionnée.
1. Fait un trie par montant.
2. Inverse le sens de visualisation des écritures du compte.
Impression du compte
Pour imprimer le compte, cliquez sur le bouton Imprimer.
1. Configuration de l’imprimante.
2. Numéro du compte à imprimer.
Libellé du compte à imprimer.
3. Uniquement accessible si l’option « Ecritures à éditer » vaut « Sélection lettrage ». Permet d’indiquer une fourchette du lettrage à imprimer.
4. Permet de sélectionner le type d’écritures à imprimer.
Toutes : Toutes les écritures seront imprimées.
Lettrées : Seules les écritures lettrées seront imprimées.
Non lettrées : Seules les écritures non lettrées seront imprimées.
Pointées : Seules les écritures pointées seront imprimées.
Non pointées : Seules les écritures non pointées seront imprimées.
Sélection lettrage : Permet d’indiquer une fourchette du lettrage à imprimer. Rend accessible les options « De la lettre » et « A la lettre ».
Non rapprochées : Seules les écritures non rapprochées seront imprimées.
Rapprochées : Seules les écritures rapprochées seront imprimées.
5. Permet d’avoir une édition en mode portrait (« Portrait ») ou en mode paysage (« Paysage »).
6. Permet d’envoyer l’édition du compte vers l’imprimante par défaut (« Impression »), l’écran (« Ecran »), dans un fichier Excel (« Excel ») ou dans un fichier PDF (« PDF »).
7. Nom du fichier d’export. Uniquement accessible si « Type de sortie » vaut « Excel » ou « PDF ».
8. Chemin du fichier d’export. Uniquement accessible si « Type de sortie » vaut « Excel » ou « PDF ».
9. Retour à l’interrogation du compte.
10. Lancement de l’édition.
Résultats
Détail de la saisie
Pour afficher le détail du chrono auquel appartient l’écriture sélectionnée, cliquez sur le bouton Détail saisie.
1. Numéro de chrono de l’écriture.
2. Numéro de compte.
3. Libellé du compte.
4. Date d’écriture.
5. Libellé de l’écriture.
6. Montant débiteur.
7. Montant créditeur.
8. Numéro de pièce.
9. Section de l’écriture
10. Numéro du compte de contrepartie.
Détail d’une écriture
Pour afficher le détail de l’écriture sélectionnée, cliquez sur le bouton Détail écriture.
0. Retour à l’interrogation du compte.
1. Numéro de compte.
2. Libellé de l’écriture.
3. Date de l’écriture.
4. Numéro de pièce.
5. Numéro de chrono et numéro interne de l’écriture.
6. Date de l’échéance. Cette rubrique est renseignée uniquement si l’option « Echéancier » est activée (« Paramétrage » / « Dossier » / Onglet « Paramètres ») et si le compte fait partie d’une des fourchettes de comptes paramétrés pour l’échéancier (« Paramétrage » / « Paramétrage Global » / « Comptes pour l’échéancier »).
7. Code du journal.
8. Numéro du compte de contrepartie.
9. Section de l’écriture. Cette rubrique est renseignée uniquement si l’option « Saisie Section » est activée (« Paramétrage » / « Dossier » / Onglet « Analytique » / Rubrique « Saisie Section ») et si le compte fait partie d’une des fourchettes de comptes paramétrés pour la saisie des sections (« Paramétrage » / « Paramétrage Global » / « Saisie / Sections »).
10. Poste budgétaire de l’écriture. Cette rubrique est renseignée uniquement si l’option « Poste Budgétaire » est activée (« Paramétrage » / « Dossier » / Onglet « Analytique » / Rubrique « Poste Budgétaire ») et si le compte fait partie d’une des fourchettes de comptes paramétrés pour la saisie des postes budgétaires (« Paramétrage » / « Paramétrage Global » / « Saisie / Postes Budgétaires »).
0. Statistique de l’écriture. Cette rubrique est renseignée uniquement si l’option « Statistiques » est activée (« Paramétrage » / « Dossier » / Onglet « Analytique » / Rubrique « Statistiques ») et si le compte fait partie d’une des fourchettes de comptes paramétrés pour la saisie des statistiques (« Paramétrage » / « Paramétrage Global » / « Statistiques »).
1. Ventilation de l’écriture. Cette rubrique est renseignée uniquement si l’option « Ventilation » est activée (« Paramétrage » / « Dossier » / Onglet « Analytique » / Rubrique « Ventilation ») et si le compte fait partie d’une des fourchettes de comptes paramétrés pour la saisie des ventilations (« Paramétrage » / « Paramétrage Global » / « Ventilation »).
2. Code nature de l’écriture. Cette rubrique est renseignée uniquement si l’option « Dads2 » est activée (« Paramétrage » / « Dossier » / Onglet « Paramètres » / Rubrique « Dads2 »), si l’option « Zone nature » est cochée (« Paramétrage » / « Dossier » / Onglet « Analytique » / Rubrique « Zone nature ») et si le compte fait partie d’une des fourchettes de comptes paramétrés pour la saisie des codes natures (« Paramétrage » / « Paramétrage Global » / « Saisie / Code Nature »).
3. Nombre de relances effectuées.
4. Montant en devise de l’écriture. Cette rubrique est renseignée uniquement si l’écriture a été saisie dans une devise différente de celle indiquée dans le dossier (« Paramétrage » / « Dossier » / Onglet « Général » / Rubrique « Devise mémorisée / défaut ») et si la mémorisation de la devise est activée (« Ecritures » / « Saisie » / Bouton / Rubrique « Mémoriser cette devise dans tout le chrono »). Lors de la saisie de l’écriture, un clic droit vous permet aussi de saisir en devise.
5. Taux de change utilisé au moment de la saisie d’écritures. Cette rubrique est renseignée uniquement si l’écriture a été saisie dans une devise différente de celle indiquée dans le dossier (« Paramétrage » / « Dossier » / Onglet « Général » / Rubrique « Devise mémorisée / défaut ») et si la mémorisation de la devise est activée (« Ecritures » / « Saisie » / Bouton / Rubrique « Mémoriser cette devise dans tout le chrono »). Lors de la saisie de l’écriture, un clic droit vous permet aussi de saisir en devise.
6. Code de la devise utilisée lors de la saisie d’écriture. Cette rubrique est renseignée uniquement si l’écriture a été saisie dans une devise différente de celle indiquée dans le dossier (« Paramétrage » / « Dossier » / Onglet « Général » / Rubrique « Devise mémorisée / défaut ») et si la mémorisation de la devise est activée (« Ecritures » / « Saisie » / Bouton / Rubrique « Mémoriser cette devise dans tout le chrono »). Lors de la saisie de l’écriture, un clic droit vous permet aussi de saisir en devise.
7. Montant débiteur de l’écriture (dans la devise paramétrée dans le dossier).
8. Lettre de l’écriture.
9. Montant débiteur de l’écriture (dans la devise paramétrée dans le dossier).
10. Si cette rubrique est cochée, l’écriture sera prise en compte pour l’état préparatoire DADS 2 (« Editions » / « Etat préparatoire DADS 2 ») et pour la DADS2 (« Editions » / « Etat DADS 2 »).
Onglet “Evénements”
1. Date de création de l’écriture et login de la personne qui a créé l’écriture.
2. Date de modification de l’écriture et login de la personne qui a modifié l’écriture.
3. Date et indicateur de pointage de l’écriture.
4. Date et indicateur d’intégration. Ces rubriques sont renseignées si l’écriture a été intégrée dans une autre comptabilité (« Outils » / « Intégration Comptabilité Externe » / Rubrique « Pointage des écritures intégrées »).
5. Date de rapprochement de l’écriture. Cette rubrique est renseignée lors de la validation du rapprochement bancaire.
Si la date est renseignée à 01/01/0000, l’écriture fait partie d’un rapprochement différé.
Détail analytique
Ce bouton est opérationnel si une répartition analytique a été saisie sur l’écriture sélectionnée. La répartition analytique est représentée par le pseudo code « XXXXXXXXXXXXXXX ».
Pour visualiser le détail analytique de l’écriture sélectionnée, cliquez sur le bouton dossier/louche.
1. Date de l’écriture.
2. Libellé de l’écriture.
3. Montant et solde débiteur.
4. Montant et solde créditeur.
5. Sections, postes budgétaires, statistiques et ventilations en fonction des options activées dans le paramétrage du dossier (« Paramétrage » / « Dossier » / Onglet « Analytique »).
Détail de l’échéancier
Pour afficher le détail de l’échéancier de l’écriture sélectionnée, cliquez sur le bouton calendrier.
1. Retour à l’interrogation du compte.
2. Date d’échéance.
3. Mode de règlement de l’échéance.
4. Montant de l’échéance.
Accès au lettrage
Principe
Pour accéder au lettrage des écritures du compte, cliquez sur le bouton . Lettrage en cours apparait en haut en rouge, signifiant que le lettrage est activé.
Pour lettrer une écriture du compte, double cliquez dans la colonne de l’écriture à lettrer. Pour obtenir les options de lettrage, faites un clic droit avec la souris.
Lettrage : Lettre l’écriture sélectionnée.
Delettrage : Délettre l’écriture sélectionnée.
Changement Lettre : Incrémente la lettre en cours.
Lettrage global du compte : Lettre le compte en globalité.
Delettrage du compte : Délettre le compte en globalité.
Lettrage provisoire : Permet de mettre un lettrage provisoire sur l’écriture sélectionnée. Généralement le lettrage provisoire est représenté par des minuscules.
Changement Lettre Provisoire : Incrémente la lettre du lettrage provisoire en cours.
Sortie du compte
Si vous quittez le compte et que le lettrage est déséquilibré dans la limite de 1,50 € (paramétrable), le programme vous proposera d’équilibrer automatiquement le lettrage.
Si vous souhaitez effectuer cette équilibrage automatique, à la question « Attention, ce compte est mal lettré ! Voulez-vous sortir en laissant une erreur ! », cliquez sur le bouton Non. A la question « Désirez-vous effectuer un équilibrage automatique ? », cliquez sur le bouton Oui.
Trucs et astuces
Il est possible de lettrer (délettrer) plusieurs écritures en une seule fois.
En cas de lettrage, toutes les écritures seront renseignées avec la même lettre.
S’il s’agit d’écritures qui se suivent :
> Activez l’accès au lettrage,
> Sélectionnez la première écriture à lettrer (à délettrer) en cliquant dessus,
> Appuyez sur la touche « SHIFT » du clavier,
> Sélectionnez la dernière écriture à lettrer (à délettrer) en cliquant dessus, tout en maintenant enfoncé la touche « SHIFT »,
> Relâchez la touche « SHIFT »,
> Faites un clic droit avec votre souris,
> Sélectionnez l’option « Lettrage » (« Delettrage »).
S’il s’agit d’écritures qui ne se suivent pas :
> Activez l’accès au lettrage,
> Sélectionnez la première écriture à lettrer (à délettrer) en cliquant dessus,
> Appuyez sur la touche « CTRL » du clavier,
> Sélectionnez les autres écritures à lettrer (à délettrer) en cliquant dessus, tout en maintenant enfoncé la touche « CTRL »,
> Relâchez la touche « CTRL »,
> Faites un clic droit avec votre souris,
> Sélectionnez l’option « Lettrage » (« Delettrage »).
Accès au pointage
Principe
Pour accéder au pointage des écritures du compte, cliquez sur le bouton . Pointage en cours apparait en haut en rouge, signifiant que le pointage est activé.
Pour pointer une écriture, double cliquez dans la colonne de l’écriture à pointer de façon à obtenir un sur la ligne de l’écriture. Pour obtenir les options de pointage, faites un clic droit avec la souris.
Pointage / Dépointage : Pointe ou dépointe l’écriture sélectionnée.
Pointage global du compte : Pointe le compte en globalité.
Suppression global du pointage : Dépointe le compte en globalité.
Trucs et astuces
Tout comme pour le lettrage, il est possible de pointer (dépointer) plusieurs écritures en une seule fois.
S’il s’agit d’écritures qui se suivent :
> Activez l’accès au pointage,
> Sélectionnez la première écriture à pointer (à dépointer) en cliquant dessus,
> Appuyez sur la touche « SHIFT » du clavier,
> Sélectionnez la dernière écriture à pointer (à dépointer) en cliquant dessus, tout en maintenant enfoncé la touche « SHIFT »,
> Relâchez la touche « SHIFT »,
> Faites un clic droit avec votre souris,
> Sélectionnez l’option « Pointage / Dépointage ».
S’il s’agit d’écritures qui ne se suivent pas :
> Activez l’accès au pointage,
> Sélectionnez la première écriture à pointer (à dépointer) en cliquant dessus,
> Appuyez sur la touche « CTRL » du clavier,
> Sélectionnez les autres écritures à pointer (à dépointer) en cliquant dessus, tout en maintenant enfoncé la touche « CTRL »,
> Relâchez la touche « CTRL »,
> Faites un clic droit avec votre souris,
> Sélectionnez l’option « Pointage / Dépointage ».
Saisie d’écritures
Pour accéder à la saisie d’écritures à partir de la fenêtre d’interrogation des comptes, cliquez sur le bouton Saisie.
Pour tout savoir sur la saisie d’écritures, reportez-vous au document « Gestion des écritures ».
Modification d’écritures
Pour accéder à la modification d’écritures à partir de la fenêtre d’interrogation des comptes, cliquez sur le bouton.
Pour tout savoir sur la modification d’écritures, reportez-vous au document « Gestion des écritures ».
Inversion du sens de visualisation
Pour inverser le sens de visualisation par défaut des écritures, cliquez sur le bouton OK. De base, les écritures sont classées dans l’ordre croissant des dates.
A titre informatif, toutes les colonnes peuvent être triées par ordre croissant ou décroissant, en cliquant sur l’entête de la colonne (mais cet ordre ne sera pas mémorisé).
Accès au règlement fournisseur
Lorsque vous êtes sur un compte de tiers, le bouton règlements apparaît. Celui-ci permet d’accéder au traitement de règlement des fournisseurs.
Pour tout savoir sur la gestion des règlements, reportez-vous au document « Règlements Fournisseurs ».
Accès au rapprochement bancaire
Lorsque vous êtes sur un compte de trésorerie, le bouton Rapprochements apparaît. Celui-ci permet d’accéder au rapprochement bancaire du compte.
Pour tout savoir sur le rapprochement bancaire, reportez-vous au document « Rapprochement bancaire ».
Découvrez nos formations en ligne
Pour un apprentissage plus rapide, accédez à nos contenus vidéos.