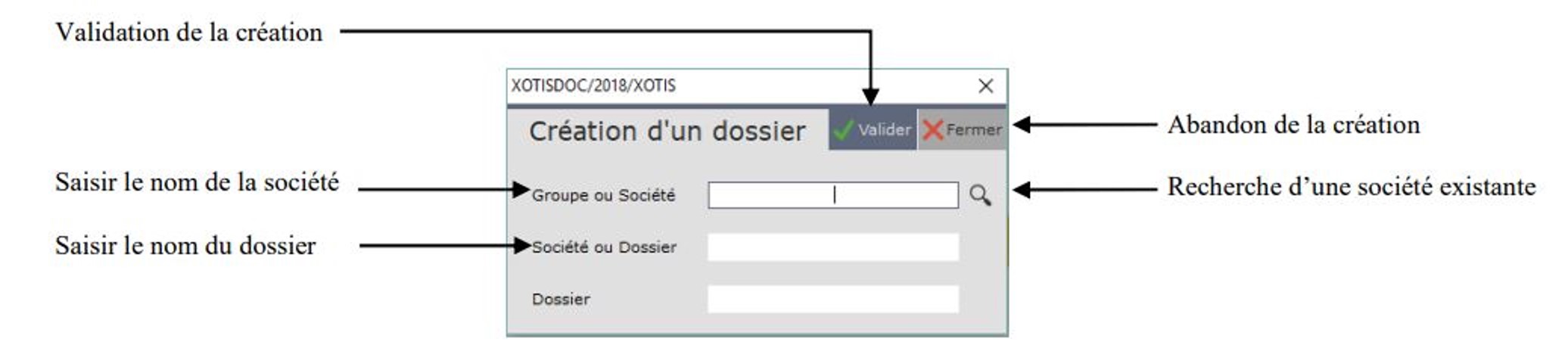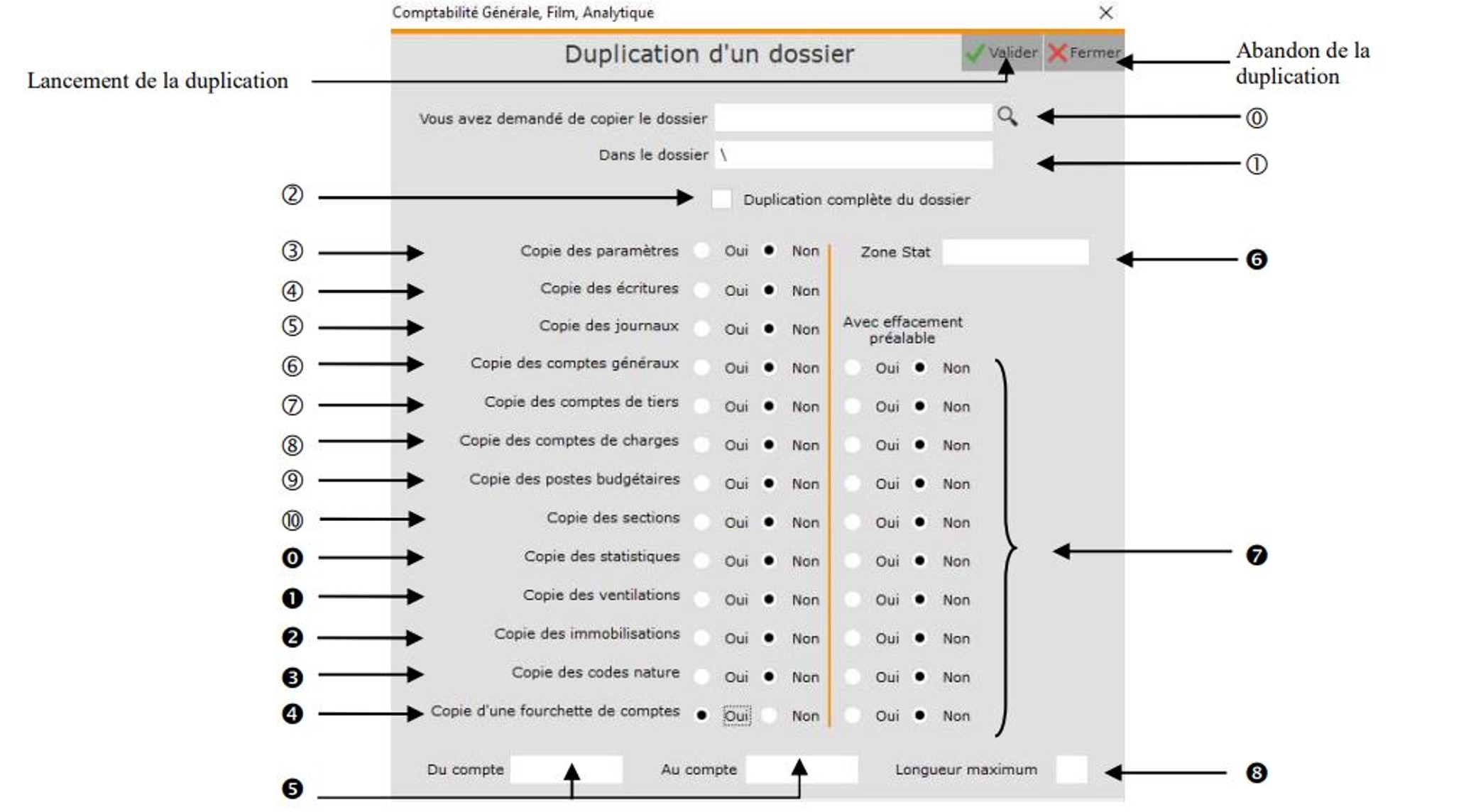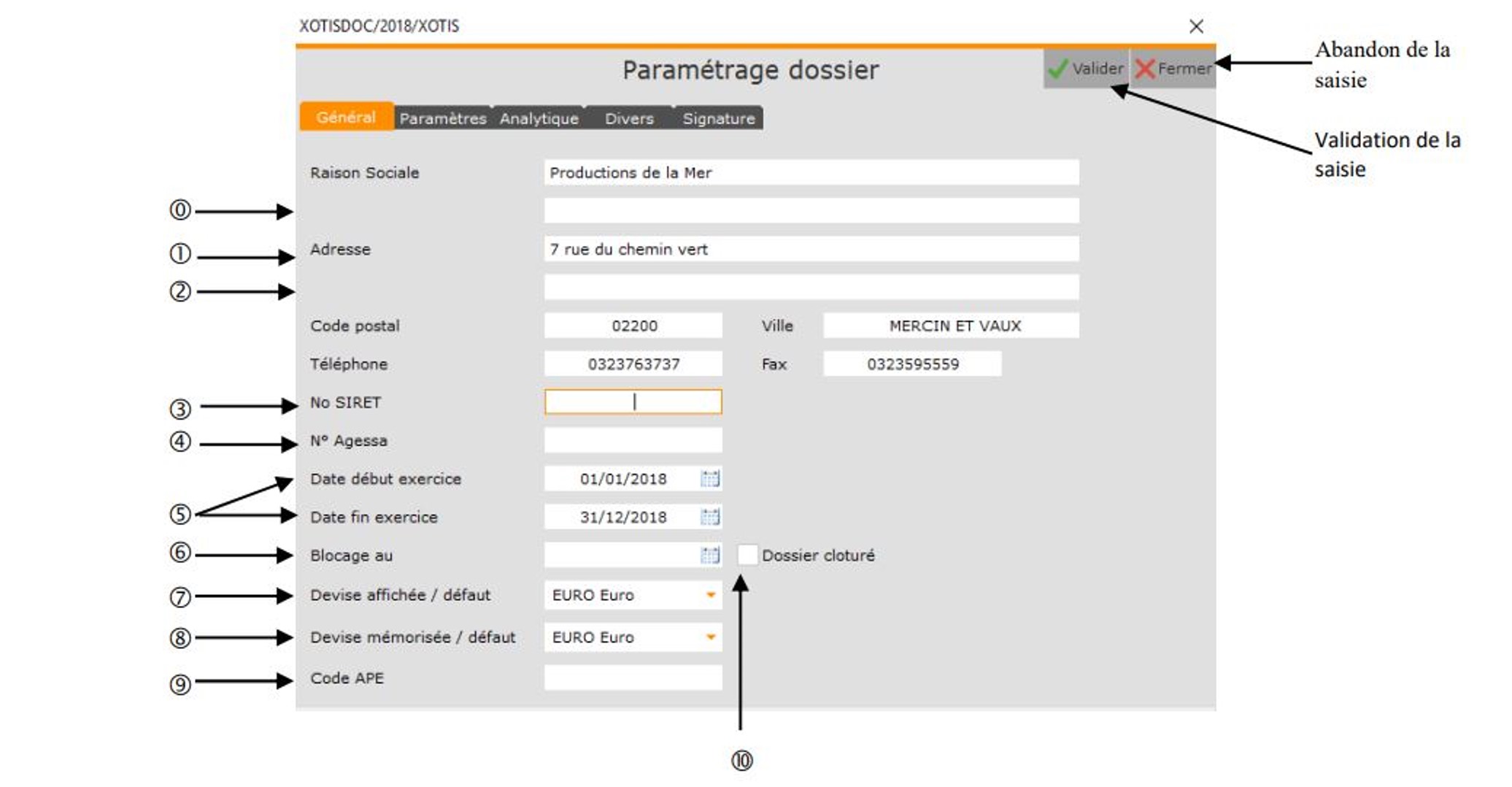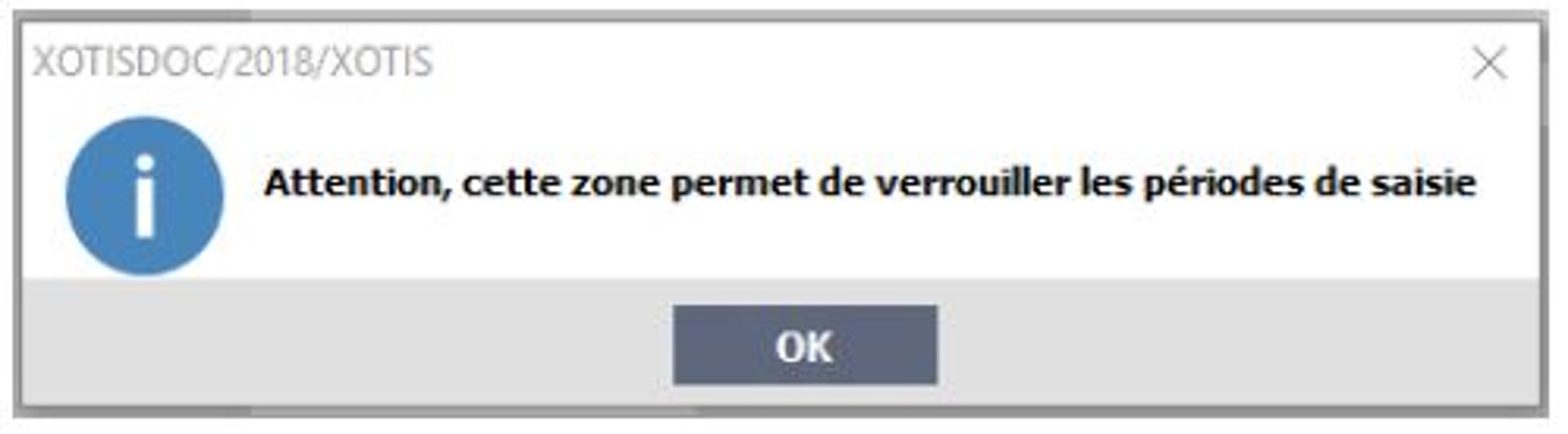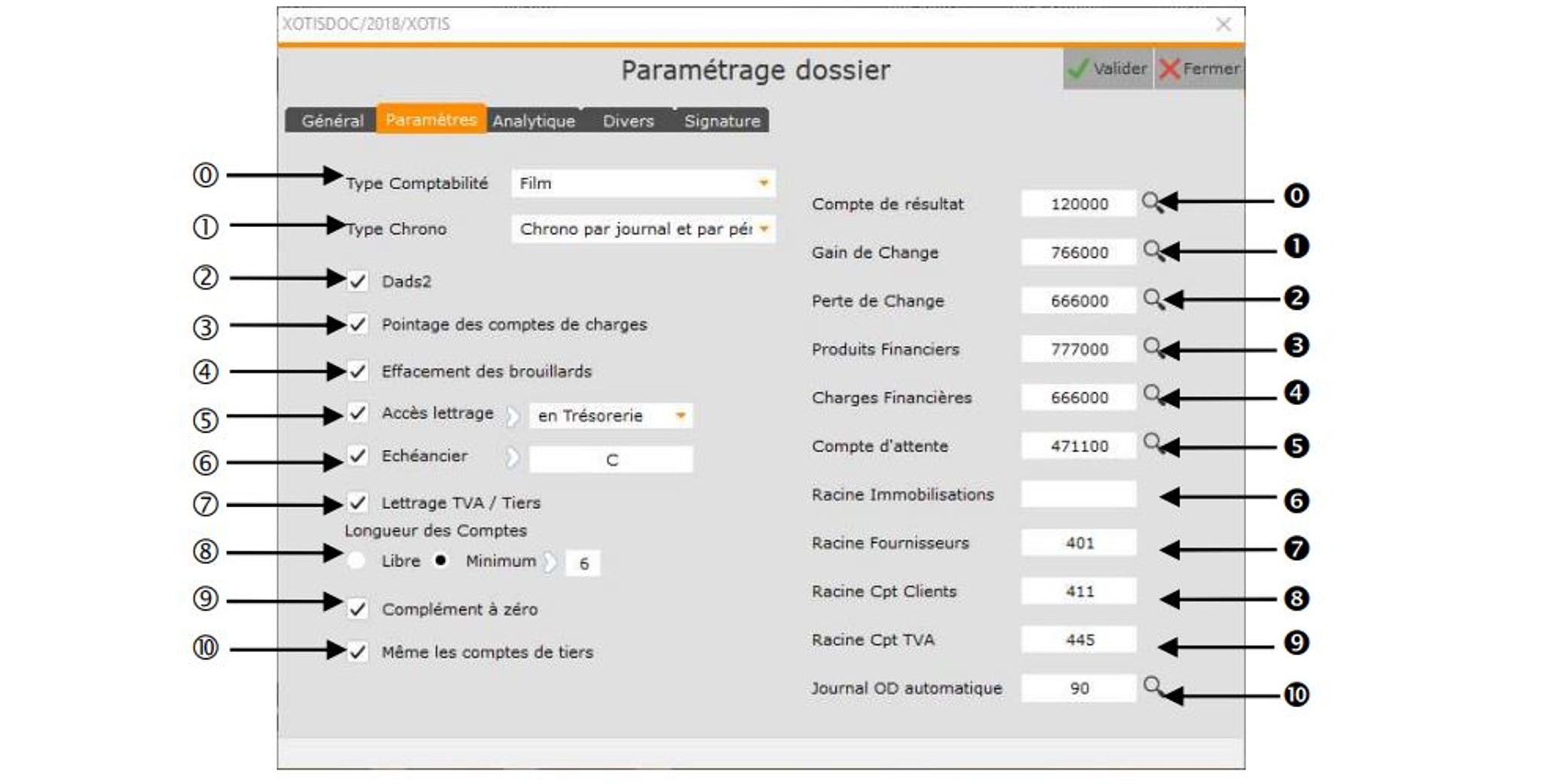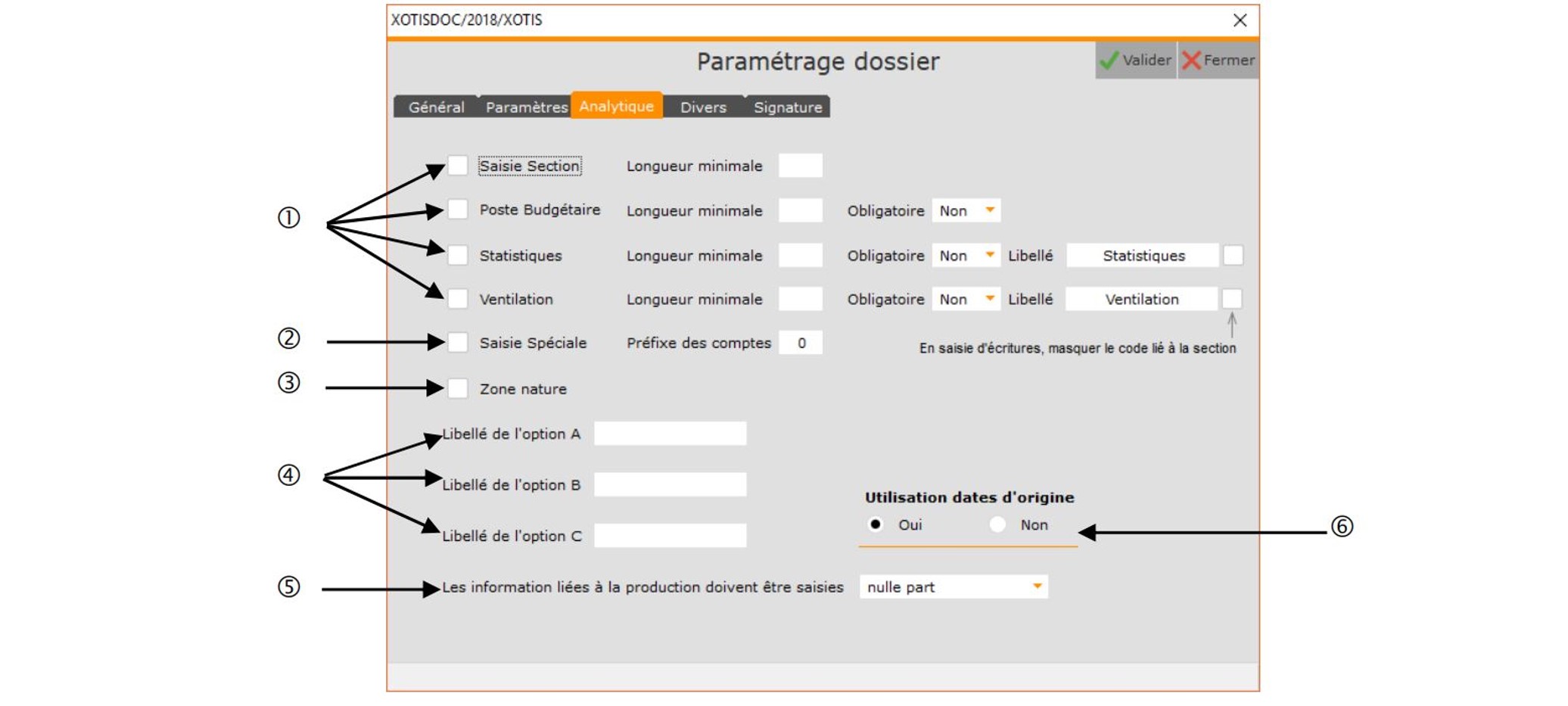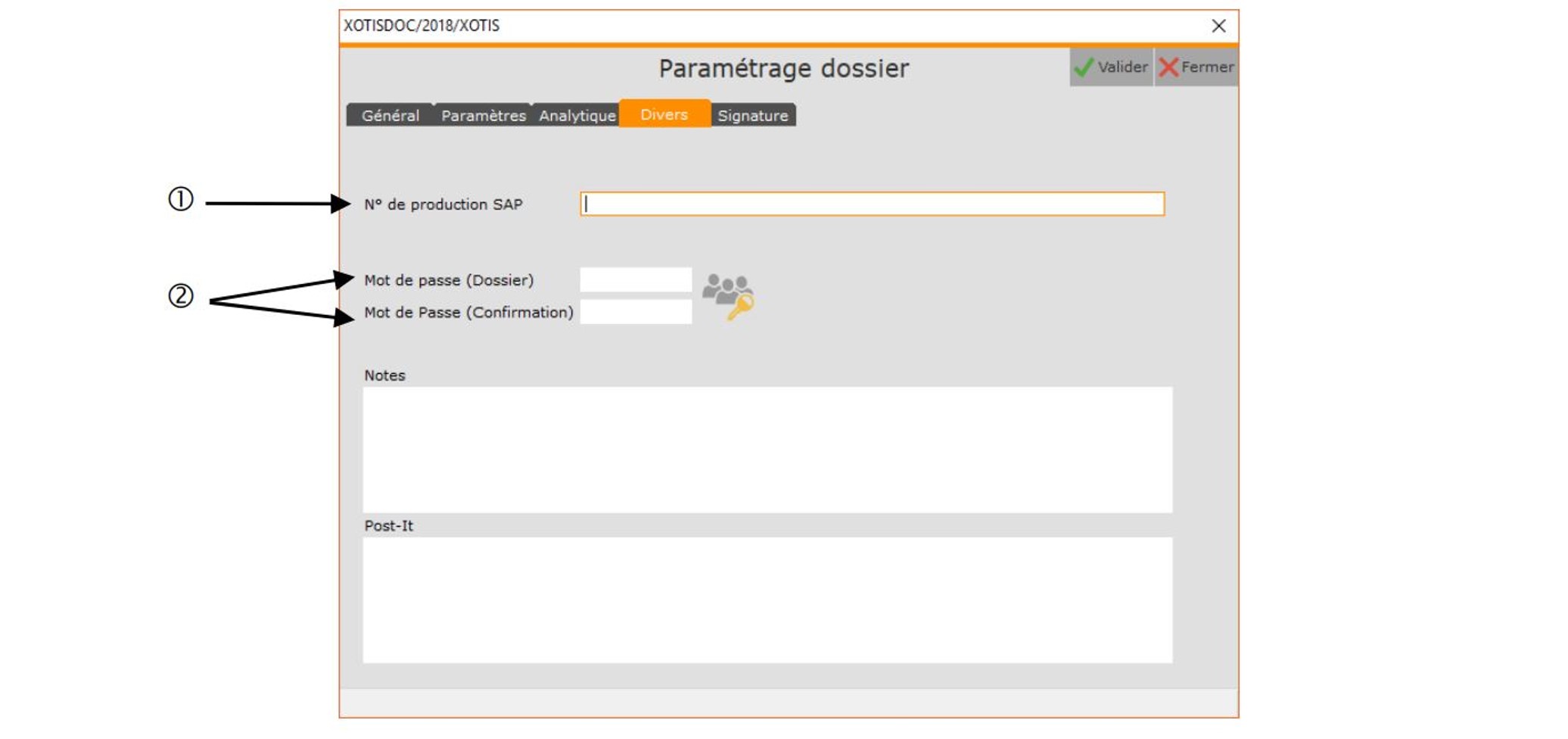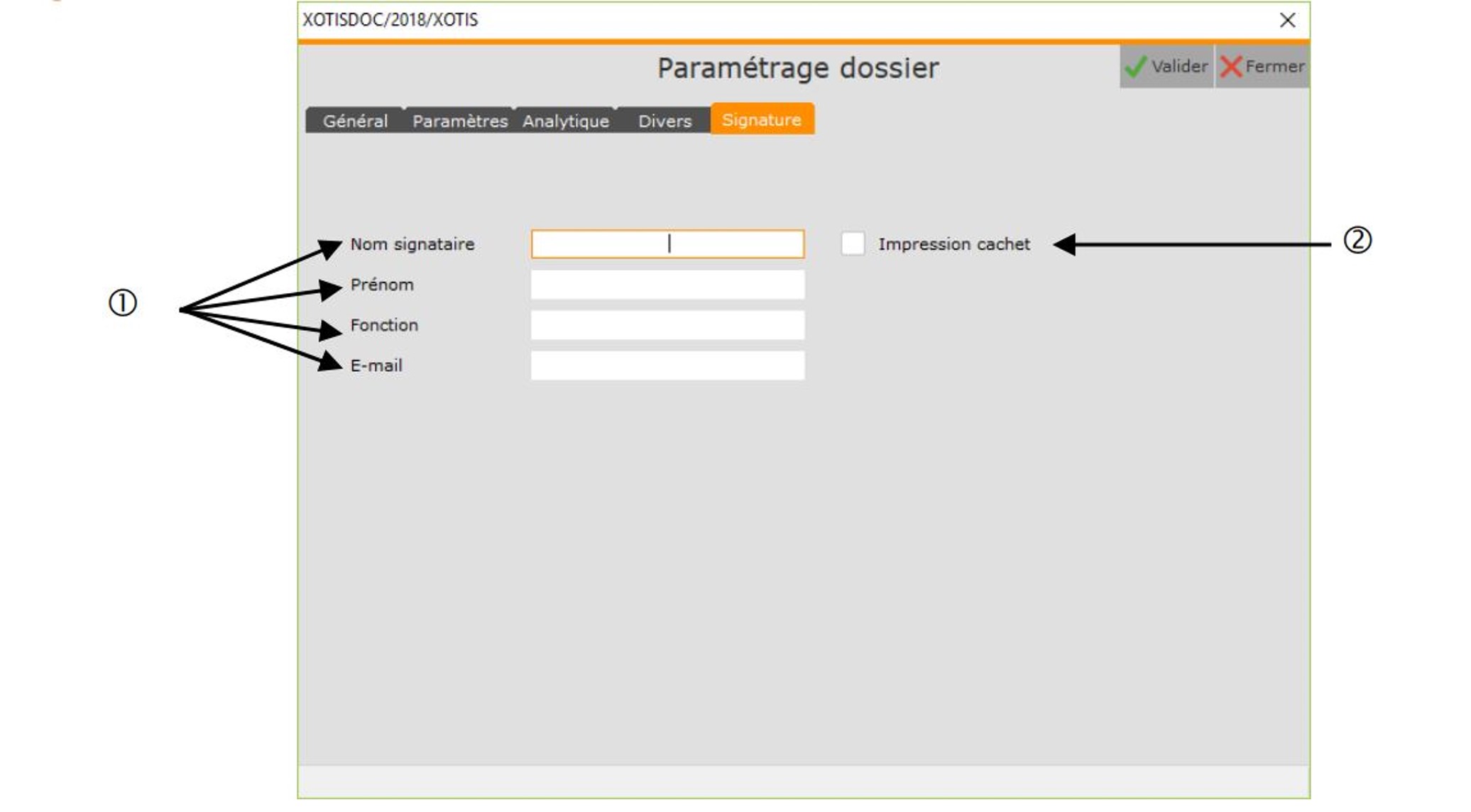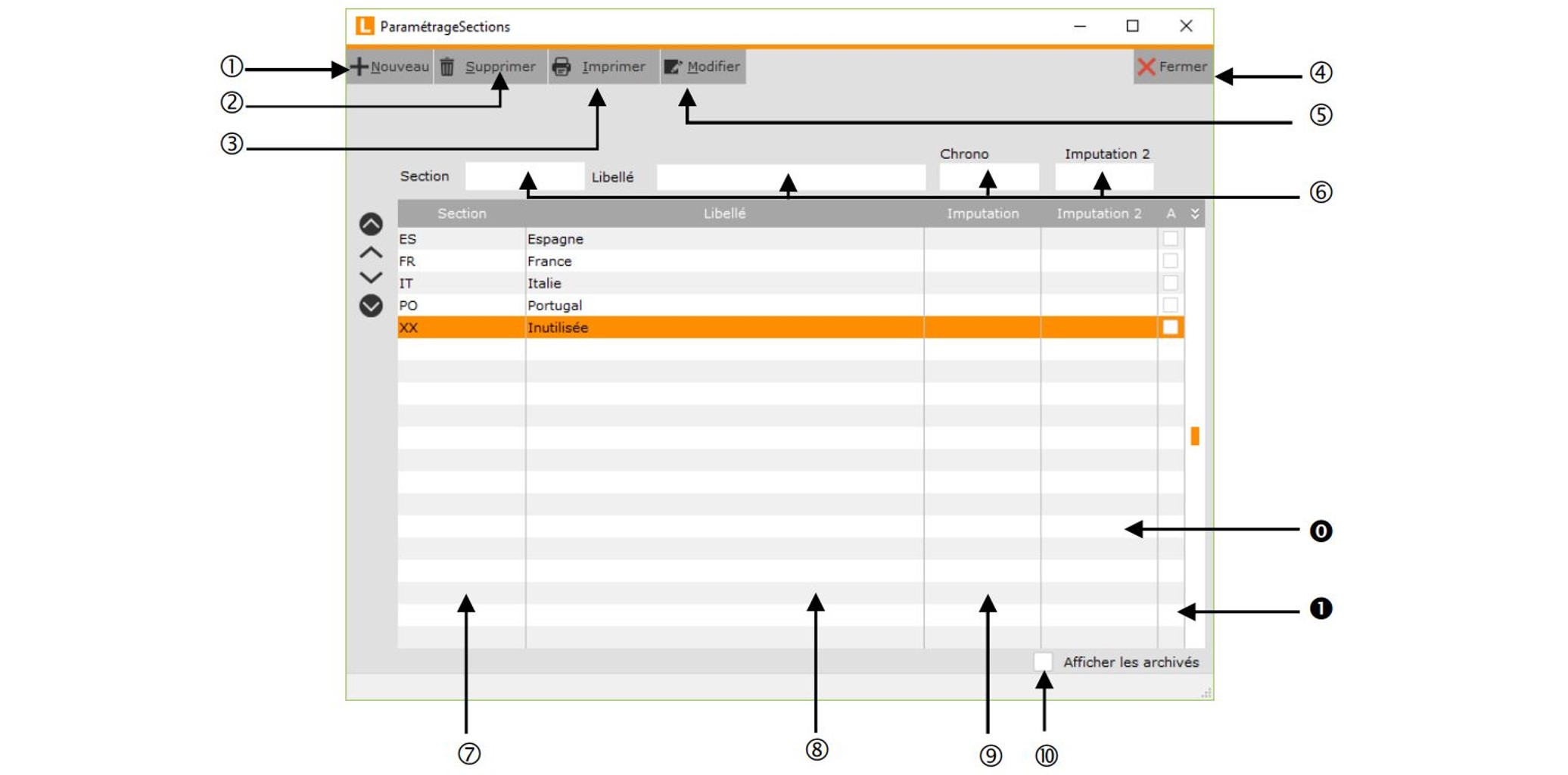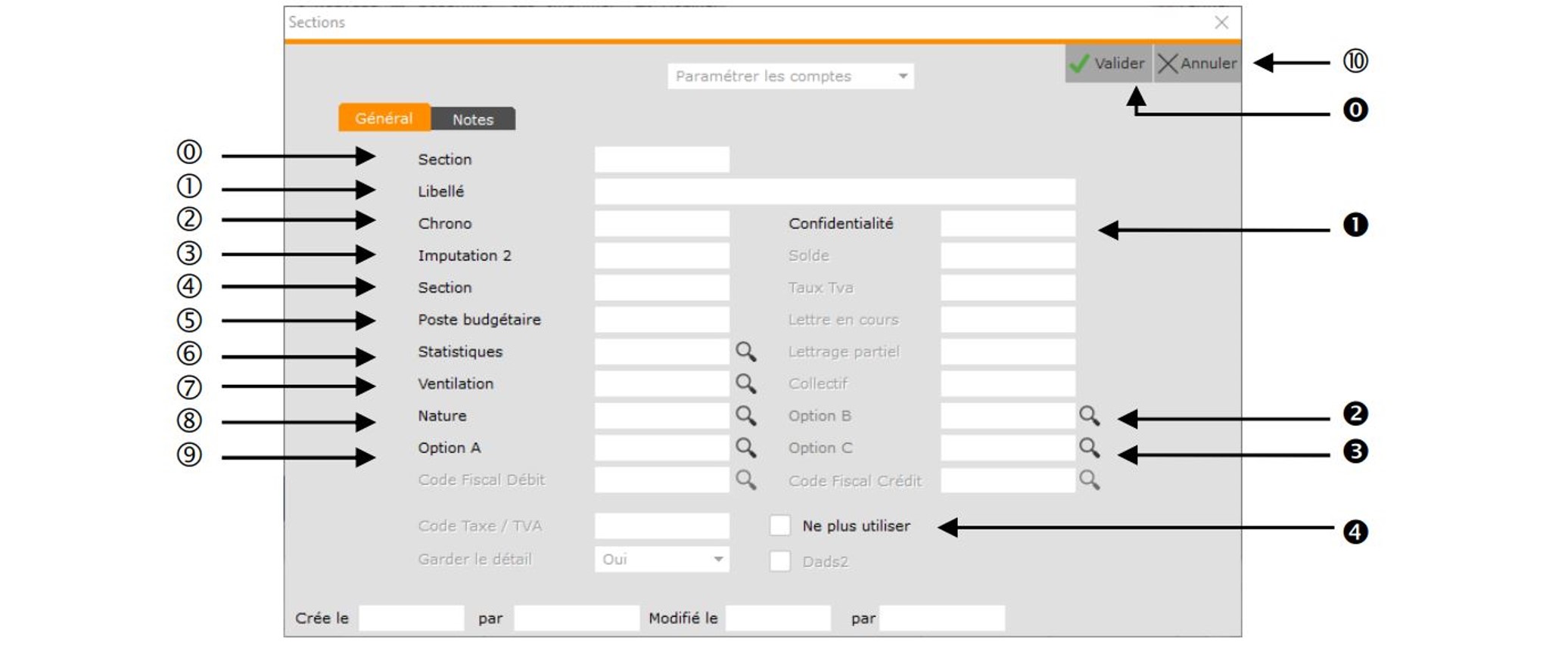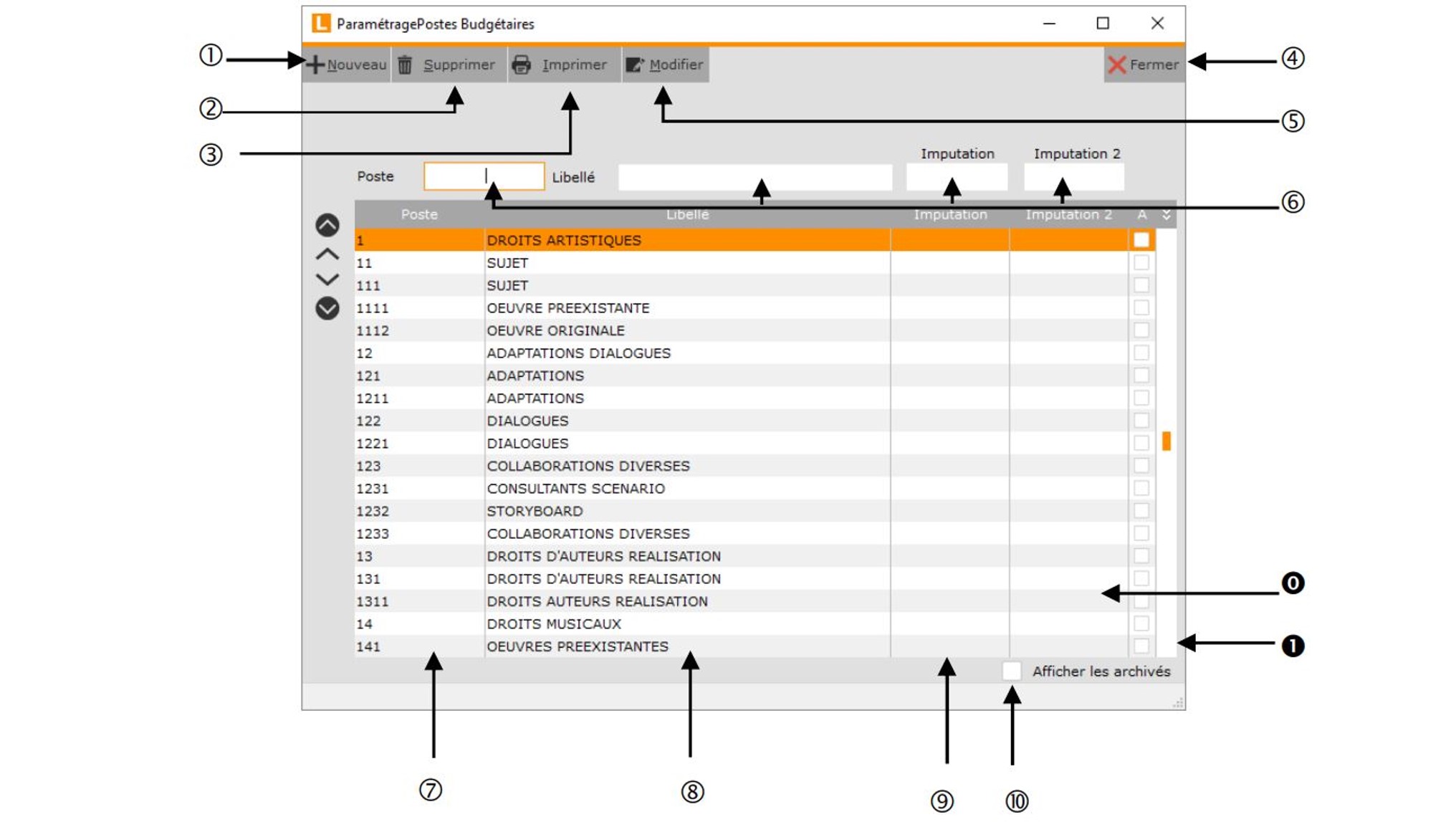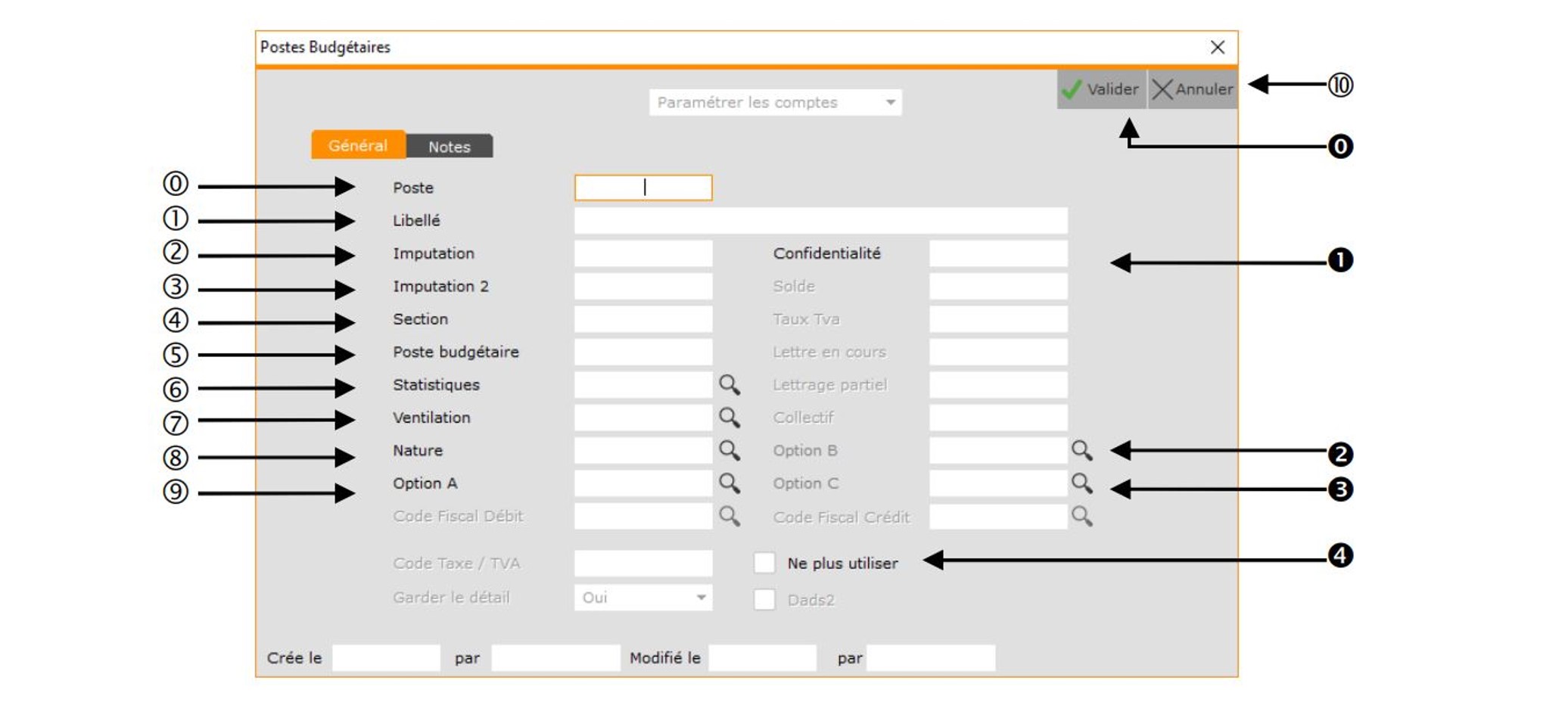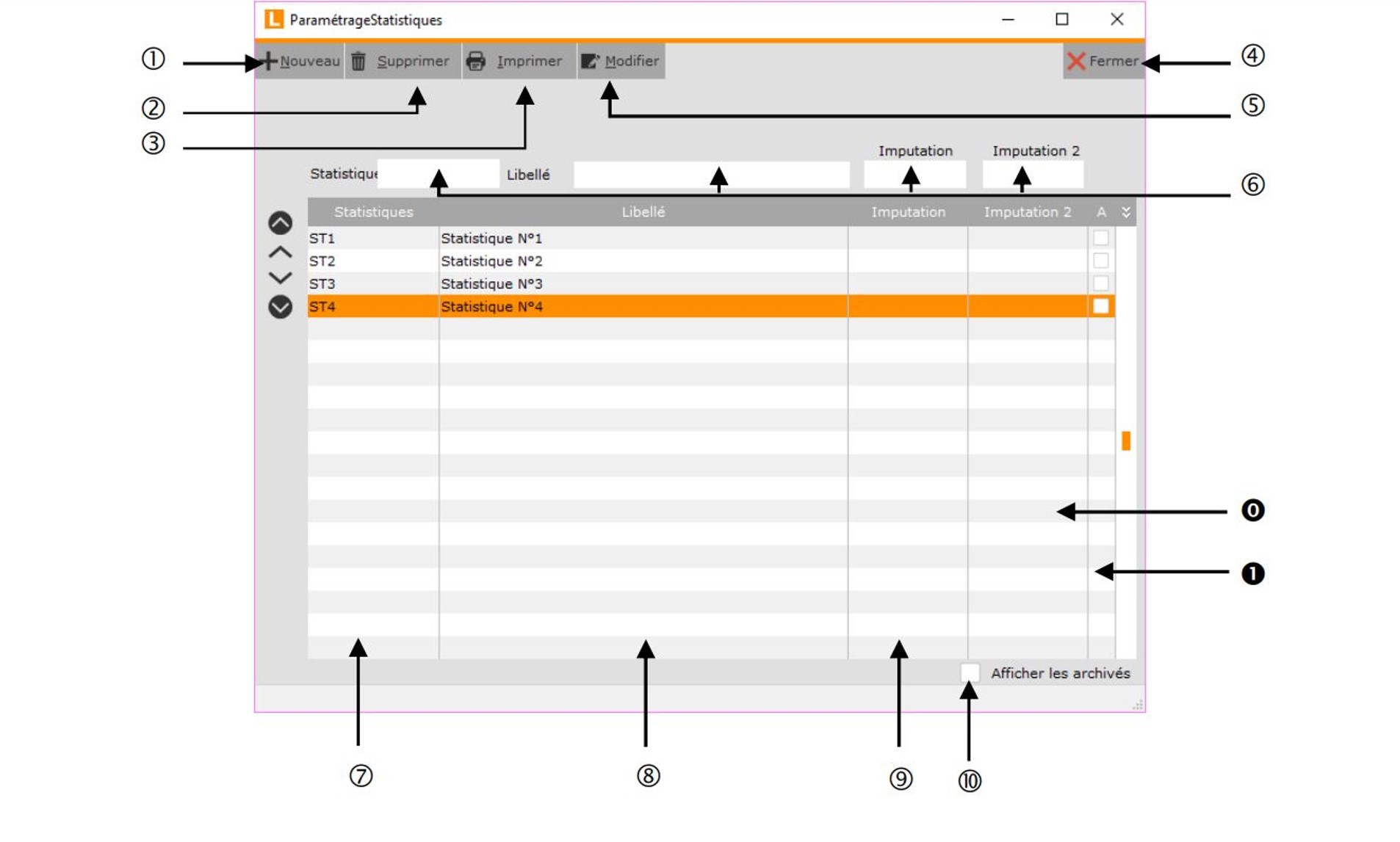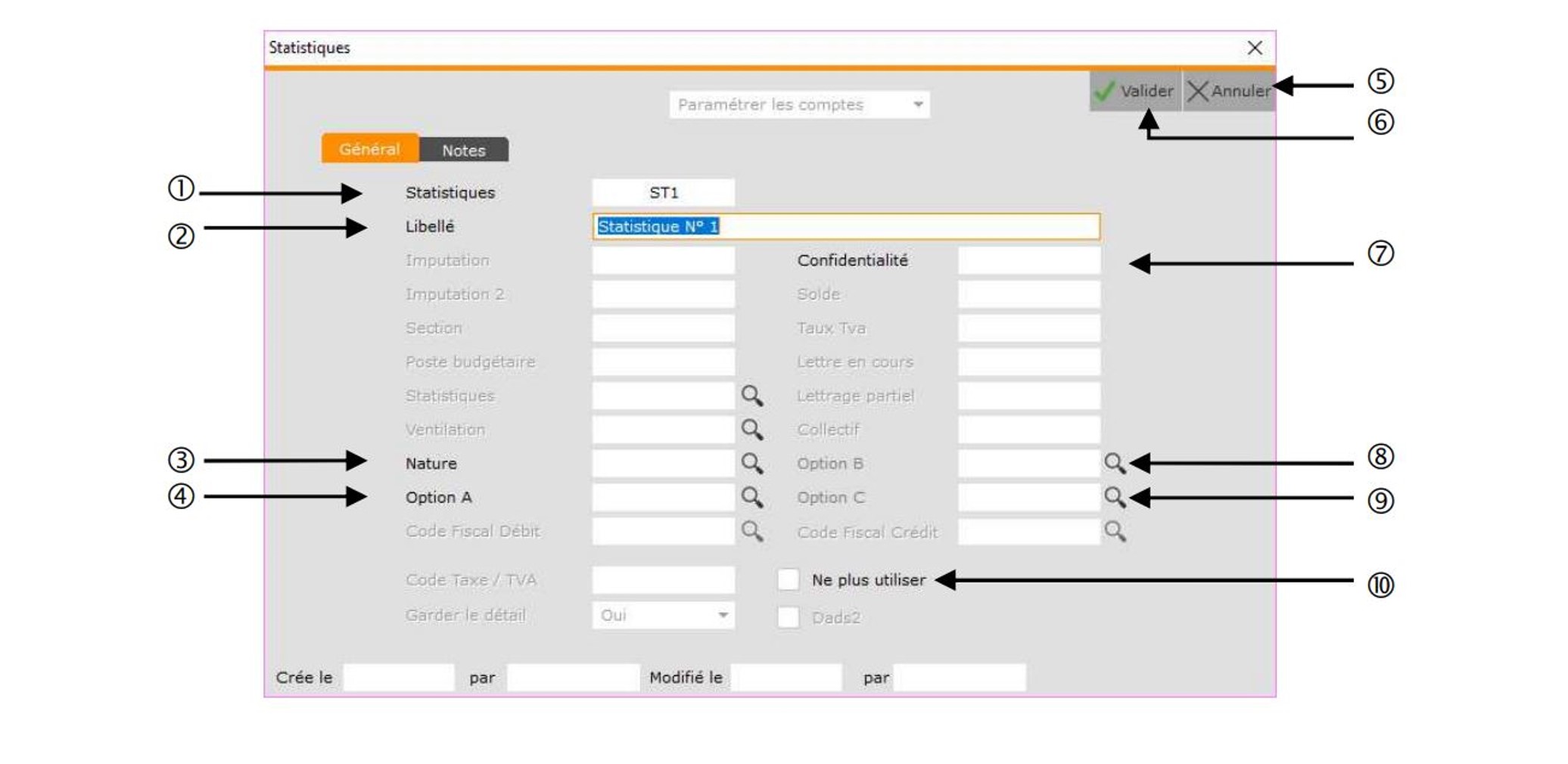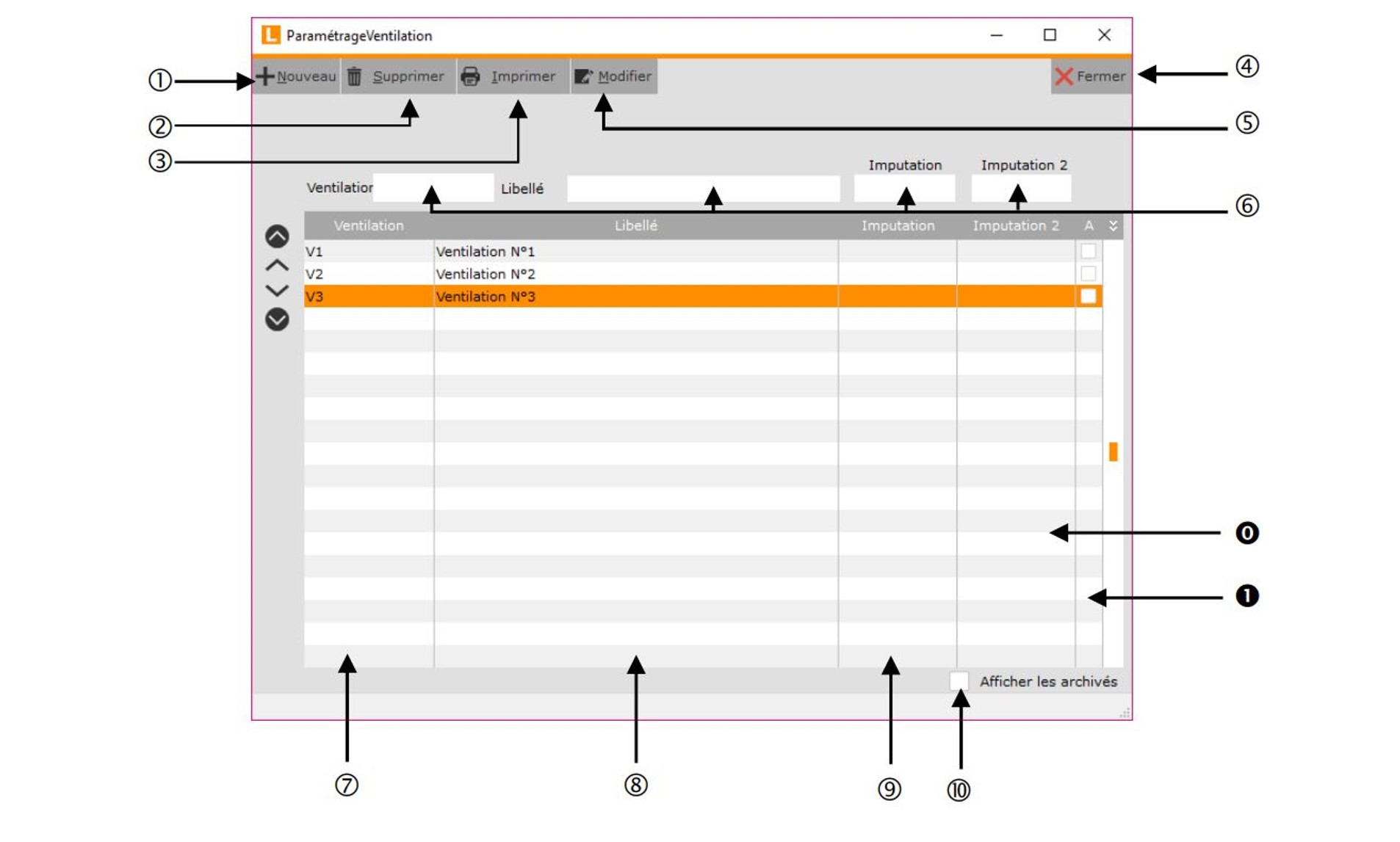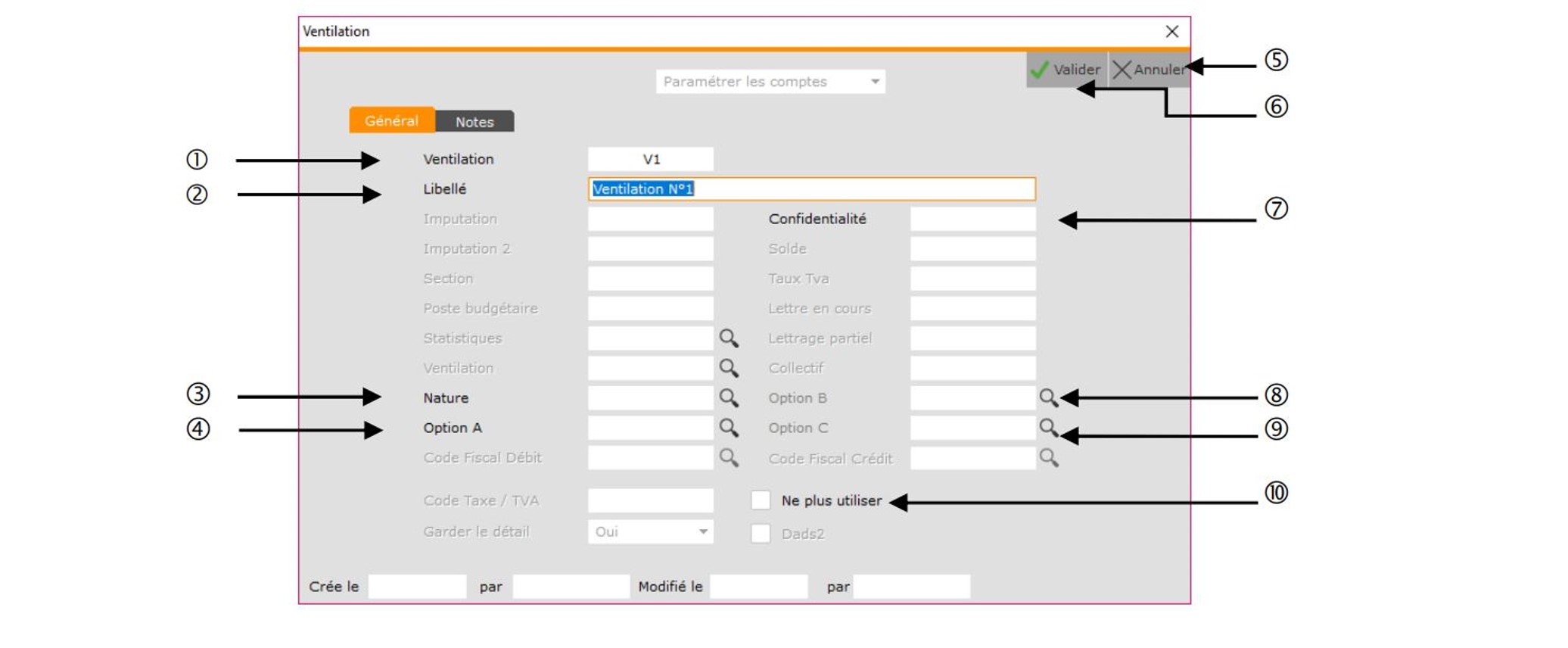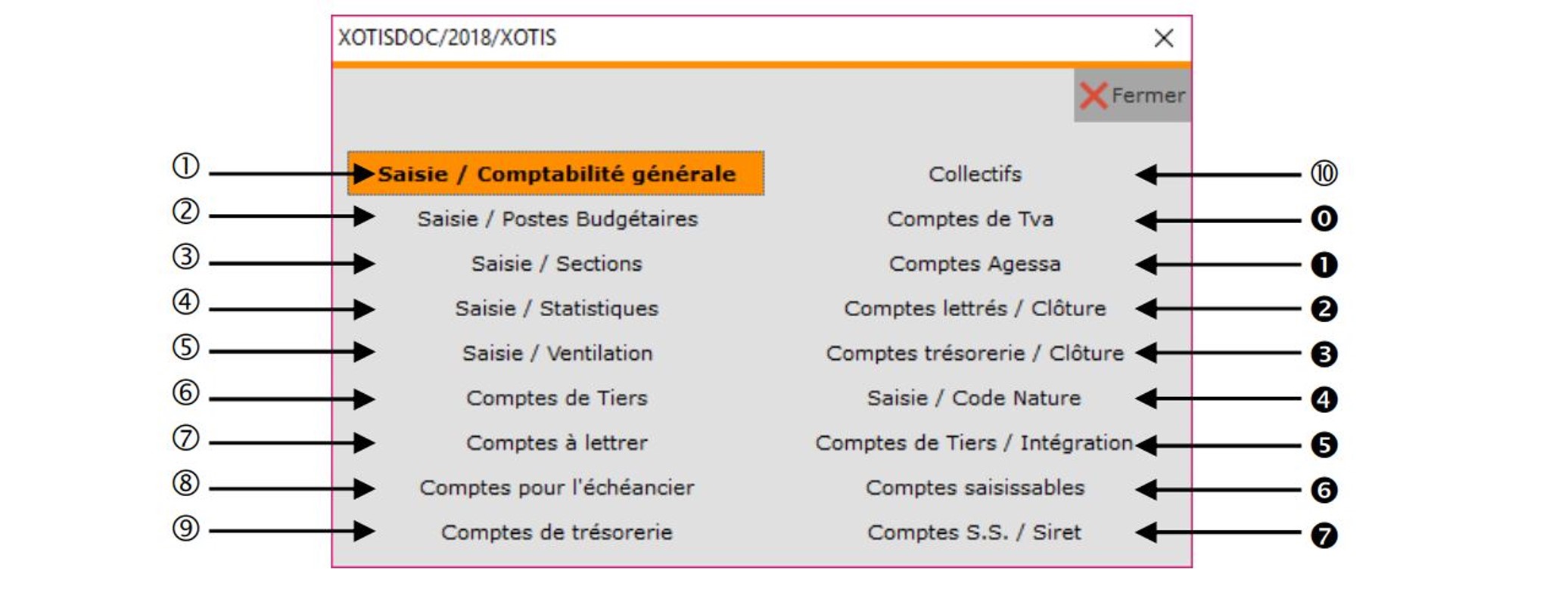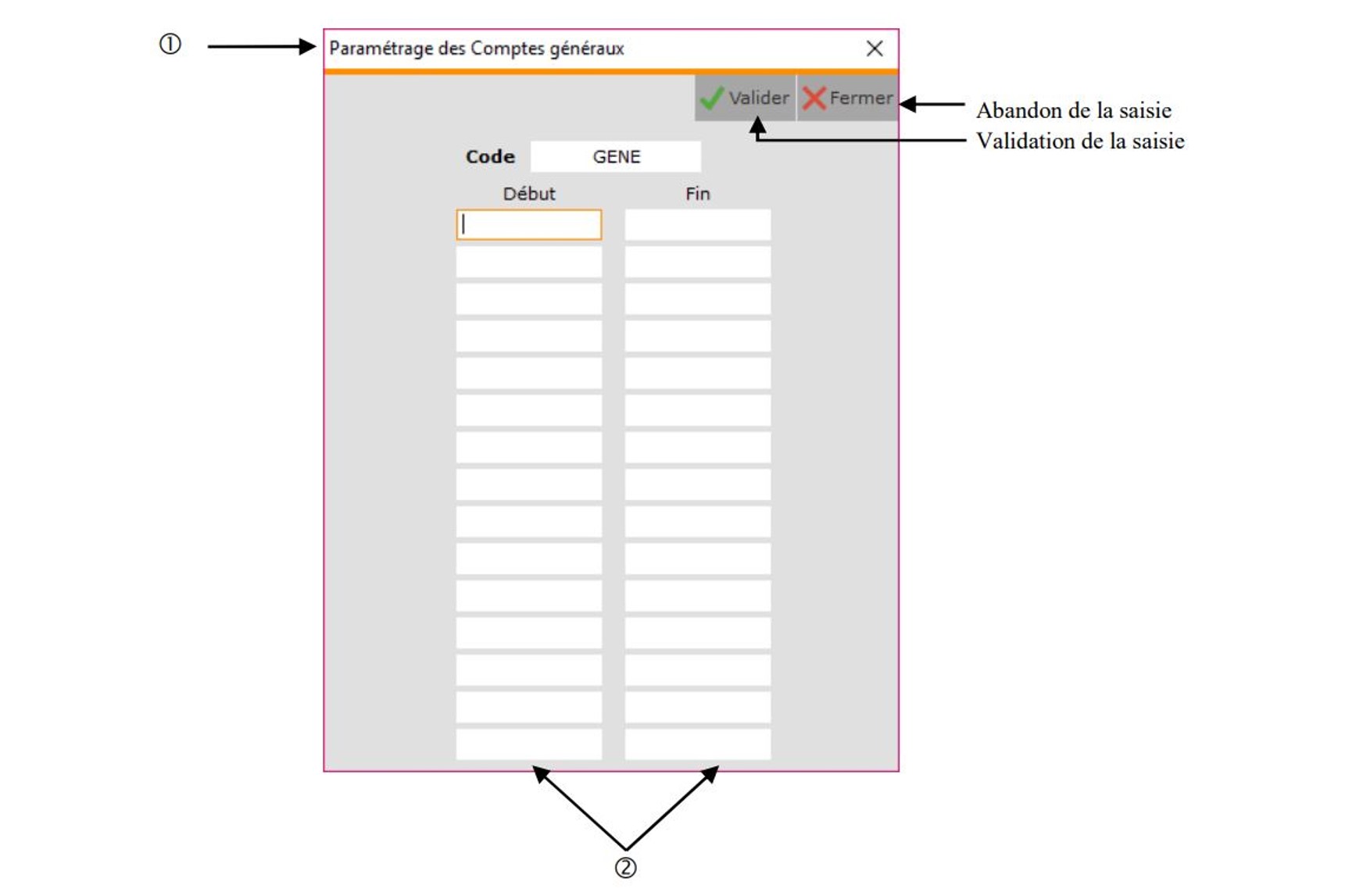Procédure complète de création de dossier Louma
Ce document décrit toutes les étapes qui permettent de créer et de mettre en place un nouveau dossier de comptabilité.
Première étape, elle permet de créer « l’enveloppe » où seront contenus les fichiers. Lors de cette étape, les fichiers sont créés mais vides.
Dans le menu de Louma, cliquez sur « Dossier » puis sur « Nouveau » (ou cliquez sur le bouton +).
Dans la rubrique « Société », renseignez le nom (code) de la société ou cliquez sur le bouton loupe pour obtenir la liste des sociétés déjà existantes. Dans la rubrique « Dossier », renseignez le nom (code) du dossier que vous voulez créer. Ces codes peuvent comporter 20 caractères alphanumériques. Cliquez sur le bouton Valider pour confirmer le traitement et à la question « Confirmez-vous la création du dossier ? » cliquez sur le bouton Oui.
Deuxième étape, elle permet de récupérer les paramètres, plan comptable, sections, postes budgétaires, journaux et codes nature d’un dossier déjà existant. On peut aussi dupliquer les écritures et les immobilisations d’un dossier déjà existant.
Au menu de Louma, cliquez sur « Outils » puis sur « Duplication de dossiers ».
0. Sélection du dossier de référence pour la duplication.
1. Dossier dans lequel seront dupliquées les informations.
2. Permet de dupliquer dans son intégralité un dossier (y compris les écritures).
3. Permet de récupérer les paramètres du dossier (« Paramétrage» / « Dossier») et l’intégralité du paramétrage global (« Paramétrage » / « Paramétrage Global »).
Oui : Les paramètres seront dupliqués.
Non : Les paramètres ne seront pas dupliqués.
4. Permet de récupérer les écritures saisies dans le dossier d’origine. L’option « Avec effacement préalable» sera disponible uniquement si vous êtes connecté avec le code SUPERVISEUR.
Oui : Les écritures seront dupliquées.
Non : Les écritures ne seront pas dupliquées.
5. Permet de récupérer les différents journaux.
Oui : Les journaux seront dupliqués.
Non : Les journaux ne seront pas dupliqués.
6. Permet de récupérer les comptes généraux. Il s’agit des comptes de bilan à l’exception des comptes de tiers indiqués dans le paramétrage global du dossier de réception (« Paramétrage» / « Paramétrage global» / « Comptes de Tiers »). A défaut de paramétrage des comptes de tiers, les comptes commençant par 40, 41 et 42 ne seront pas considérés comme des comptes généraux et ne seront donc pas pris en considération.
Oui : Les comptes généraux seront dupliqués.
Non : Les comptes généraux ne seront pas dupliqués.
7. Permet de récupérer les comptes de tiers. Il s’agit des comptes indiqués dans le paramétrage global du dossier de réception (« Paramétrage» / « Paramétrage global» / « Comptes de Tiers »). A défaut de paramétrage des comptes de tiers, les comptes commençant par 40, 41 et 42 seront considérés comme les comptes de tiers à dupliquer.
Oui : Les comptes de tiers seront dupliqués.
Non : Les comptes de tiers ne seront pas dupliqués.
8. Permet de récupérer les comptes de charges et de produits.
Oui : Les comptes de charges et de produits seront dupliqués.
Non : Les comptes de charges et de produits ne seront pas dupliqués.
9. Permet de récupérer les postes budgétaires.
Oui : Les postes budgétaires seront dupliqués.
Non : Les postes budgétaires ne seront pas dupliqués.
10. Permet de récupérer les sections.
Oui : Les sections seront dupliquées.
Non : Les sections ne seront pas dupliquées.
0. Permet de récupérer les statistiques.
Oui : Les statistiques seront dupliquées.
Non : Les statistiques ne seront pas dupliquées.
1. Permet de récupérer les ventilations.
Oui : Les ventilations seront dupliquées.
Non : Les ventilations ne seront pas dupliquées.
2. Permet de récupérer les immobilisations saisies dans le dossier d’origine.
Oui : Les immobilisations seront dupliquées.
Non : Les immobilisations ne seront pas dupliquées.
3. Permet de récupérer les codes nature qui seront utilisés pour la DADS 2.
Oui : Les codes nature seront dupliqués.
Non : Les codes nature ne seront pas dupliqués.
4. Permet de récupérer une fourchette de comptes.
Oui : Rend accessible les options « Du compte », « Au compte » et « Longueur maximum ». Les comptes compris dans la fourchette « Du compte » / « Au compte » et dont la longueur est inférieure ou égale à celle indiquée dans « Longueur maximum » seront dupliqués.
Non : Pas de sélection.
5. Uniquement accessible si l’option « Copie d’une fourchette de comptes» vaut « Oui». Permet d’indiquer une fourchette des comptes qui seront dupliqués.
6. Permet d’attribuer une statistique (axe analytique 3) aux écritures dupliquées.
7. Pour chacune des options sélectionnées, permet d’effacer le fichier de réception avant la duplication. Pour les écritures, l’option est accessible uniquement si vous êtes connecté avec le code SUPERVISEUR.
Oui : Pour la catégorie sélectionnée, efface le fichier de réception avant de dupliquer les comptes.
Non : Les informations seront ajoutées à celles déjà existantes dans le dossier de réception.
8. Uniquement accessible si l’option « Copie d’une fourchette de comptes» vaut « Oui». Permet d’indiquer la longueur maximum des comptes qui seront dupliqués.
Sélectionnez tous les éléments que vous souhaitez récupérer dans le nouveau dossier puis cliquez sur le bouton Valider. A
la question « Confirmez-vous cette opération ? » cliquez sur Oui.
Troisième étape, elle permet de vérifier les paramètres que vous avez dupliqués lors de l’étape précédente ou de renseigner les paramètres du nouveau dossier (si vous ne les avez pas dupliqués à partir d’un autre dossier).
Au menu de Louma, cliquez « Paramétrage » puis sur « Dossier ».
0. Permet d’indiquer un complément à la raison sociale. Dans le cadre d’un film, vous pouvez y indiquer le titre du film.
1. Indiquer le n° et le nom de la voie.
2. Indiquer le complément d’adresse de la société.
3. Indiquer le N° de SIRET de la société. Ce N° apparaît sur certains documents (DADS2 et AGESSA).
4. Indiquer le N° adhérent Agessa. Ce numéro sera reporté sur toutes les éditions Agessa.
5. Louma offre la possibilité d’avoir plusieurs exercices dans un même dossier. A chaque changement d’exercice vous n’êtes pas obligé de créer un nouveau dossier, il vous suffit de changer la rubrique « Date fin exercice» et c’est lors de la clôture, qu’un dossier contenant les écritures de l’exercice clôturé sera automatiquement généré.
6. Permet de bloquer la saisie, la modification et la suppression d’écritures à une date antérieure ou égale à celle indiquée dans cette rubrique. Cette rubrique est accessible uniquement si l’utilisateur est connecté avec le code SUPERVISEUR.
Lors de la clôture, pour le dossier d’archivage, cette rubrique est automatiquement renseignée.
7. Les écritures seront saisies, affichées et imprimées dans cette devise.
8. Les écritures seront mémorisées dans cette devise.
9. Indiquer le code APE de la société.
10. Cette rubrique est accessible uniquement si l’utilisateur est connecté avec le code SUPERVISEUR.
Lors de la clôture, pour le dossier d’archivage, cette rubrique est automatiquement cochée.
0. Type de comptabilité « Société » ou « Film ». Cette information est reprise automatiquement dans la fenêtre de clôture.
1. Permet de préciser comment sera numéroté le chrono général.
Si des écritures sont déjà saisies dans le dossier cette option ne peut être changée qu’à l’aide du code SUPERVISEUR. Cette procédure reste fortement déconseillée et ne doit être faite qu’après avoir pris conseil auprès d’un collaborateur de XOTIS.
Chrono global à tous les journaux : Le chrono est incrémenté de 1 à chaque saisie quelque soit le journal et la période.
Chrono par journal et par période : Le chrono est réinitialisé à 1 à chaque changement de période et de journal.
Chrono par journal : Le chrono est réinitialisé à 1 à chaque journal.
2. Permet la mise en place de l’édition de la DADS2 ou de l’état préparatoire DADS2. Si cette option est cochée, la colonne « D2» sera accessible en saisie/modification d’écritures.
3. Permet de déclencher en automatique le pointage sur les comptes de charges. On utilise notamment cette option si dans Peplum on souhaite faire une situation de type « Réglé / A régler». Les écritures de charges pointées correspondent aux écritures réglées.
4. Option non utilisée.
5. Permet d’activer l’accès au lettrage des comptes de tiers (par défaut 401 et 411 ou pour tous les comptes paramétrés dans « Paramétrage» / « Paramétrage global» / « Comptes à lettrer ») dès la fenêtre de saisie/modification d’écritures.
En trésorerie : L’accès au lettrage sera proposé uniquement lors d’une saisie/modification dans les journaux de trésorerie.
Partout : L’accès au lettrage sera proposé systématiquement.
6. Permet la mise en place d’un échéancier. Si cette option est cochée, possibilité d’indiquer le mode de règlement par défaut (appuyer sur la touche F1 afin d’obtenir la liste des modes de règlement).
En saisie/modification d’écritures, déclenche l’accès à l’échéancier et, si le mode de règlement par défaut est indiqué, permet de calculer en automatique la date d’échéance (pour les comptes paramétrés dans « Paramétrage » / « Paramétrage global » / « Comptes pour l’échéancier » et pour les journaux de type « Achat » ou « Vente »).
7. Permet de lettrer (ou de délettrer) les comptes de TVA dès lors que le compte de tiers est lettré (ou délettré). Cette option était utilisée dans une version antérieure de l’édition préparatoire de TVA. Aujourd’hui il est préférable que cette option ne soit pas cochée.
8. Libre : La longueur des comptes n’est pas imposée.
Minimum : La longueur des comptes est imposée à la longueur minimale indiquée dans la cellule à droite (ð) de la case à option.
9. Si l’option « Minimum » est sélectionnée, permet de compléter automatiquement les numéros de compte par des zéros afin d’atteindre la longueur minimale requise (lors de la saisie d’écritures notamment).
10. Permet d’appliquer les choix effectués en 8 et 9 sur les comptes de tiers
0. Compte qui sera utilisé lors de la clôture pour indiquer le résultat s’il s’agit d’un bénéfice (s’il s’agit d’une perte, le troisième caractère de ce compte est remplacé par le chiffre 9) ou lors de l’édition du grand livre ou de la balance si l’option « Reprise des soldes » est positionnée à « Avec calcul résultat ».
1. Option non utilisée.
2. Option non utilisée.
3. Le premier caractère de ce compte permet de déterminer, en saisie d’écritures, le calcul automatique du HT ou du TTC.
4. Le premier caractère de ce compte permet de déterminer, en saisie d’écritures, le calcul automatique du HT ou du TTC.
5. Compte qui sera utilisé pour l’ajustement généré, si vous le souhaitez et si le montant du déséquilibre de lettrage est de 1,50 € au maximum, lors de l’équilibrage automatique (en interrogation de compte ou en lettrage en cours de saisie).
6. Le premier caractère de ce compte permet de déterminer, en saisie d’écritures, le calcul automatique du HT ou du TTC.
7. Permet d’indiquer la racine des comptes fournisseurs et assimilés qui seront pris en compte dans les paramètres de l’état préparatoire TVA (« Editions » / « Etat préparatoire TVA »), l’échéancier (« Ecritures » / « Echéancier ») et le relevé de facture fournisseur (« Editions » / «Relevé des factures fournisseurs »).
8. Permet d’indiquer la racine des comptes clients qui seront pris en compte dans les paramètres de l’état préparatoire TVA (« Editions » / « Etat préparatoire TVA ») et dans la balance Agée (« Editions » / « Balance Agée »).
9. Permet d’indiquer la racine des comptes de TVA qui seront pris en compte dans les paramètres de l’état préparatoire
TVA (« Editions » / « Etat préparatoire TVA »), le relevé de facture fournisseur (« Editions » / «Relevé des
factures fournisseurs »), la clôture d’exercice (« Outils » / « Clôture Exercice ») et le calcul automatique de la
TVA en saisie d’écriture (« Ecritures » / « Saisie »).
10. Permet d’indiquer le journal par défaut qui sera utilisé pour recevoir les OD générées automatiquement (équilibrage automatique, intégration comptable des immobilisations, intégration journal d’OD Excel).
1. Permet d’activer la saisie des différents axes analytiques (« Section », « Poste Budgétaire », « Statistiques » ou « Ventilation »).
Chaque option activée implique l’apparition des colonnes supplémentaires correspondantes en saisie/modification d’écritures et en interrogation des comptes.
Longueur minimale : Pour chacun des axes analytiques vous pouvez indiquer une longueur minimale (15 caractères maximum).
Obligatoire : Pour les axes « Poste Budgétaire », « Statistiques » et « Ventilation » vous pouvez rendre la saisie obligatoire (si option positionnée à « Oui ») ou non (si option positionnée à « Non ») lors de la saisie/modification d’écritures. L’axe analytique « Section » est quant à lui toujours obligatoire dès lors que l’option « Saisie Section » est cochée.
Libellé : Pour les axes « Statistiques » et « Ventilation », possibilité de personnaliser leur libellé. Dès lors, les fenêtres, les menus et les états tiendront compte de cette personnalisation.
2. En saisie/modification d’écritures, permet d’inverser le mode de saisie. Au lieu de commencer par le compte, la saisie devra commencer par le poste budgétaire, qui sera structuré de la façon suivante : Préfixe des Comptes (9 ou A à Z) + Poste.
=> Les « Postes Budgétaires » doivent donc être créés avec le même préfixe, le compte de comptabilité générale leur étant associé est renseigné dans la rubrique « Imputation » (« Paramétrage » / « Postes Budgétaires » / Sélection du poste budgétaire).
3. Liée à la zone « Dads2 » (« Paramétrage » / « Dossier » / Onglet « Paramètres »).
En saisie/modification des écritures, provoque l’apparition de la colonne « Nature » dans laquelle vous devez préciser le code nature (honoraires, courtages, droits d’auteur,…) qui apparaîtra sur l’état DADS 2.
=> Les codes natures doivent être créés dans « Paramétrage » / « Codes Nature ».
4. Permet de personnaliser les libellés des Options A, B et C. Dès lors, les fenêtres, les menus et les états tiendront compte de cette personnalisation.
=> Les informations saisies dans les rubriques « Option A », « Option B » et « Option C » des comptes, sections ou postes budgétaires ne sont traitées que dans l’exportation de la balance ou du grand livre au format « Tableur Excel » (« Outils » / « Exportation » / Rubrique « Type exportation » sélectionner « Tableur Excel »).
5. Nulle part : Il n’y aura pas de saisie d’informations liées à la production.
Sur la section : Les informations liées à la production seront saisies dans les sections (« Paramétrage » / « Sections » / Onglet « Production »).
Sur le poste budgétaire : Les informations liées à la production seront saisies dans les postes budgétaires (« Paramétrage » / « Postes budgétaires » / Onglet « Production »).
=> Les informations liées à la production ne sont traitées que dans l’exportation de la balance ou du grand livre au format « Tableur Excel » (« Outils » / « Exportation » / Rubrique « Type exportation » sélectionner « Tableur Excel »).
6. Permet de demander la conservation des dates d’origines des écritures analytiques lors de la clôture (« Outils » / « Clôture Exercice » / Rubrique « Garder les dates d’origine »).
Permet de tenir compte des dates d’origines dans la recherche des écritures analytiques (« Analytique » / « Section et Comptabilité Générale » ou « Analytique » / « Section et Poste Budgétaire » ou « Analytique » / « Poste Budgétaire et Section » ou « Analytique » / « Poste Budgétaire et Comptabilité Générale ») ou dans les éditions analytiques (« Analytique » / « Edition Grand-livre » ou « Analytique » / « Edition Balance ») ou dans les exportations analytiques (« Outils » / « Exportation »). Dans chacune de ces applications la rubrique à cocher est « Tenir compte des dates d’origine »).
1. Uniquement utilisé pour l’export vers SAP.
2. Mot de passe et confirmation du mot de passe du dossier.
Ce mot de passe vous sera systématiquement demandé à l’ouverture du dossier.
1. Nom, prénom, fonction et adresse e-mail du signataire. Ces éléments figurent sur certains documents.
Nom signataire : Si celui-ci est renseigné, il sera imprimé dans les champs « Personne à contacter dans l’entreprise » de la DADS 2 et« Nom du signataire » du bordereau déclaratif AGESSA, du certificat de précompte AGESSA et du bordereau déclaratif trimestriel RACD.
Prénom : Avec le nom du signataire, s’il est renseigné le prénom sera imprimé dans les champs « Personne à contacter dans l’entreprise » de la DADS 2 et « Nom du signataire » du bordereau déclaratif AGESSA, du certificat de précompte AGESSA et du bordereau déclaratif trimestriel RACD.
Fonction : Si celui-ci est renseigné, il sera imprimé dans le champ « Qualité » du bordereau déclaratif AGESSA, du certificat de précompte AGESSA et du bordereau déclaratif trimestriel RACD.
E-mail : Si celui-ci est renseigné, il sera imprimé dans le champ « E-mail » du bordereau déclaratif AGESSA et du bordereau déclaratif trimestriel RACD.
2. Si coché, permet d’imprimer un cachet avec la raison sociale, l’adresse, le numéro de SIRET et le numéro de téléphone de la société. Le cachet figure principalement sur les documents AGESSA.
Onglet « Droits »
Il est possible de donner des droits d’accès plus ou moins restreints sur un dossier ou sur des journaux.
L’onglet « Droits » n’est accessible qu’avec le code SUPERVISEUR.
La mise en place des droits ne doit être faite qu’avec l’aide d’un collaborateur XOTIS.
Eventuelle quatrième étape, elle permet de créer vos sections.
Si dans le paramétrage du dossier la rubrique « Saisie Section » est cochée (« Paramétrage » / « Dossier » / Onglet « Analytique »), vous devez créer les sections qui seront utilisées dans ce dossier (si celles-ci n’ont pas été dupliquées à partir d’un dossier déjà existant).
Au menu de Louma, cliquez sur « Paramétrage » puis sur « Sections ».
1. Création d’une section.
2. Suppression d’une section.
3. Impression des sections.
4. Fermeture de la fenêtre.
5. Modification d’une section.
6. Champs de recherche rapide. Recherche possible sur le code de la section (« Section»), le libellé de la section (« Libellé »), l’imputation (« Chrono ») ou l’imputation 2 (« Imputation 2 »).
7. Code de la section.
8. Libellé de la section.
9. Chrono (imputation) de la section.
10. Si l’option est cochée, les sections archivées seront affichées.
0. Imputation 2 de la section
1. Pointeur d’archivage de la section. Si la case est cochée, la section est archivée.
Pour créer une nouvelle section, cliquez sur le bouton Nouveau.
0. Code de la section.
1. Libellé de la section.
2. Chrono (imputation) attribué à la section. Cette rubrique est utilisée dans les éditions analytiques balance et grand-livre de type « Chrono et poste budgétaire et compte général» (« Analytique» / « Edition Grand-livre » / Rubrique « Type de traitement » ou « Analytique » / « Edition Balance » / Rubrique « Type de traitement ») et dans l’export CEGID (« Divers » / « Export CEGID »).
3. Imputation 2 attribuée à la section.
4. Section par défaut. Cette rubrique est utilisée uniquement dans l’export SAP. Elle permet d’intégrer les écritures saisies dans une section de Louma vers cette section (« Section par défaut») dans SAP.
5. Poste budgétaire attribué à la section. Si la saisie des postes budgétaires est activée (« Paramétrage» / « Dossier» / Onglet « Analytique » / Rubrique « Poste Budgétaire »), en saisie/modification d’écritures, le poste budgétaire sera automatiquement indiqué dès lors que cette section aura été renseignée.
6. Les informations saisies dans la rubrique « Statistiques » des sections, ne sont traitées que dans l’exportation de la balance aux formats « Tableur Excel», « Tableur Excel Standard» et « Tableur Excel avec libellé » ou du grand livre au format « Tableur Excel » (« Outils » / « Exportation » / Rubrique « Type exportation »).
7. Les informations saisies dans la rubrique « Ventilation » des sections ne sont traitées que dans l’exportation de la balance aux formats « Tableur Excel Standard» ou « Tableur Excel avec libellé» (« Outils » / « Exportation » / Rubrique « Type exportation »).
8. Permet d’attribuer un code nature à la section.
9. Les informations saisies dans la rubrique « Option A» des sections, ne sont traitées que dans l’exportation de la balance ou du grand livre au format « Tableur Excel» (« Outils » / « Exportation » / Rubrique « Type exportation »).
10. Abandon de la création.
0. Validation la création.
1. Code de confidentialité affecté à la section. Si un code de confidentialité est indiqué, seuls les utilisateurs qui disposent du même code de confidentialité dans leur profil d’utilisateur (login) pourront avoir accès à cette section.
2. Les informations saisies dans la rubrique « Option B » des sections, ne sont traitées que dans l’exportation de la balance ou du grand livre au format « Tableur Excel » (« Outils » / « Exportation » / Rubrique « Type exportation »).
3. Les informations saisies dans la rubrique « Option C » des sections, ne sont traitées que dans l’exportation de la balance ou du grand livre au format « Tableur Excel » (« Outils » / « Exportation » / Rubrique « Type exportation »).
4. Si l’option est cochée, la section ne pourra plus être utilisée (elle est archivée). Lors de la clôture, les sections à ne plus utiliser pourront être supprimées (« Outils» / « Clôture» / Rubrique « Suppression des écritures analytiques » vaut « si ‘Ne plus utiliser’ coché sur Section »).
Pour désarchiver une section, vous devez être connecté avec le code SUPERVISEUR.
Vous disposez aussi d’un onglet « Notes » dans lequel vous pouvez saisir des informations à votre convenance.
Cliquez sur le bouton valider pour valider la création de la section.
Eventuelle cinquième étape, elle permet de créer vos postes budgétaires.
Si dans le paramétrage du dossier la rubrique « Poste Budgétaire » est cochée (« Paramétrage » / « Dossier » / Onglet « Analytique »), vous devez créer les postes budgétaires qui seront utilisés dans ce dossier (si ceux-ci n’ont pas été dupliqués à partir d’un dossier déjà existant).
Au menu de Louma, cliquez sur « Paramétrage » puis sur « Postes Budgétaires ».
1. Création d’un poste budgétaire.
2. Suppression d’un poste budgétaire.
3. Impressions des postes budgétaires.
4. Fermeture de la fenêtre.
5. Modification d’un poste budgétaire.
6. Champs de recherche rapide. Recherche possible sur le code du poste budgétaire (« Poste»), le libellé du poste budgétaire (« Libellé »), l’imputation (« Imputation ») ou l’imputation 2 (« Imputation 2 »).
7. Code du poste budgétaire.
8. Libellé du poste budgétaire.
9. Imputation du poste budgétaire.
10. Si l’option est cochée, les postes budgétaires archivés seront affichés.
0. Imputation 2 du poste budgétaire.
1. Pointeur d’archivage du poste budgétaire. Si la case est cochée, le poste budgétaire est archivé.
Pour créer un nouveau poste budgétaire, cliquez sur le bouton Nouveau.
0. Code du poste budgétaire.
1. Libellé du poste budgétaire.
2. Imputation attribuée au poste budgétaire. Cette rubrique est utilisée si l’option analytique « Saisie Spéciale» est activée (« Paramétrage» / « Dossier » / Onglet « Analytique » / Rubrique « Saisie Spéciale »).
3. Imputation 2 attribuée au poste budgétaire.
4. Section attribuée au poste budgétaire.
5. Option inutilisée pour les postes budgétaires.
6. Statistique attribuée au poste budgétaire. Cette rubrique est utilisée si l’option analytique « Saisie Spéciale» est activée (« Paramétrage» / « Dossier » / Onglet « Analytique » / Rubrique « Saisie Spéciale »). Elle permet d’alimenter en automatique lors de la saisie/modification d’écritures la colonne « Statistiques ».
Les informations saisies dans la rubrique « Statistiques » des postes budgétaires sont aussi traitées dans l’exportation de la balance aux formats « Tableur Excel », « Tableur Excel Standard » et « Tableur Excel avec libellé » ou du grand livre au format « Tableur Excel » (« Outils » / « Exportation » / Rubrique « Type exportation »).
7. Ventilation attribuée au poste budgétaire. Cette rubrique est utilisée si l’option analytique « Saisie Spéciale» est activée (« Paramétrage» / « Dossier » / Onglet « Analytique » / Rubrique « Saisie Spéciale »). Elle permet d’alimenter en automatique lors de la saisie/modification d’écritures la colonne « Ventilation ».
Les informations saisies dans la rubrique « Ventilation » des postes budgétaires sont aussi traitées dans l’exportation de la balance aux formats « Tableur Excel Standard » ou « Tableur Excel avec libellé » (« Outils » / « Exportation » / Rubrique « Type exportation »).
8. Permet d’attribuer un code nature au poste budgétaire. Cette rubrique est utilisée si l’option analytique « Saisie Spéciale» est activée (« Paramétrage» / « Dossier » / Onglet « Analytique » / Rubrique « Saisie Spéciale »). Elle permet d’alimenter en automatique lors de la saisie/modification d’écritures la colonne « Nature ».
9. Les informations saisies dans la rubrique « Option A» des postes budgétaires, ne sont traitées que dans l’exportation de la balance ou du grand livre au format « Tableur Excel» (« Outils » / « Exportation » / Rubrique « Type exportation »).
10. Abandon de la création.
0. Validation la création.
1. Code de confidentialité affecté au poste budgétaire. Si un code de confidentialité est indiqué, seuls les utilisateurs qui disposent du même code de confidentialité dans leur profil d’utilisateur (login) pourront avoir accès à ce poste budgétaire.
2. Les informations saisies dans la rubrique « Option B» des postes budgétaires, ne sont traitées que dans l’exportation de la balance ou du grand livre au format « Tableur Excel» (« Outils » / « Exportation » / Rubrique « Type exportation »).
3. Les informations saisies dans la rubrique « Option C» des postes budgétaires, ne sont traitées que dans l’exportation de la balance ou du grand livre au format « Tableur Excel » (« Outils » / « Exportation » / Rubrique « Type exportation »).
4. Si l’option est cochée, le poste budgétaire ne pourra plus être utilisé (il est archivé).
Pour désarchiver un poste budgétaire, vous devez être connecté avec le code SUPERVISEUR.
Vous disposez aussi d’un onglet « Notes » dans lequel vous pouvez saisir des informations à votre convenance.
Cliquez sur le bouton Valider pour valider la création du poste budgétaire.
Eventuelle sixième étape, elle permet de créer vos statistiques.
Si dans le paramétrage du dossier la rubrique « Statistiques » est cochée (« Paramétrage » / « Dossier » / Onglet « Analytique »), vous devez créer les statistiques qui seront utilisées dans ce dossier (si celles-ci n’ont pas été dupliquées à partir d’un dossier déjà existant).
Au menu de Louma, cliquez sur « Paramétrage » puis sur « Statistiques ».
1. Création d’une statistique.
2. Suppression d’une statistique.
3. Impressions d’une statistique.
4. Fermeture de la fenêtre.
5. Modification d’une statistique.
6. Champs de recherche rapide. Recherche possible sur le code de la statistique (« Statistiques»), le libellé de la statistique (« Libellé»), l’imputation (« Imputation ») ou l’imputation 2 (« Imputation 2 »).
7. Code de la statistique.
8. Libellé de la statistique.
9. Imputation de la statistique.
10. Si l’option est cochée, les statistiques archivées seront affichées.
0. Imputation 2 de la statistique.
1. Pointeur d’archivage de la statistique. Si la case est cochée, la statistique est archivée.
Pour créer une nouvelle statistique, cliquez sur le bouton Nouveau.
1. Code de la statistique.
2. Libellé de la statistique.
3. Permet d’attribuer un code nature à la statistique.
4. Les informations saisies dans la rubrique « Option A » des statistiques, ne sont traitées que dans l’exportation de la balance ou du grand livre au format « Tableur Excel » (« Outils » / « Exportation » / Rubrique « Type exportation »).
5. Abandon de la création.
6. Validation la création.
7. Code de confidentialité affecté à la statistique. Si un code de confidentialité est indiqué, seuls les utilisateurs qui disposent du même code de confidentialité dans leur profil d’utilisateur (login) pourront avoir accès à cette statistique.
8. Les informations saisies dans la rubrique « Option B» des statistiques, ne sont traitées que dans l’exportation de la balance ou du grand livre au format « Tableur Excel» (« Outils » / « Exportation » / Rubrique « Type exportation »).
9. Les informations saisies dans la rubrique « Option C» des statistiques, ne sont traitées que dans l’exportation de la balance ou du grand livre au format « Tableur Excel» (« Outils » / « Exportation » / Rubrique « Type exportation »).
10. Si l’option est cochée, la statistique ne pourra plus être utilisée (elle est archivée).
Pour désarchiver une statistique, vous devez être connecté avec le code SUPERVISEUR.
Vous disposez aussi d’un onglet « Notes » dans lequel vous pouvez saisir des informations à votre convenance.
Cliquez sur le bouton pour valider la création de la statistique.
Eventuelle septième étape, elle permet de créer vos ventilations.
Si dans le paramétrage du dossier la rubrique « Ventilation » est cochée (« Paramétrage » / « Dossier » / Onglet « Analytique »), vous devez créer les ventilations qui seront utilisées dans ce dossier (si celles-ci n’ont pas été dupliquées à partir d’un dossier déjà existant).
Au menu de Louma, cliquez sur « Paramétrage » puis sur « Ventilation ».
1. Création d’une ventilation.
2. Suppression d’une ventilation.
3. Impressions d’une ventilation.
4. Fermeture de la fenêtre.
5. Modification d’une ventilation.
6. Champs de recherche rapide. Recherche possible sur le code de la ventilation (« Ventilation»), le libellé de la ventilation (« Libellé»), l’imputation (« Imputation ») ou l’imputation 2 (« Imputation 2 »).
7. Code de la ventilation.
8. Libellé de la ventilation.
9. Imputation de la ventilation.
10. Si l’option est cochée, les ventilations archivées seront affichées.
0. Imputation 2 de la ventilation.
1. Pointeur d’archivage de la ventilation. Si la case est cochée, la ventilation est archivée.
Pour créer une nouvelle ventilation, cliquez sur le bouton Nouveau.
1. Code de la ventilation.
2. Libellé de la ventilation.
3. Permet d’attribuer un code nature à la ventilation.
4. Les informations saisies dans la rubrique « Option A » des ventilations, ne sont traitées que dans l’exportation de la balance ou du grand livre au format « Tableur Excel » (« Outils » / « Exportation » / Rubrique « Type exportation »).
5. Abandon de la création.
6. Validation la création.
7. Code de confidentialité affecté à la ventilation. Si un code de confidentialité est indiqué, seuls les utilisateurs qui disposent du même code de confidentialité dans leur profil d’utilisateur (login) pourront avoir accès à cette ventilation.
8. Les informations saisies dans la rubrique « Option B» des ventilations, ne sont traitées que dans l’exportation de la balance ou du grand livre au format « Tableur Excel» (« Outils » / « Exportation » / Rubrique « Type exportation »).
9. Les informations saisies dans la rubrique « Option C» des ventilations, ne sont traitées que dans l’exportation de la balance ou du grand livre au format « Tableur Excel» (« Outils » / « Exportation » / Rubrique « Type exportation »).
10. Si l’option est cochée, la ventilation ne pourra plus être utilisée (elle est archivée).
Pour désarchiver une ventilation, vous devez être connecté avec le code SUPERVISEUR.
Vous disposez aussi d’un onglet « Notes » dans lequel vous pouvez saisir des informations à votre convenance.
Cliquez sur le bouton pour valider la création de la ventilation.
Dernière étape de la création d’un dossier, elle permet de définir les fourchettes de comptes utiles à certaines fonctionnalités de Louma.
Il est fortement conseillé, voire même impératif pour la mise en place de l’analytique, de définir ces fourchettes de comptes. Si vous avez dupliqué les paramètres généraux d’un dossier existant, le paramétrage global du dossier d’origine a lui aussi été dupliqué.
Au menu de Louma, cliquez sur « Paramétrage » puis sur « Paramétrage Global ».
1. Permet d’indiquer les fourchettes de comptes pour lesquels la saisie/modification d’écritures sera possible. Si rien n’est paramétré, tous les comptes pourront être mouvementés.
2. Permet d’indiquer les fourchettes de comptes pour lesquels la saisie des postes budgétaires sera possible.
3. Permet d’indiquer les fourchettes de comptes pour lesquels la saisie des sections sera possible.
4. Permet d’indiquer les fourchettes de comptes pour lesquels la saisie des statistiques sera possible.
5. Permet d’indiquer les fourchettes de comptes pour lesquels la saisie des ventilations sera possible.
6. Permet d’indiquer les fourchettes de comptes de tiers. Par défaut, si rien n’est paramétré, seuls les comptes commençant par 40, 41 et 42 seront considérés comme les tiers. En saisie/modification d’écriture, permet de calculer le solde de l’écriture pour le compte de tiers (TTC).
=> Si vous souhaitez que les comptes à racine 540 soient considérés comme des tiers, vous devez les paramétrer ici.
7. Permet d’indiquer les fourchettes de comptes pour lesquels l’accès au lettrage sera automatiquement proposé en saisie/modification d’écritures.
=> En interrogation de comptes, le lettrage sera accessible pour tous les comptes. Tous feront l’objet d’un contrôle d’équilibre de lettrage. En cas de déséquilibre de lettrage, seuls ceux pour lesquels le paramétrage des fourchettes aura été réalisé provoqueront l’affichage d’un message d’avertissement.
8. Permet d’indiquer les fourchettes de comptes pour lesquels l’accès à l’échéancier sera possible.
9. Permet d’indiquer les fourchettes de comptes de trésorerie. Si rien n’est paramétré, les comptes commençant par 51 seront considérés comme les comptes de trésorerie.
10. Permet d’indiquer les fourchettes de comptes pour lesquels l’édition d’un collectif sera possible dans le grand livre (« Editions» / « Grand-Livre » / Rubrique « Editions des Collectifs ») ou dans la balance (« Editions » / « Balance » / Rubrique « Editions des Collectifs »).
0. Permet d’indiquer les fourchettes de comptes de TVA. Si rien n’est paramétré, les comptes commençant par 445 seront considérés comme les comptes de TVA.
1. Permet d’indiquer les comptes de TVA saisis dans les décomptes de droits.
2. Permet d’indiquer les fourchettes de comptes pour lesquels, lors de la clôture, vous souhaitez conserver en détail les écritures non lettrées ou lettrées à cheval sur 2 exercices.
=> Les comptes mal lettrés qui font partis de la sélection seront aussi gardés en détail.
3. Permet d’indiquer les fourchettes de comptes de trésorerie pour lesquels, lors de la clôture, vous souhaitez conserver en détail les écritures non rapprochées ou rapprochées sur le nouvel exercice.
=> En règle générale il s’agit des comptes de banque.
4. Permet d’indiquer les fourchettes de comptes de charges et éventuellement de TVA pour lesquels seront saisis les codes nature destinés à la DADS 2.
5. Permet d’indiquer les fourchettes de comptes de tiers, pour lesquels l’analytique sera alimentée lors de l’intégration de comptabilité externe (« Outils» / « Intégration Comptabilité Externe » / Rubrique « Analytique sur les comptes de Tiers »).
6. Option non utilisée.
7. Option non utilisée.
Cliquez sur l’une des options pour obtenir la fenêtre de saisie des fourchettes de comptes.
1. Indique l’option sur laquelle vous êtes en train de saisir les fourchettes de comptes :
- Paramétrage des Comptes généraux,
- Paramétrage des Postes Budgétaires,
- Paramétrage des Sections,
- Paramétrage Statistiques,
- Paramétrage Ventilation,
- Paramétrage des Tiers,
- Paramétrage des Comptes à lettrer,
- Paramétrage Echéancier,
- Paramétrage des Comptes de Trésorerie,
- Paramétrage des Collectifs,
- Paramétrage Tva / encaissements,
- Paramétrage Agessa,
- Paramétrage des Comptes Lettrés / Clôture,
- Paramétrage des Comptes de Trésorerie / Clôture,
- Paramétrage Codes Nature,
- Paramétrage des Tiers / Intégration.
2. Permet d’indiquer jusqu’à 15 fourchettes de comptes.
Découvrez nos formations en ligne
Pour un apprentissage plus rapide, accédez à nos contenus vidéos.