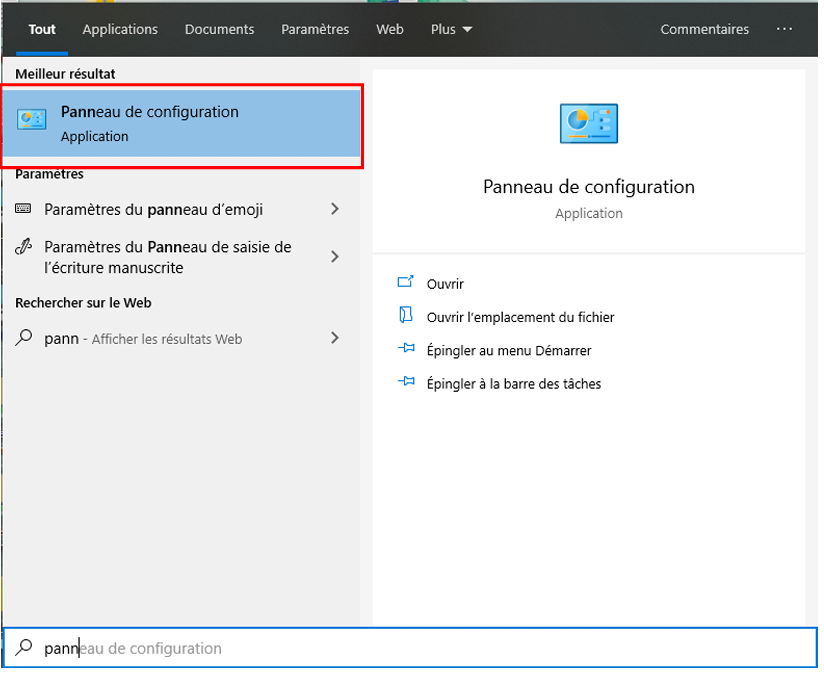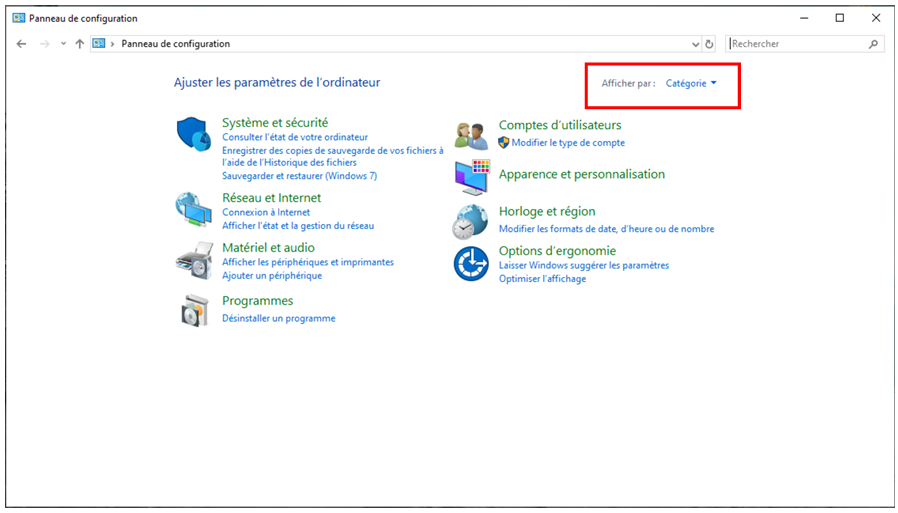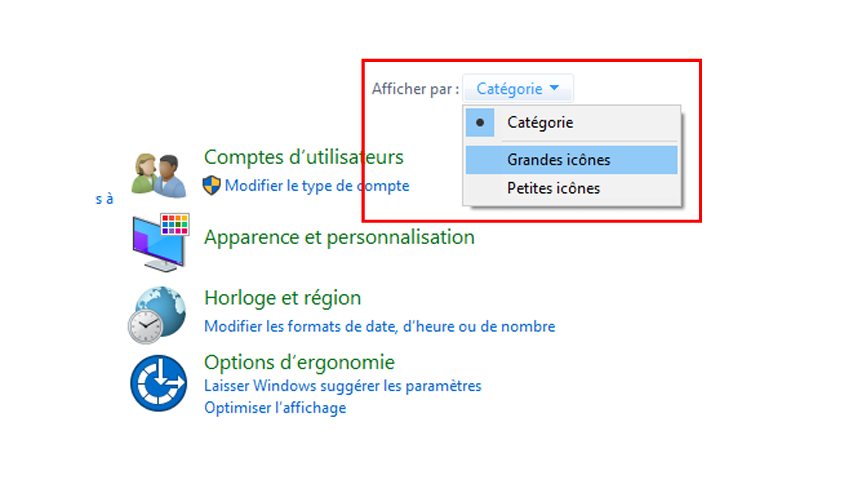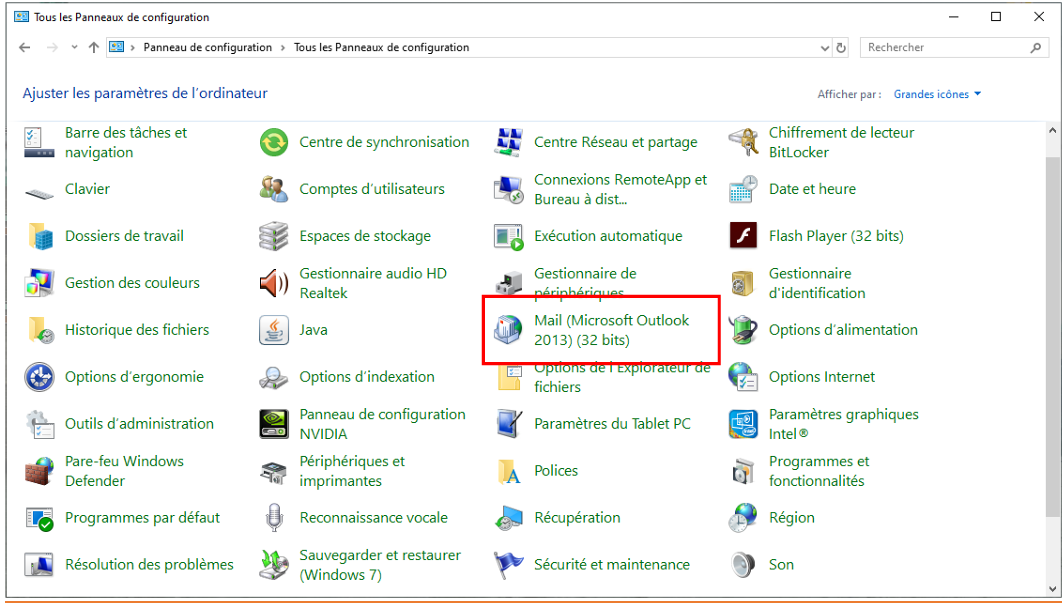Paramétrage serveur mail
Préambule
Le paramétrage mail peut se faire par Exchange, Smtp ou OLE, les 3 méthodes de paramétrages seront présentées dans le document suivant.
Paramétrage Exchange (Outlook) :
Pour paramétrer l’envoi des mails par Exchange, il nous faut dans un premier temps récupérer le profil de messagerie utilisé par Outlook. Evidemment, cette méthode sous-entend que le logiciel Outlook est installé sur le poste du client. Pour cela, rendez-vous dans le panneau de configuration du poste, vous pouvez utiliser la recherche Windows et rechercher « Panneau de configuration » :
Une fois le panneau de configuration ouvert, il vous faut mettre l’affichage sur « Grandes icônes », pour cela cliquez sur « Catégorie », et sélectionnez « Grands icônes »
Une fois que vous avez cliqué sur l’option « Grandes icônes », vous avez accès à toutes les options du panneau de configuration. L’option qui nous intéresse est l’option « Courrier », ou l’option « Mail », selon les versions de Windows :
La fenêtre de configuration de la messagerie Outlook s’ouvre, cliquez sur le bouton « Afficher les profils … »
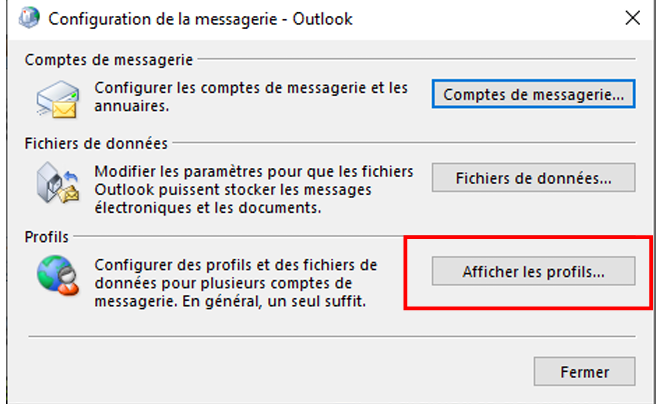
La fenêtre suivante s’ouvre :
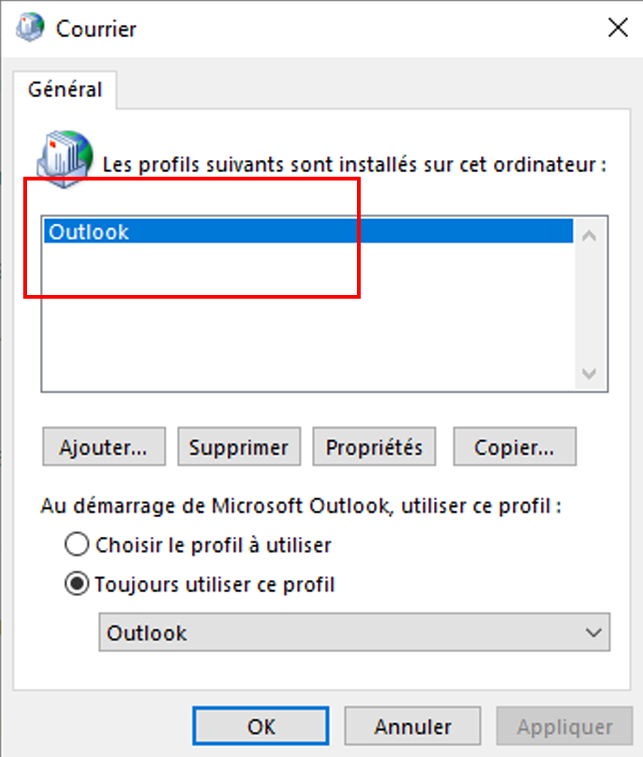
Dans notre exemple, le profil de messagerie qui nous intéresse est « Outlook », c’est ce profil qu’il faut noter, en respectant la casse !
Maintenant que nous avons récupéré le profil de messagerie, nous pouvons paramétrer le serveur d’envoi de mail dans Xotis.
Dans la fenêtre de paramétrage de « Connexion au serveur », veuillez mettre l’option de mail sur « en mode Exchange », et renseigner le profil de messagerie, noté précédemment, dans « Profil « Exchange ».
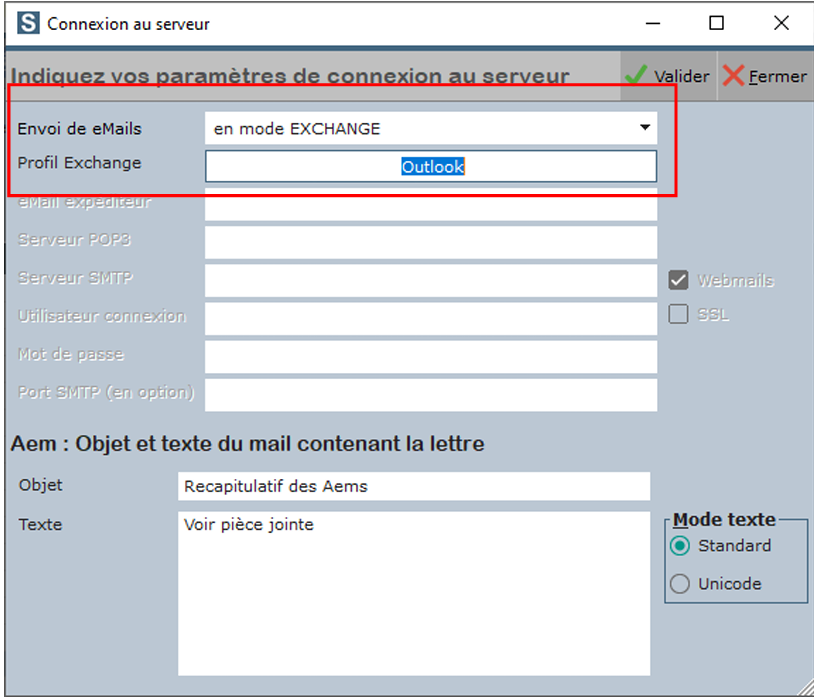
Le paramétrage pour le mode Exchange est terminé.
Paramétrage OLE :
Le paramétrage OLE permet de « piloter » le logiciel Outlook afin d’envoyer les mails, sans avoir à renseigner de profil de messagerie dans Xotis. Il est évident que pour ce paramétrage, comme pour le mode exchange, que le logiciel Outlook doit être installé sur le poste du client.
Dans la fenêtre de paramétrage de « Connexion au serveur », veuillez mettre l’option de mail sur « en mode OLE » comme ci-dessous :
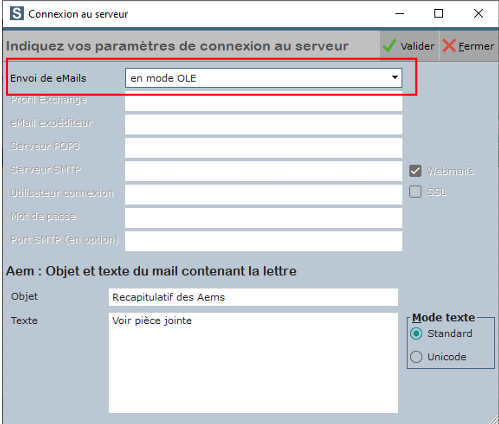
Le paramétrage pour le mode OLE est terminé.
Attention, précisions pour les modes Exchange et OLE.
Pour le bon fonctionnement des modes Exchange et OLE, il faut que le logiciel Outlook soit dans la même version que Xotis.
Par exemple si Studio est en 32 bits alors Outlook doit obligatoirement être obligatoirement en 32 bits aussi, et si Studio est en 64 bits alors Outlook doit être aussi en 64 bits.
Pour connaitre la version d’Outlook, au menu d’Outlook, cliquez sur « Fichier » :

Puis cliquez sur « Compte Office » :
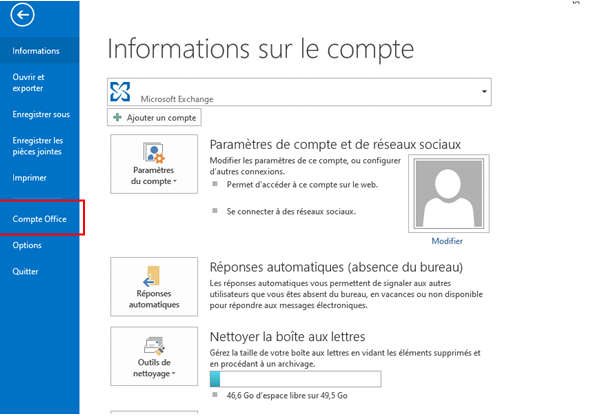
Veuillez cliquer ensuite sur « À propos de Outlook »
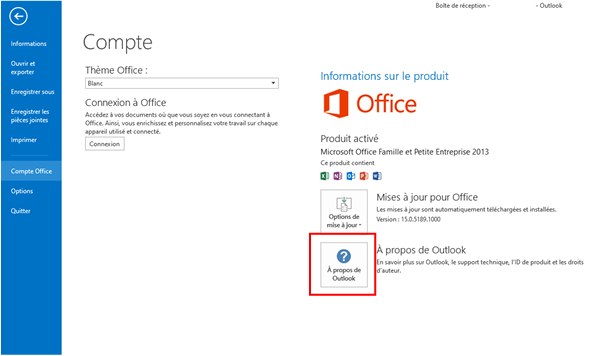
L’information sur la version d’Outlook se trouve dans le haute de la fenêtre « A propos » :
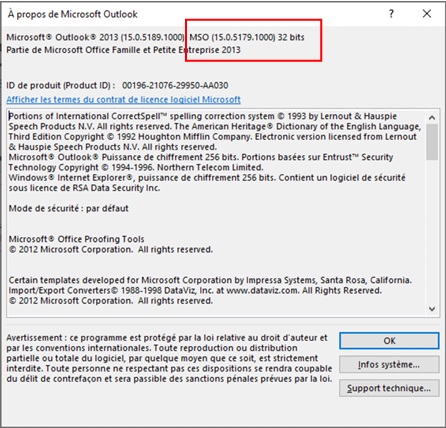
Paramétrage SMTP (GOOGLE Gmail) :
Pour paramétrer l’envoi de mail avec la méthode SMTP, avec une adresse mail GOOGLE Gmail, il vous faut d’abord modifier
un paramètre dans le compte Gmail du client.
Demandez au client de se connecter à son compte Gmail via un navigateur Web. Une fois sur son compte Gmail, cliquez sur
l’engrenage pour accéder aux paramétrages :
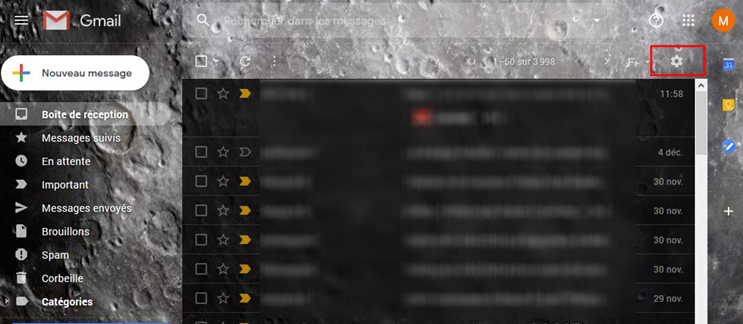
Puis cliquez sur « Paramètres » :
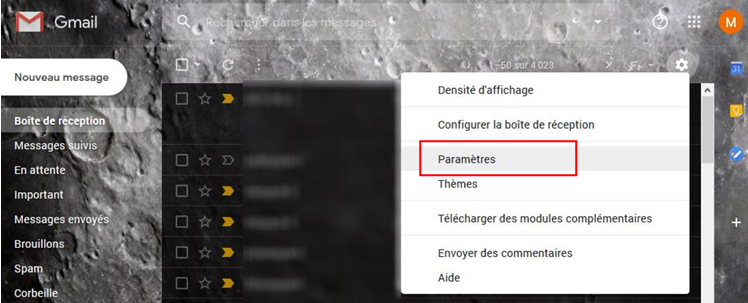
Dans la page de paramètres, cliquez sur l’onglet « Comptes et importation » puis sur « Autres paramètres de votre compte Google » :
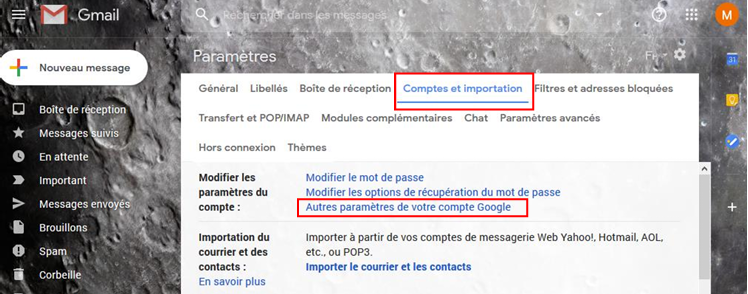
Sur la page de paramètre du compte Google, cliquez sur « Sécurité » :
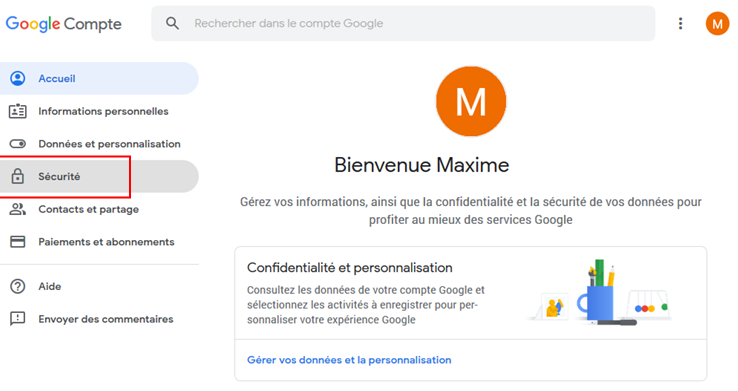
Descendre jusqu’à voir la section « Accès moins sécurisé des applications », si l’accès est «Désactivé », veuillez cliquer sur « Activer l’accès (déconseillé) », si l’accès est « Activé » il n’y a rien à faire.
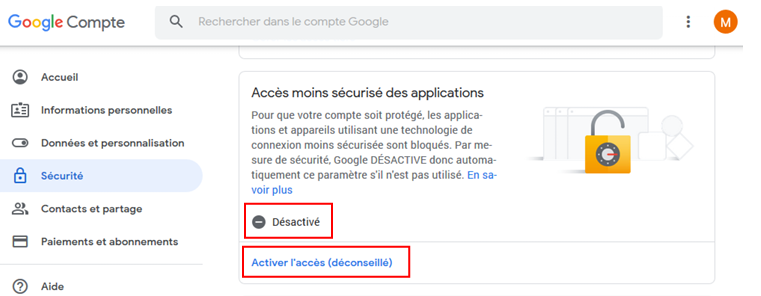
Pour activer l’accès aux applications moins sécurisées, il faut actionner l’interrupteur lié à l’option ci-dessous :
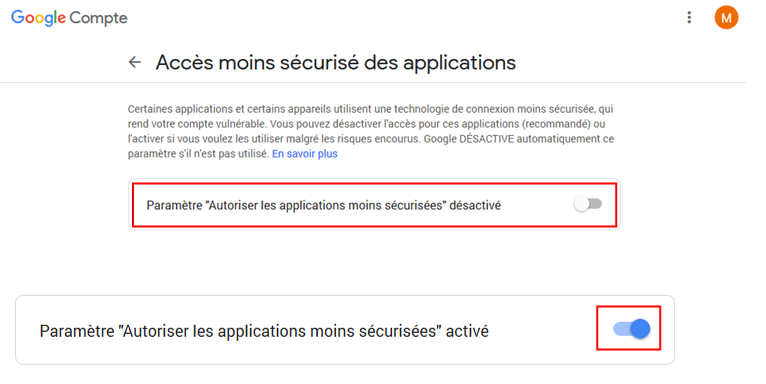
Une fois l’option activée, le statut de l’option passe bien sur « Activé » :
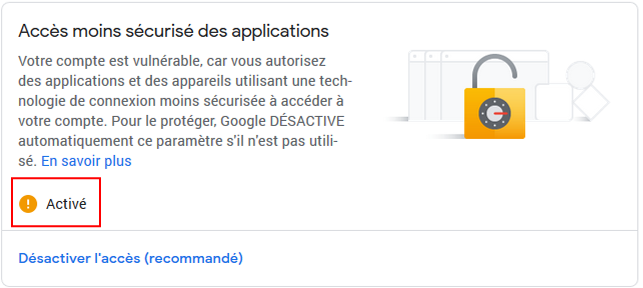
Et un mail est envoyé au client dans Gmail, pour lui indiquer que l’option est activée. C’est une alerte de sécurité, mais nous sommes obligés de l’activer pour que l’envoi de mail fonctionne avec Gmail dans Xotis :
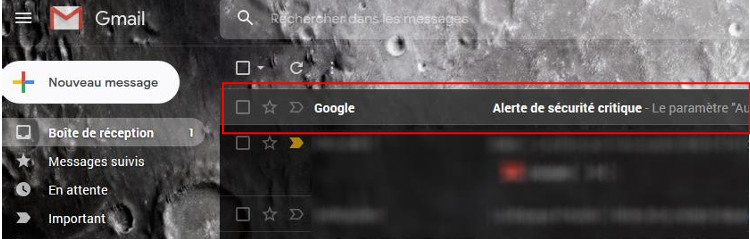
Gmail est maintenant paramétré pour pouvoir fonctionner avec Xotis. Il faut maintenant paramétrer le serveur de mail dans Xotis.
Pour le mode SMTP avec GMAIL il vous faut paramétrer la connexion au serveur comme ci-dessous :
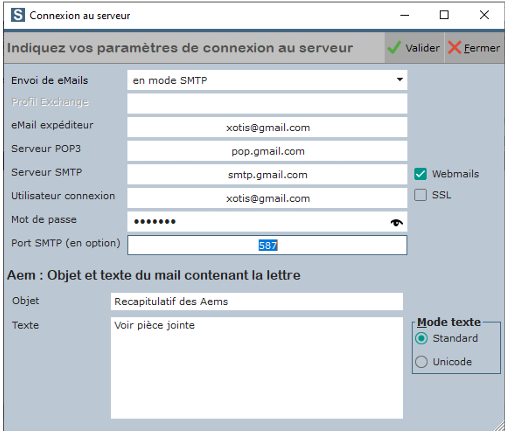
Envoi des eMails = « en mode SMTP »
eMail expéditeur = L’adresse mail Gmail du client
Serveur POP3 = pop.gmail.com
Serveur SMTP = smtp.gmail.com
Utilisateur de connexion = L’adresse mail Gmail du client
Mot de passe = Le mode de passe du client pour se connecter à son compte Gmail
Port SMTP = 587
Et pour finir il faut cocher l’option Webmails.
ATTENTION, il se peut que malgré le bon paramétrage vous ayez un message d’erreur, notamment si vous faites le paramétrage sur un nouvel ordinateur. En effet GOOGLE vérifie les connexions sur les nouveaux ordinateurs, et demande aux utilisateurs de confirmer leur connexion.
Dans ce cas, soit l’utilisateur reçoit une notification sur son téléphone comme ci-dessous :
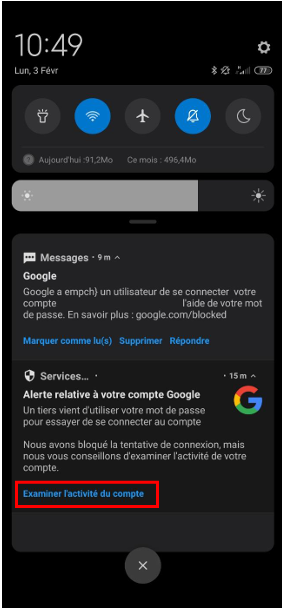
Il suffit alors d’appuyer sur « Examiner l’activité du compte » et valider la demande de connexion sur le nouvel ordinateur.
Si l’utilisateur n’a pas de téléphone portable connecté à son compte GOOGLE, il peut alors avoir une notification sur la page de recherche GOOGLE, si l’utilisateur est connecté à son compte GMAIL.
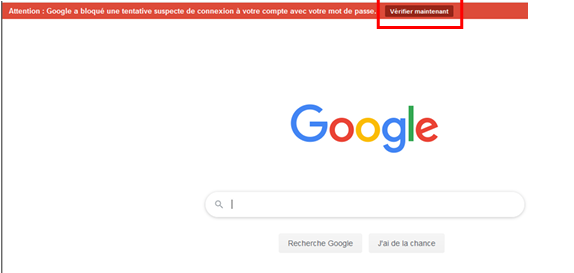
Il faut donc cliquer sur « Vérifier maintenant » puis sur « Oui c’était moi » pour valider la connexion au nouvel ordinateur.
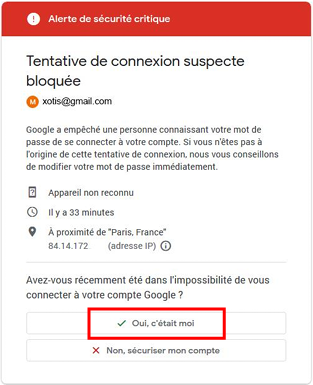
Complément paramétrage GMAIL :
Si malgré tous les paramétrages précédents, l’envoi de mail ne fonctionne toujours pas avec GMAIL, vous pouvez générer un mot de passe d’application pour les logiciels Xotis.
Pour cela rendez-vous de nouveau dans l’onglet sécurité du compte GMAIL (retourner au début du paramétrage GMAIL pour voir comme se rendre sur cet onglet) :
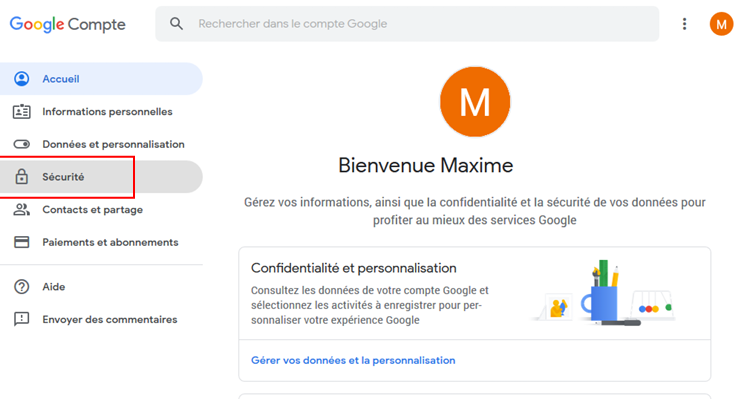
Descendez ensuite sur la rubrique « Connexion à Google » et cliquez sur « Validation en deux étapes » (il nous faut activer cette option pour pouvoir générer un mot de passe d’application) :
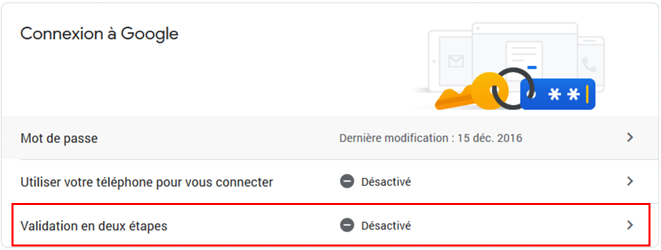
Puis cliquez sur “Commencez” :
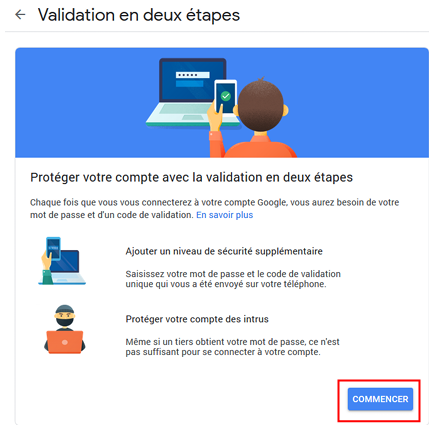
Reconnectez-vous au compte GMAIL puis cliquez sur « Suivant » :
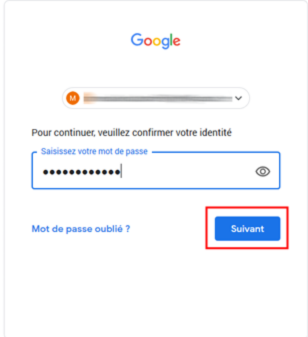
Cliquez sur « Essayer maintenant » (cette partie peut ne pas être proposée lors de l’activation de l’option) :
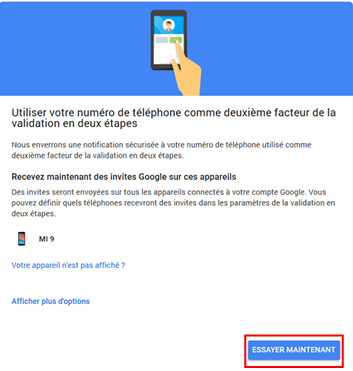
Pendant que vous avez cet écran sur votre ordinateur, une notification apparait sur votre téléphone, répondez oui :
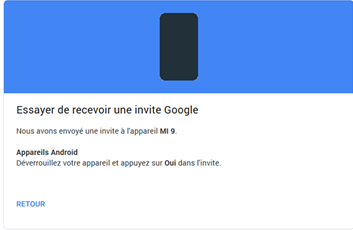
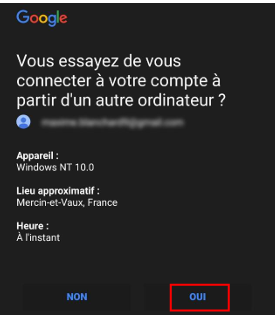
Pendant que vous avez cet écran sur votre ordinateur, une notification apparait sur votre téléphone, répondez oui :
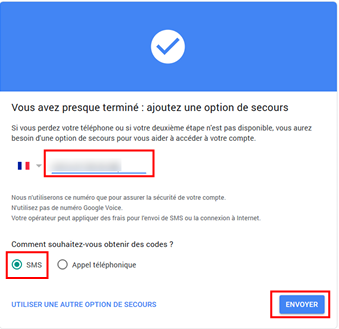
Renseigner le code reçu par sms puis cliquez sur « Suivant » :
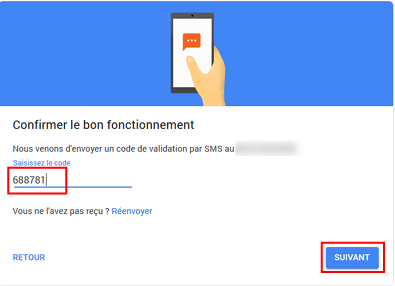
Il ne vous reste plus qu’à activer la validation en double étapes en cliquant sur « Activer » :
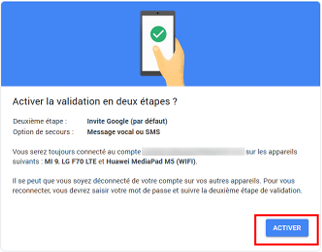
Vous arrivez sur la page suivant, il vous faut cliquer sur la flèche du haut pour revenir au menu « sécurité » :
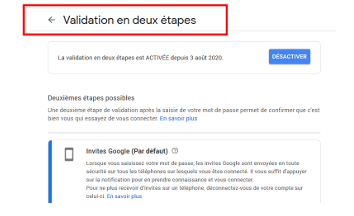
Dans le panneau « Sécurité », une nouvelle option est disponible : « Mots de passe des applications », cliquez dessus pour pouvoir en générer un :
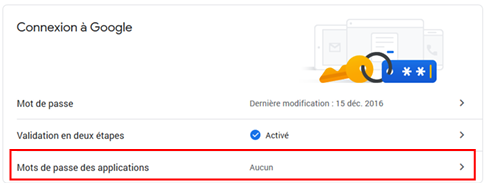
Cliquez sur « Sélectionnez une application » puis choisissez l’option « Autre « Nom personnalisé » :
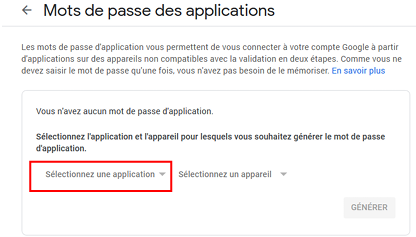
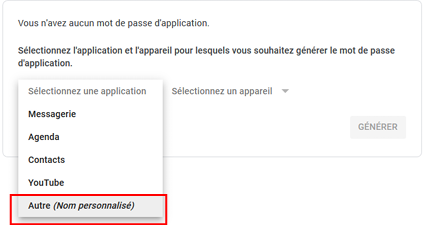
Renseignez le nom de l’application pour laquelle vous voulez générer un mot de passe, puis cliquez sur « Générer » :
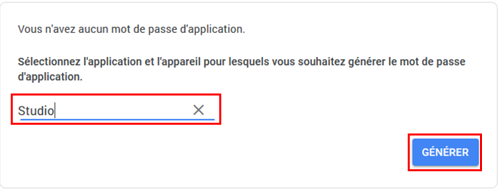
Le mot de passe est maintenant généré, il vous suffit de le copier pour le renseigner dans le paramétrage de mail de l’application Xotis :
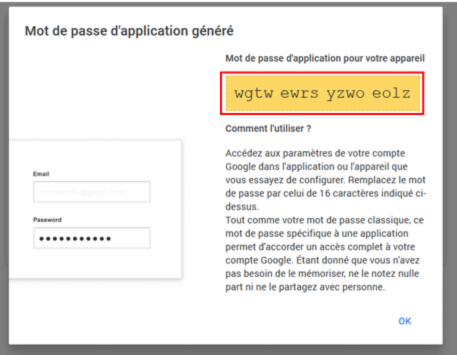
Ce mot de passe est à renseigner en lieu et place du mot de passe du compte GMAIL de l’utilisateur dans le paramétrage de mail de Xotis.
Paramétrage SMTP (YAHOO) :
Pour paramétrer l’envoi de mail avec la méthode SMTP, avec une adresse mail YAHOO, il vous faut d’abord générer un mot de passe d’application dans le compte YAHOO du client.
Demandez au client de se connecter à son compte YAHOO via un navigateur Web. Une fois sur son compte YAHOO, cliquez sur le nom du profil pour accéder aux paramétrages :
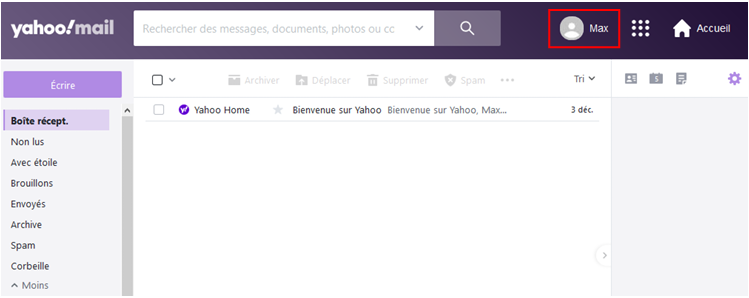
Puis cliquez sur « Infos compte » :
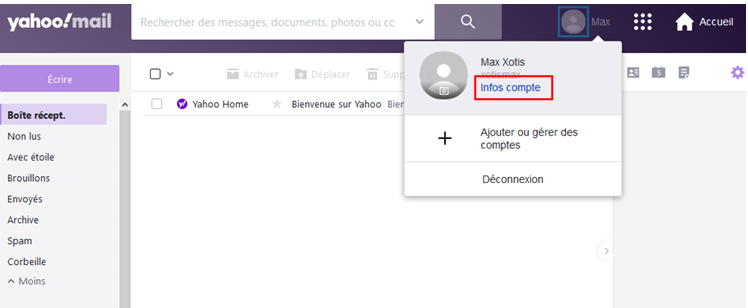
Un nouvel onglet Yahoo s’ouvre avec les informations personnelles du compte Yahoo, cliquez sur l’option « Sécurité du compte » :
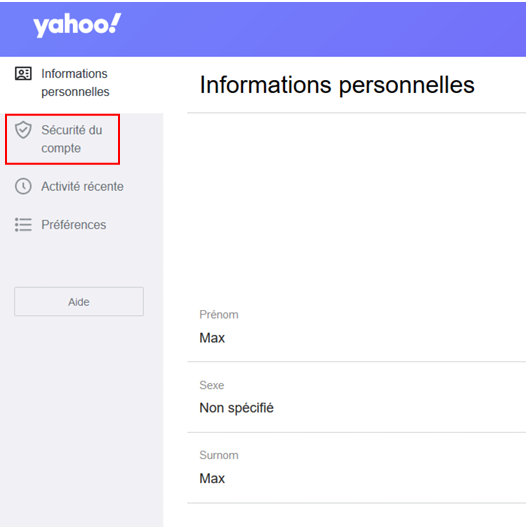
Sur la page de sécurité, cliquez sur « Générer un mode de passe d’application » :
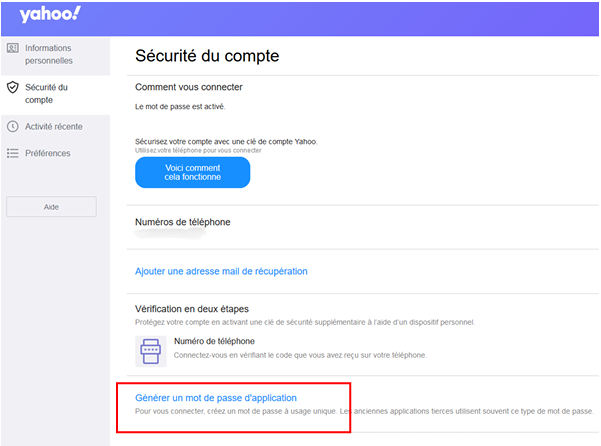
Une fenêtre « Mots de passe d’application s’ouvre, cliquez sur « Sélectionnez votre app.. »
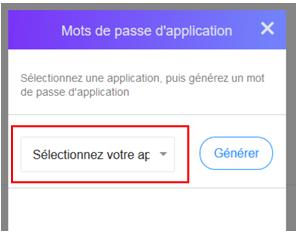
Sélectionnez « Autre appli » :
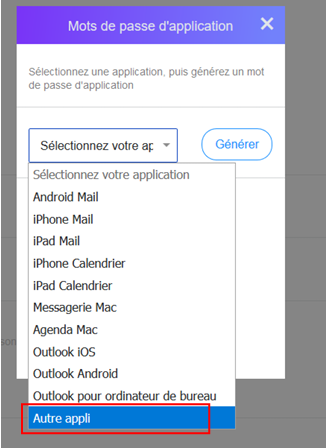
En nom d’application saisissez le nom de l’application Xotis dans laquelle vous faites le paramétrage, puis cliquez sur « Générer » :
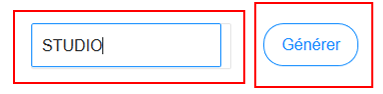
Le mot de passe d’application pour Xotis (Studio dans notre exemple) a été généré, c’est ce mot de passe dont nous aurons besoin pour paramétrer l’envoi des mails dans Xotis (Studio), notez-le bien pour le renseigner dans Xotis. Puis cliquez sur « Terminer » :
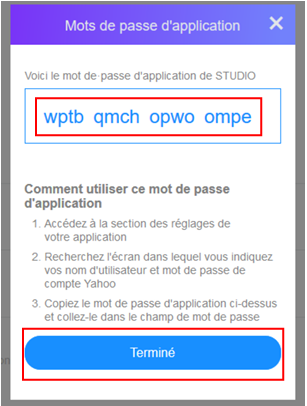
La rubrique « STUDIO » a été ajouté à la liste des mots de passe d’application dans Yahoo :
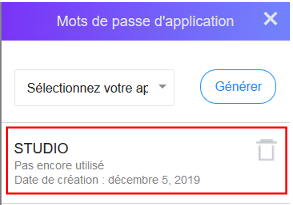
Yahoo est maintenant paramétré pour pouvoir fonctionner avec Xotis. Il faut maintenant paramétrer le serveur de mail dans Xotis.
Pour le mode SMTP avec YAHOO il vous faut paramétrer la connexion au serveur comme ci-dessous :
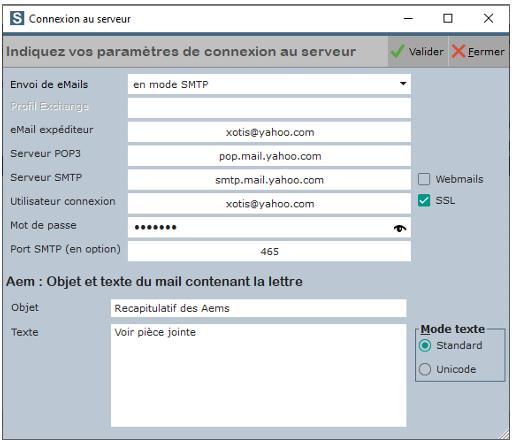
Envoi des eMails = « en mode SMTP »
eMail expéditeur = L’adresse mail YAHOO du client
Serveur POP3 = pop.mail.yahoo.com
Serveur SMTP = smtp.mail.yahoo.com
Utilisateur de connexion = L’adresse mail YAHOO du client
Mot de passe = Le mode de passe généré dans YAHOO précédemment
Port SMTP = 465
Et pour finir il faut cocher l’option SSL.
Paramétrage SMTP (Outlook.com/Hotmail) :
Pour le mode SMTP avec Outlook.com ou Hotmail, il vous faut paramétrer la connexion au serveur comme ci-dessous :
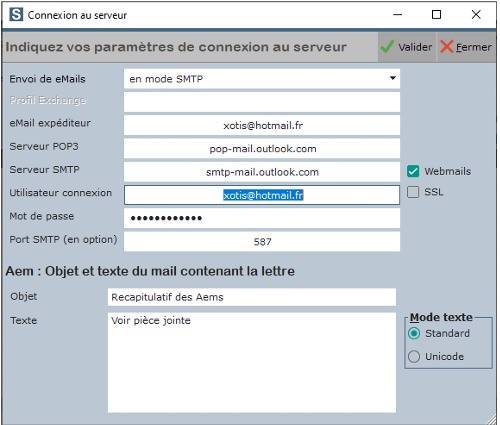
Envoi des eMails = « en mode SMTP »
eMail expéditeur = L’adresse mail Hotmail ou Outlook.com du client
Serveur POP3 = pop-mail.outlook.com
Serveur SMTP = smtp-mail.outlook.com
Utilisateur de connexion = L’adresse mail Hotmail ou Outlook.com du client
Mot de passe = Le mode de passe du client de son compte Hotmail/Outlook.com
Port SMTP = 587
Et pour finir il faut cocher l’option Webmails.
Bon à savoir :
Si l’envoi ne fonctionne pas par SMTP via GMAIL, YAHOO ou Outlook.com, toujours demander au client de se connecter à son compte via un navigateur WEB pour vérifier si son mot de passe est correct.
Si l’envoi a fonctionné et ne fonctionne plus dans la même journée, peut être que le client a atteint son nombre maximum d’envoi de mails par jour (Gmail et Cie mettent des limites journalières d’envoi)