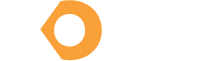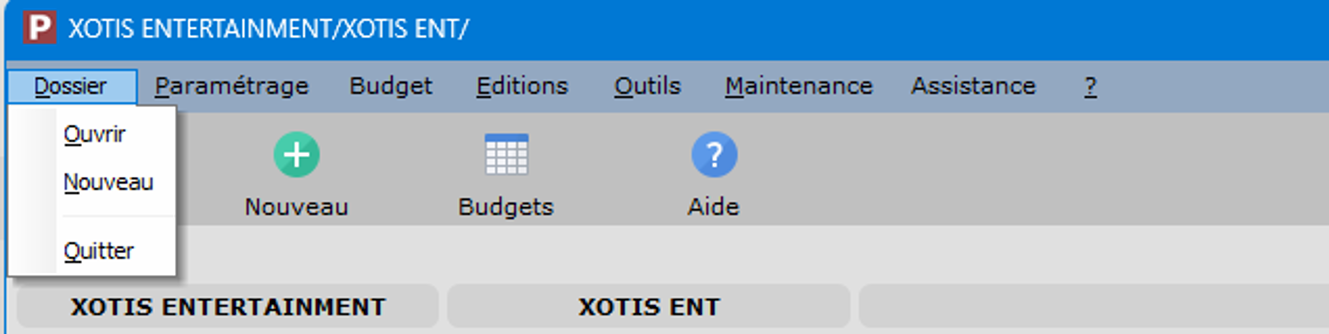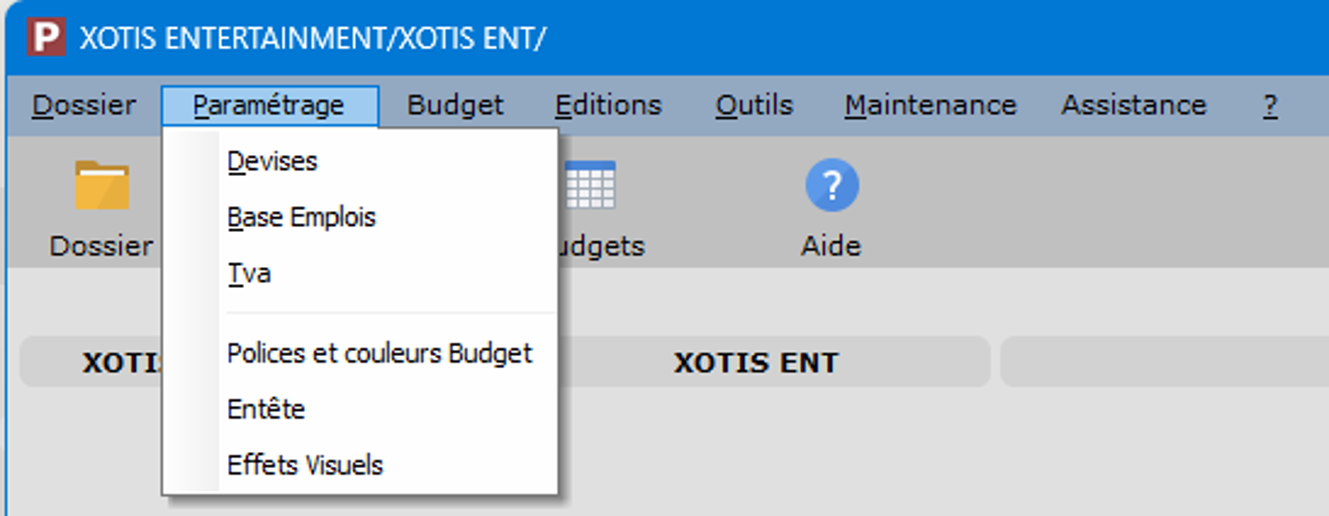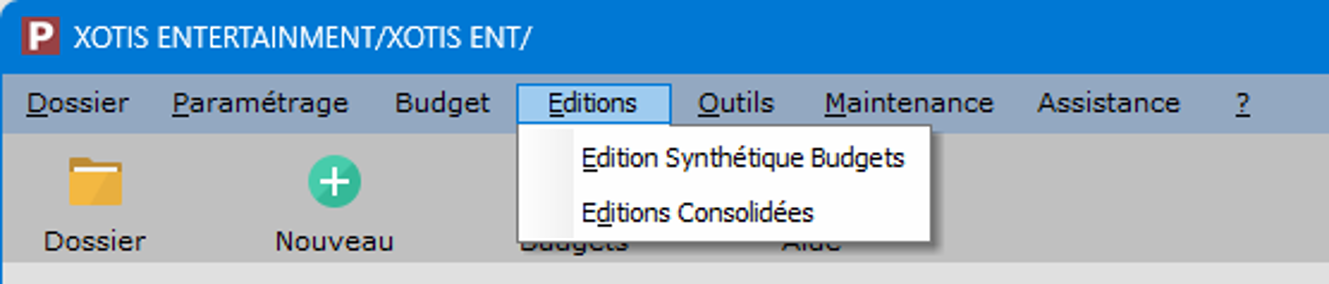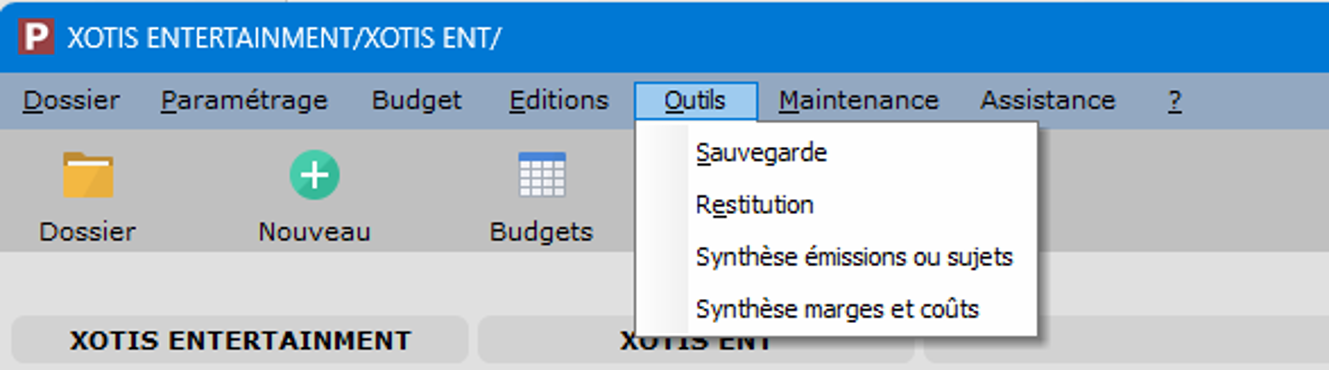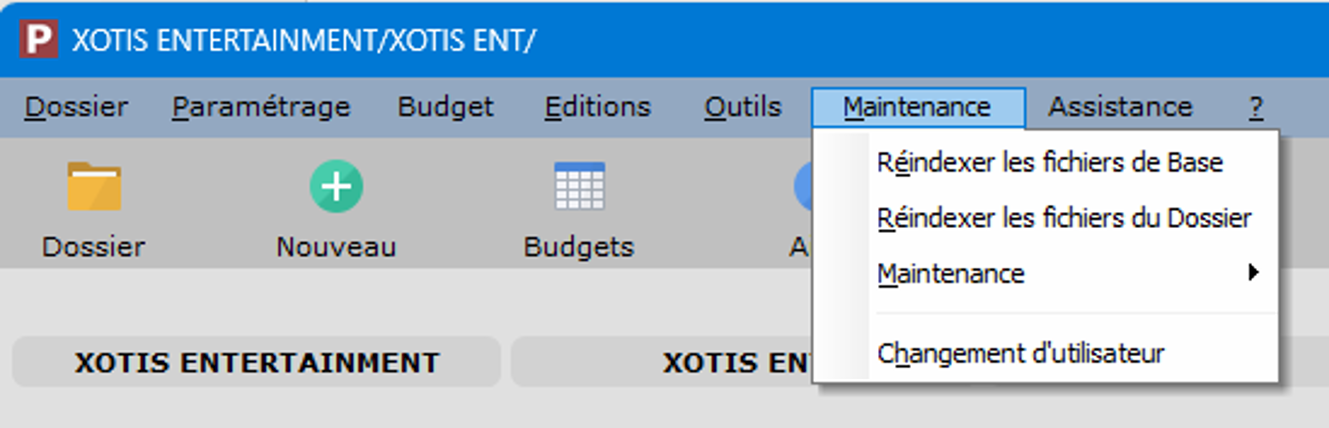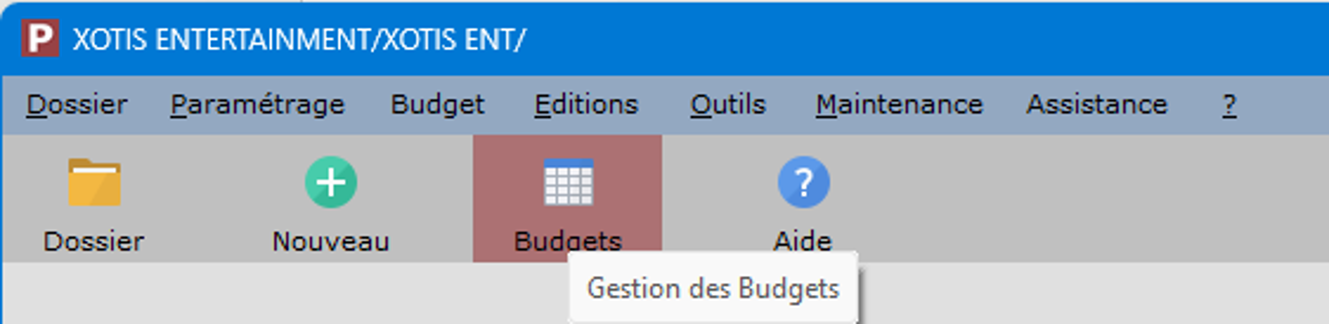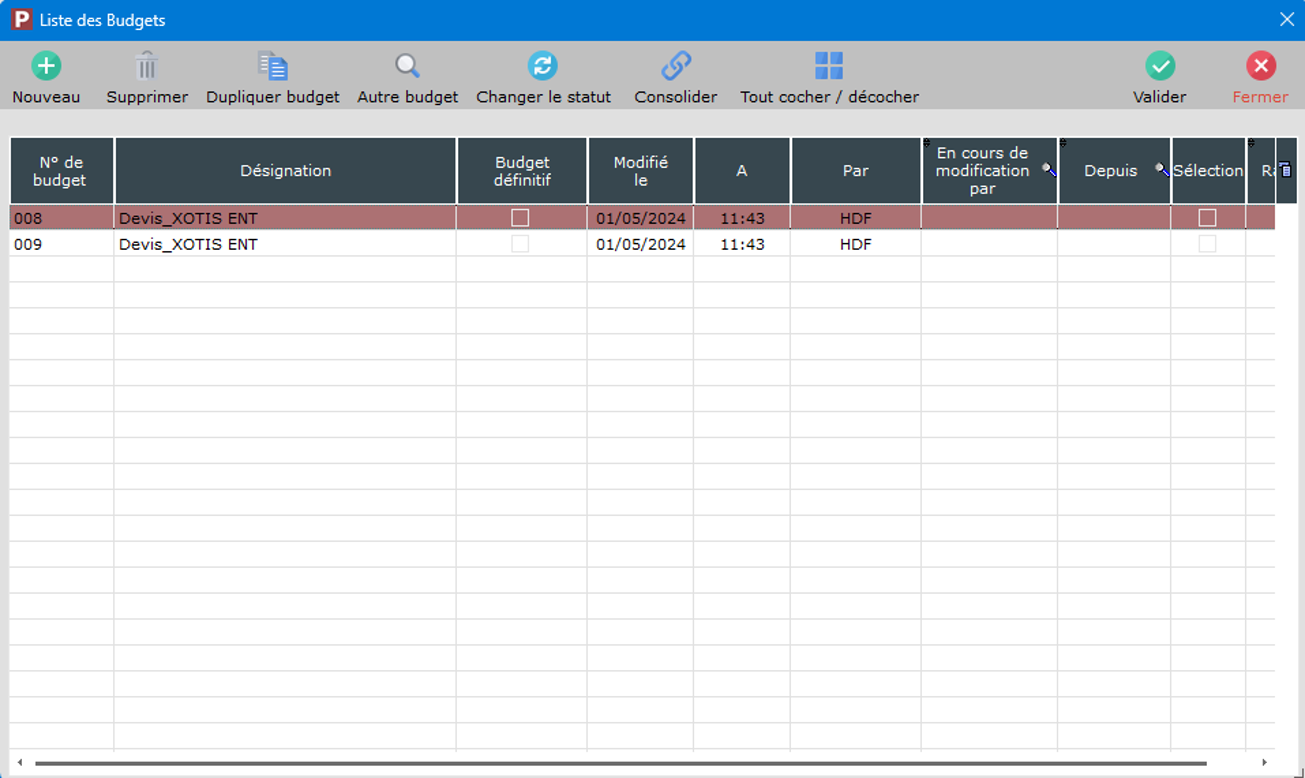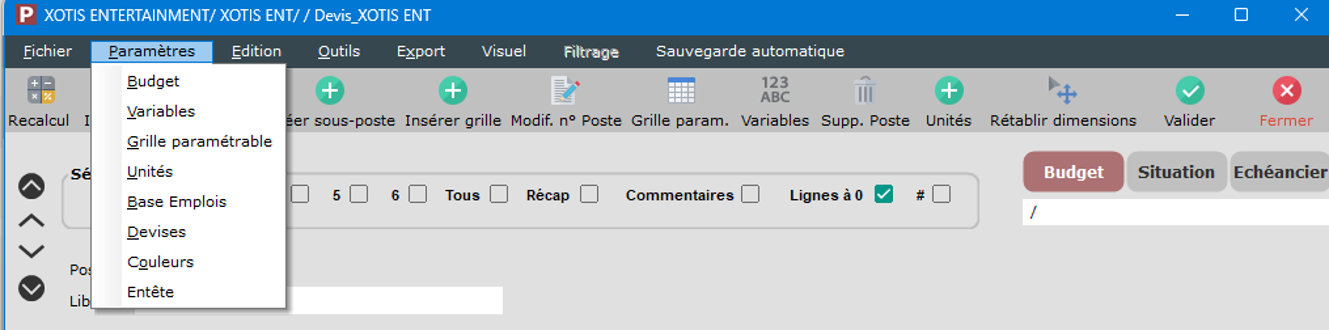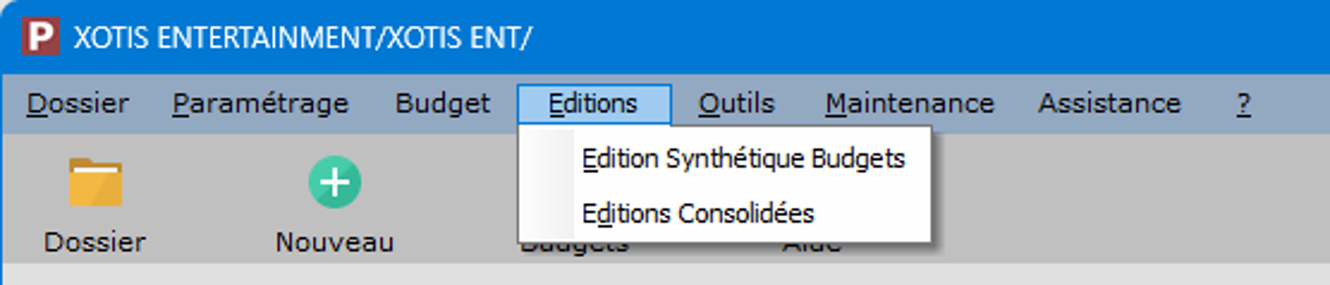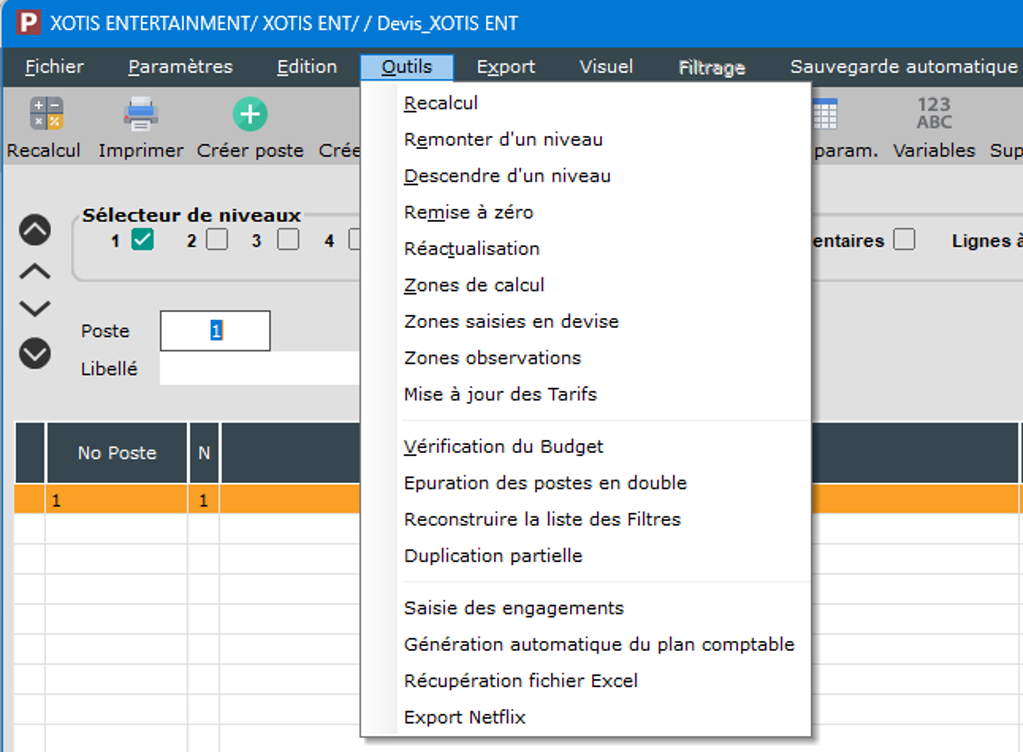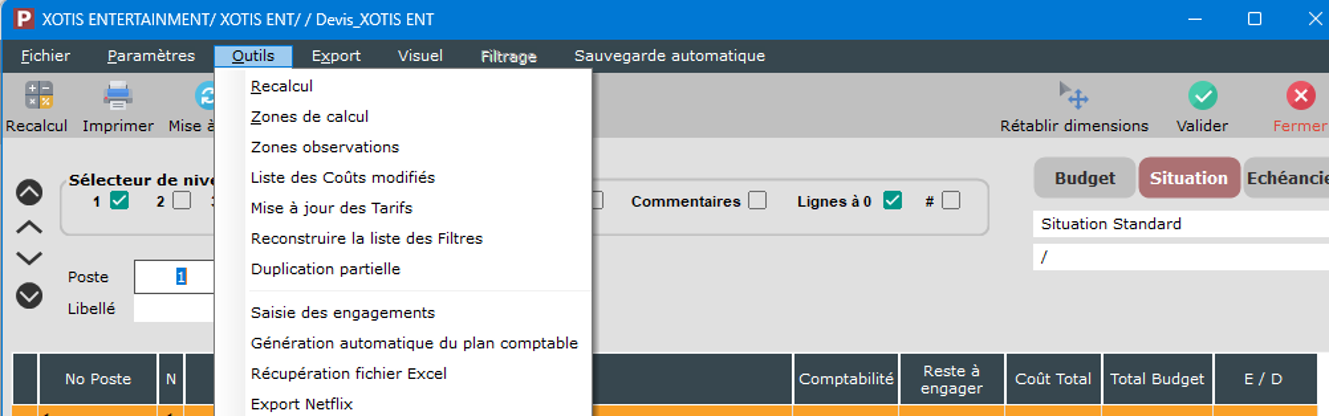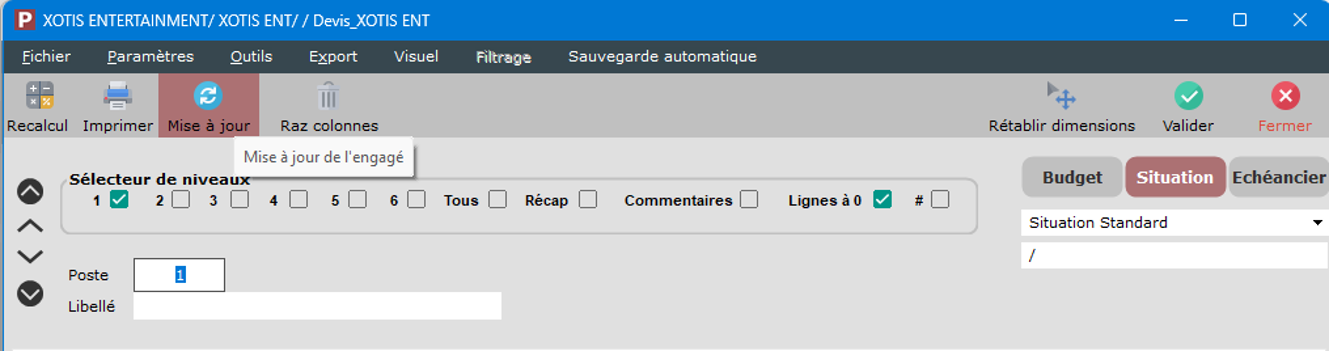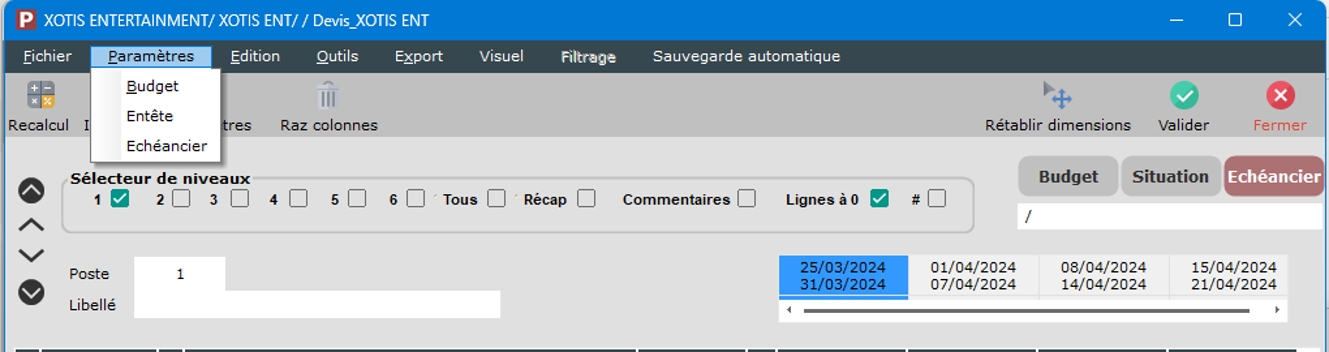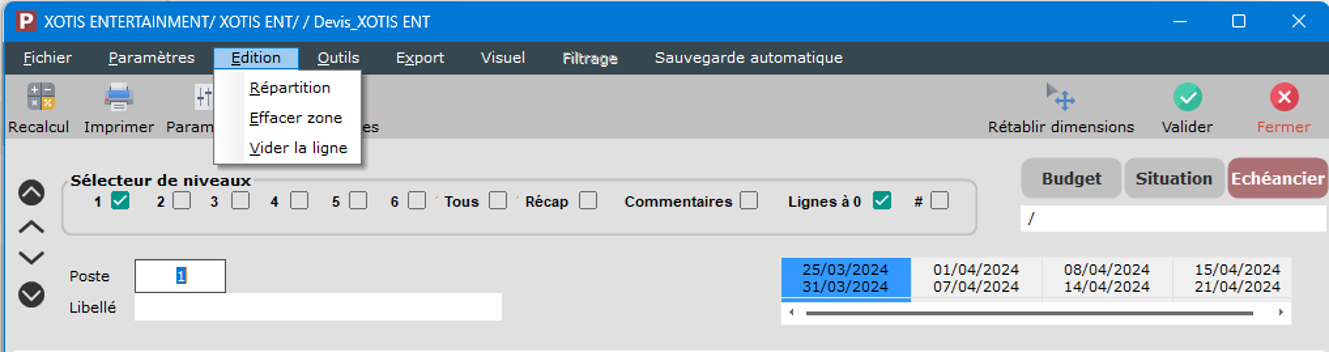Peplum version multi budget
Préambule
Dans la version multi-devis de Peplum, il est possible de saisir plusieurs budgets (situations, échéanciers) sur un même dossier et d’en marquer un comme « définitif ». Cette nouvelle fonctionnalité permet de conserver un historique des différents budgets effectués. Ce document permet de lister les fonctionnalités (emplacements des menus et icônes associées).
Remarque importante
Dans la version multi-devis de Peplum, il ne sera plus possible d’utiliser la colonne « prévision » dans la situation. Cette colonne sera systématiquement supprimée du dossier.
Au menu général de Peplum.
Dossier
Ouvrir : Ouvrir un dossier existant
Nouveau : Créer un nouveau dossier
Quitter : Fermer l’application
Paramétrage
Budget : Saisie/Modification des paramètres du dossier
Grilles paramétrables : Gestion des grilles paramétrables
Unités : Gestion des unités
Devises : Gestion des devises
Base emplois : Liste des différentes bases emplois avec les emplois et
diverses informations associées (code ASSEDIC, tarifs…)
TVA : Gestion des TVA à utiliser dans l’échéancier
Police et couleurs budget : Gestion de la police et de la couleur pour la
présentation du budget, de la situation et de l’échéancier
Entête : Traduction des différents libellés sur les éditions
Effets visuels : Gestion de différents effets dans la navigation des fenêtres
Editions
Editions synthétique budgets : Pour plusieurs budgets ayant la même structure, sur une même édition, une colonne par budget afin de pouvoir comparer les différents budgets sélectionnés
Editions consolidées : Pour plusieurs budgets (situations ou échéanciers) ayant la même structure, sur une même édition, les éléments des différents dossiers sélectionnés sont additionnés
Outils
Sauvegarde : Permet de sauvegarder le dossier dans le répertoire sélectionné
Restauration : Permet de restaurer un dossier sauvegardé préalablement
Duplication budget : Permet de dupliquer l’intégralité d’un dossier multi-devis dans le dossier actuel.
Maintenance
Réindexer les fichiers de base : Fonctionnalité à utiliser lorsque le logiciel ne s’est pas fermé correctement (coupure de courant,…)
Réindexer les fichiers du dossier : Fonctionnalité à utiliser lorsque le logiciel ne s’est pas fermé correctement (coupure de courant,…)
Maintenance/Modification des fichiers : Permet de réinitialiser les zones quantité 1, quantité 2 et montant avec la valeur « » (espace) si elles contenaient la valeur 0 (zéro)
Maintenance/Récupération d’un fichier Excel : Permet de créer les différents postes d’un budget à partir d’un fichier Excel
Changement d’utilisateur : Changement du login de connexion
Accessible par le choix « Budget » de la fenêtre principale ou par le bouton associé
Nouveau : Créer un nouveau budget
Consulter / Modifier : Consulter ou Modifier le budget sélectionné
Dupliquer ce budget : Copier le budget sélectionné pour en créer un nouveau
Dupliquer un autre budget : Copier un budget sélectionné dans un dossier issu de la liste des dossiers, pour en créer un nouveau
Duplication partielle : Copier partiellement un budget sélectionné dans un dossier issu de la liste des dossiers, sur le dossier sélectionné
Changer le statut : Passer le budget du statut « non définitif » à « définitif » et inversement
Supprimer : Supprimer le budget sélectionné
Fermer : Fermer la fenêtre pour revenir au menu principal
Fichier
Imprimer : Imprimer le budget
Enregistrer : Fermer la fenêtre pour revenir à la liste des budgets en validant les modifications
Quitter : Fermer la fenêtre pour revenir à la liste des budgets sans valider les modifications
Paramètres
Budget : Saisie/Modification des paramètres du dossier
Variables : Ouvrir la fenêtre de gestion des variables
Grilles paramétrables : Ouvrir la fenêtre de gestion des grilles paramétrables
Unités : Ouvrir la fenêtre de gestion des unités
Base emplois : Ouvrir la fenêtre de gestion des bases emplois
Devises : Ouvrir la fenêtre de gestion des devises
Couleurs : Ouvrir la fenêtre de paramétrages des couleurs
Entête : Ouvrir la fenêtre de paramétrage des libellés US
Edition
Créer un poste : Créer un poste du niveau demandé
Créer un sous-poste : Créer un sous-poste à partir du niveau sélectionné dans le budget
Insertion grille paramétrable : Insérer une grille préalablement créée à partir du niveau sélectionné dans le budget (une grille ne peut être insérée qu’à partir du niveau 5)
Sélection grille paramétrable : Sélectionner la grille à insérer
Suppression d’un poste : Supprimer la ligne du budget sélectionnée
Modifier le N° de poste : Modifier la ligne du budget sélectionnée
Outils
Recalcul : Recalculer toutes les lignes du budget
Remonter d’un niveau : Remonter d’un niveau la ligne sélectionnée
Descendre d’un niveau : Descendre d’un niveau la ligne sélectionnée
Remise à zéro : Remettre à 0 totalement ou partiellement le budget
Réactualisation : Multiplier ou diviser tous les montants par le coefficient choisi
Zones de calcul : Ouvrir la fenêtre contenant la liste des zones de calcul
Zones saisies en devise : Liste des postes saisis en devise
Zones observations : Editions des toutes les observations du budget
Vérification du budget : Vérifier le n° des postes du budget
Epuration des postes en double : suppression de tous les postes en double dans le budget
Saisie simplifiée des commandes : Ouvrir la fenêtre qui permet de saisir manuellement des commandes
Génération automatique du plan comptable : Générer le plan comptable dans Louma à partir de tous les postes du budget
Visuel
Graphisme : (si coché) Application de la police définie dans Paramétrage / Police et couleurs budget au menu de Peplum
Hauteur flottante : (si coché) Hauteur automatique des lignes en fonction de la police des libellés (si graphisme est coché)
Outils
Recalcul : Recalculer toutes les lignes de la situation
Zones de calcul : Ouvrir la fenêtre contenant la liste des zones de calcul
Zones observations : Editions des toutes les observations de la situation
Liste des coûts modifiés : Liste des postes saisis en devise
Zones observations : Editions des toutes les observations du budget
Saisie simplifiée des commandes : Ouvrir la fenêtre qui permet de saisir manuellement des commandes
Génération automatique du plan comptable : Générer le plan comptable dans Louma à partir de tous les postes de la situation
Icone
Mise à jour de l’engagé : Ouvrir la fenêtre de paramétrage d’import de la comptabilité Louma, des commandes ou des contrats de Média
Paramètres
Budget : Saisie/Modification des paramètres du dossier
Entête : Traduction des différents libellés sur les éditions
Echéancier : Ouvrir la fenêtre de paramétrage de l’échéancier
Edition
Répartition : (ou clic droit dans la colonne à répartir) Répartir le montant de la ligne sélectionnée (par une multiplication ou une division) sur un nombre de semaines choisi.
Effacer zone : Remettre la zone où se trouve le curseur à 0
Vide la ligne : Remettre la ligne où se trouve le curseur à 0
Onglet Calculs : Renseigner les diverses informations afin de créer une zone de calcul
Onglet Variables : Permet d’affecter une variable ou un montant si ceux-ci sont utilisés plusieurs fois.
Permet de définir une ligne en commentaire ou de modifier la présentation (gras, souligné)
Onglet Observations : Permet d’ajouter une observation qui sera éditée sur le budget
Permet de spécifier le compte comptable correspondant dans le logiciel Louma
Onglet Movie / IP : Permet de préciser le libellé et le poste correspondant à la ligne du budget (US ou IP)
Onglet Titre : Permet de renseigner le titre du budget sélectionné
Découvrez nos formations en ligne
Pour un apprentissage plus rapide, accédez à nos contenus vidéos.