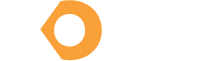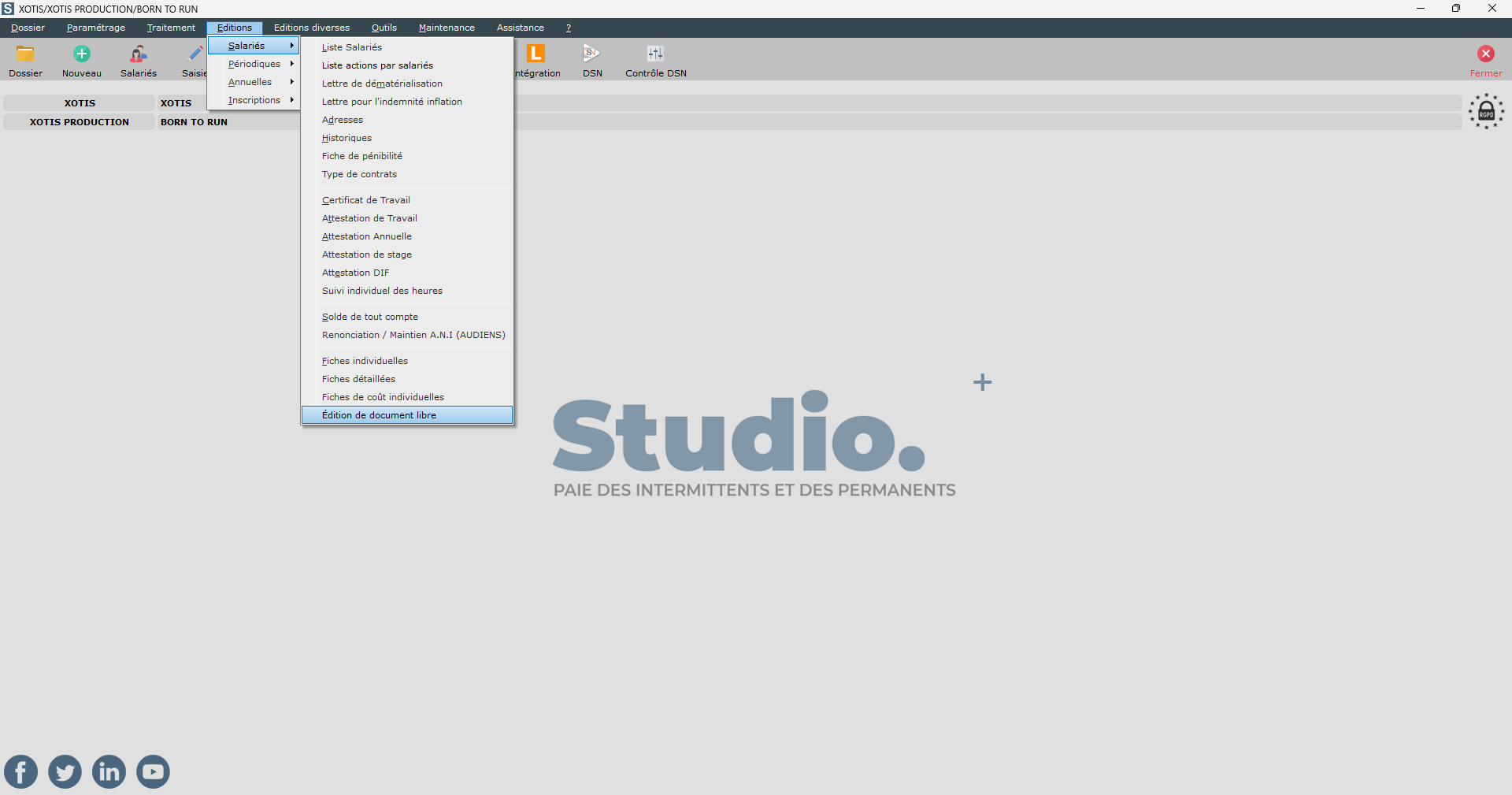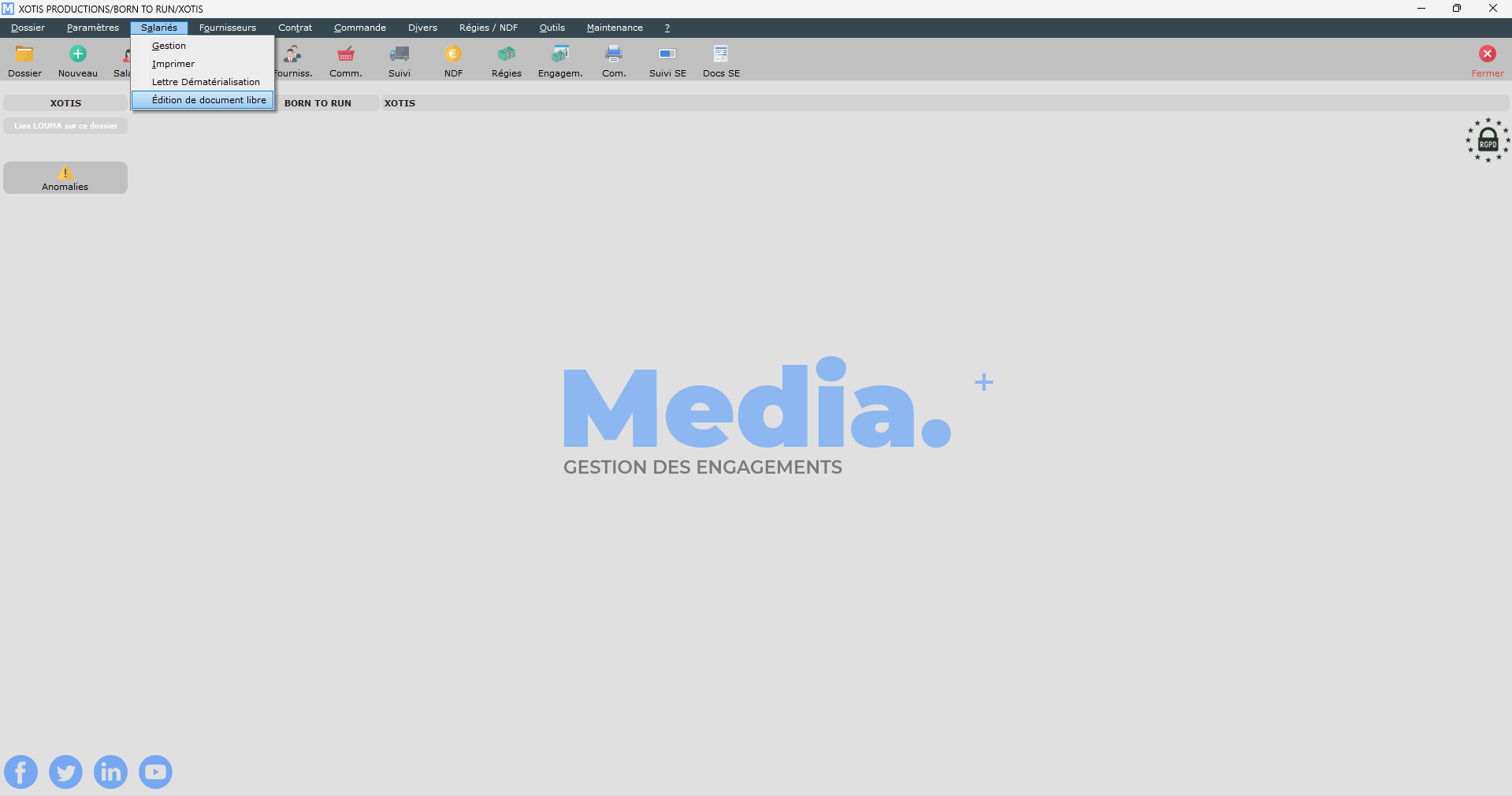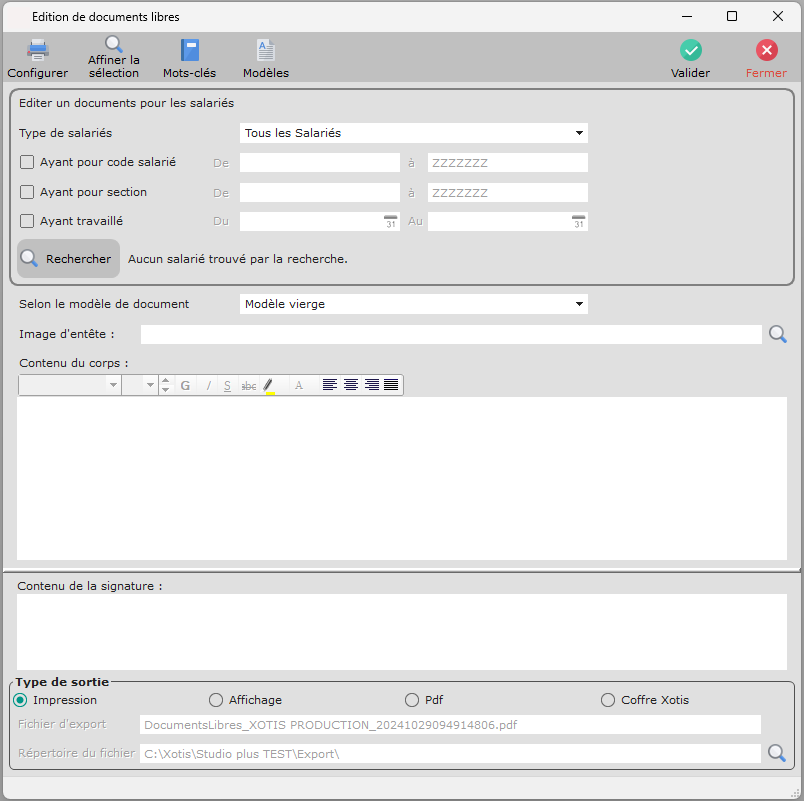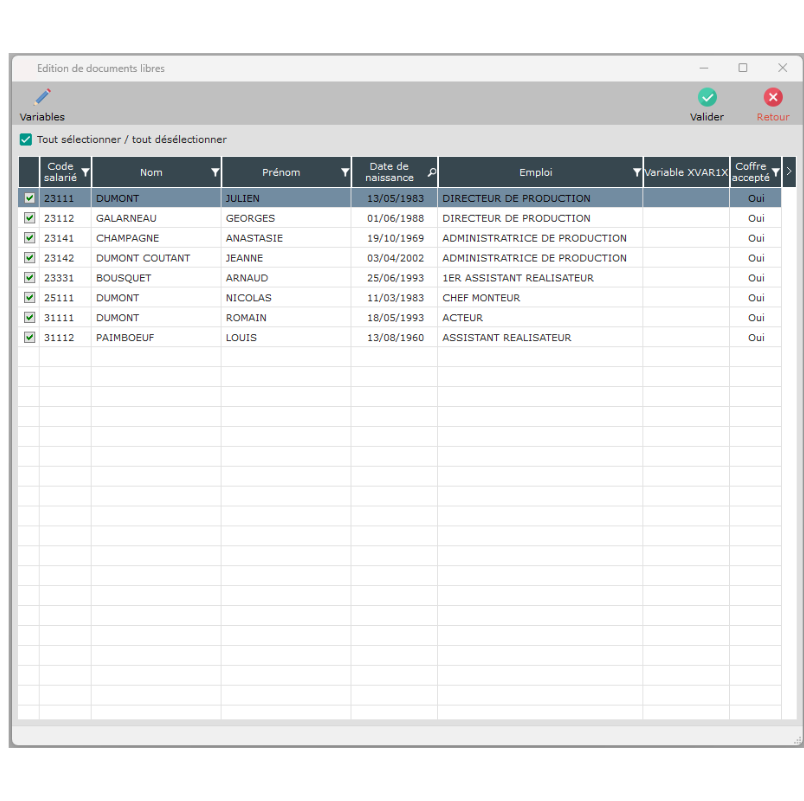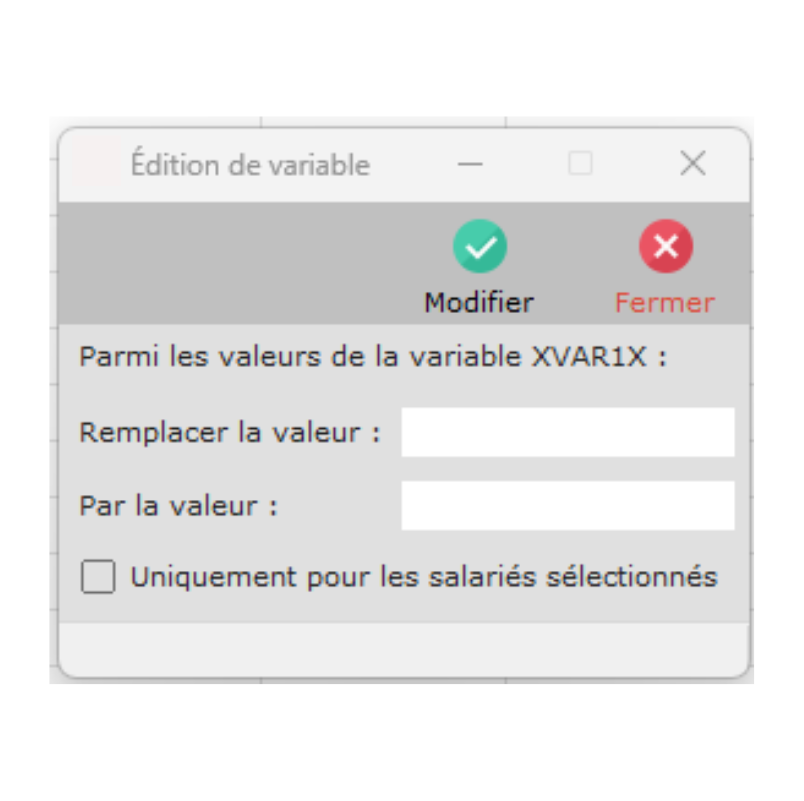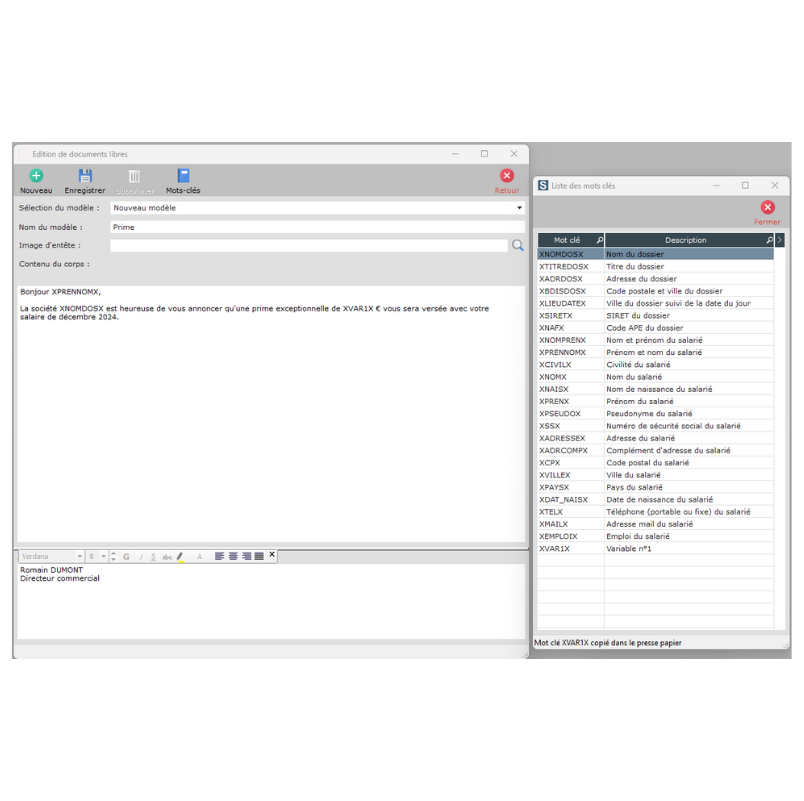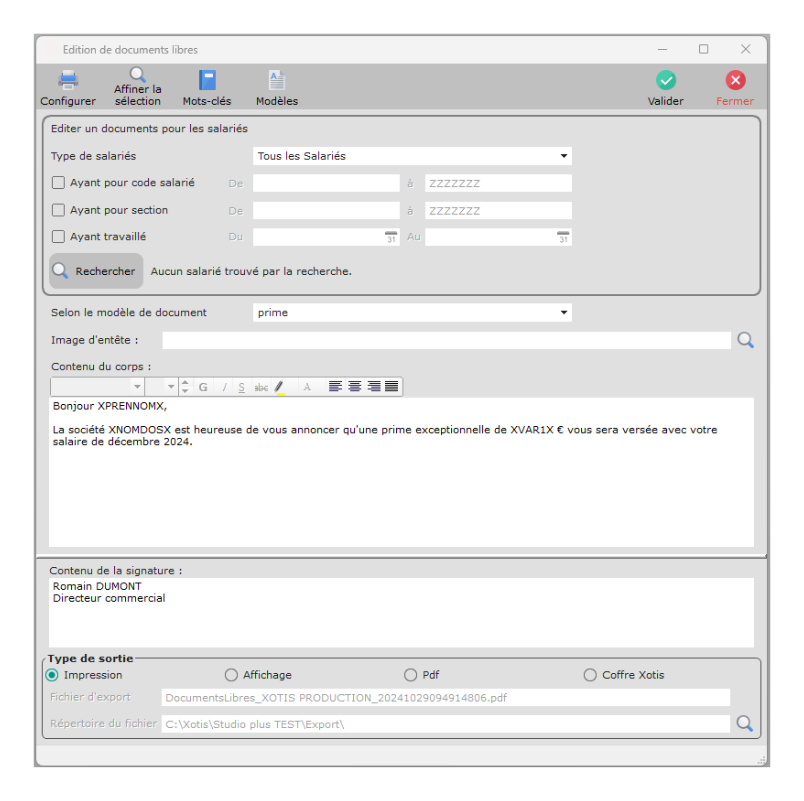Envoi d’un document personnalisé dans le Coffre Xotis
Créez, éditez et déposez des lettres personnalisées directement dans le Coffre Xotis pour vos salariés. Ce guide vous explique comment utiliser cette fonctionnalité pas à pas depuis vos logiciels Studio ou Media.
Étape 1 : Accéder à l’édition de documents libres
Depuis Studio
- Rendez-vous dans “Édition – Salariés”.
- Cliquez sur “Édition de documents libres”, ce qui ouvrira une nouvelle fenêtre d’édition.
Depuis Media
Rendez-vous dans “Salariés – Édition de documents libres” pour ouvrir la fenêtre d’édition.
Sur Studio et Studio+ :
Sur Media et Media+ :
Étape 2 : Sélectionner les salariés concernés
En haut de la fenêtre d’édition, vous trouverez un espace pour établir la liste des salariés à qui vous souhaitez envoyer du contenu. Utilisez les filtres disponibles pour affiner votre sélection (par nom, date, poste etc.).
Pour visualiser la liste des salariés sélectionnés, cliquez sur “Affiner la sélection”.
Dans cette fenêtre, la colonne “Variable XVAR1X”, vous permet de renseigner une variable personnalisée pour chaque salarié. Le bouton “Variables” en haut à gauche, vous permet de modifier en masse le contenu de la colonne “Variable”.
Étape 3 : Choisir un modèle ou créer un document
Une fois la sélection des salariés effectuée vous pourrez revenir dans la fenêtre “Edition de documents libres”.
- Choix d’un modèle : Sélectionnez un modèle prédéfini pour accélérer l’édition.
- Saisie immédiate : Vous pouvez également créer un document à partir de zéro.
Étape 4 : Personnalisation d’un modèle
- En-tête personnalisé : Ajoutez une image pour l’en-tête de votre document, tel qu’un logo ou une bannière. (Votre image ne doit pas dépasser 50 ko)
- Édition du contenu : Rédigez le texte de votre document avec une aide à la personnalisation grâce à des mots-clés dynamiques comme {Nom}, {Prénom}, {Adresse}, {Emploi}, etc.
- Variable dynamique : Ajoutez une variable dynamique pour une personnalisation encore plus fine (comme une prime, par exemple).
Pour ajouter un mot clé à votre texte, faites un double-clic sur le mot souhaité dans la colonne “Liste des mots clés” puis collez-le dans le corps du texte.
Le mot clé “XVAR1X” sera remplacé par la variable renseignée dans la fenêtre contenant la liste des salariés.
Étape 5 : Ajouter une signature
À la fin de votre document, vous pouvez insérer une signature manuelle pour finaliser le message.
Étape 6 : Enregistrement et modification
- Lorsque vous avez terminé l’édition, cliquez sur “Enregistrer”.
Étape 7 : Envoi du document
Pour visualiser votre document sélectionnez “Affichage” dans “Type de sortie” puis validez. Si tout est conforme, fermez l’affichage puis cliquez sur “Coffre Xotis” dans “Type de sortie” puis validez à nouveau. Les documents seront ainsi, déposés dans le Coffre des salariés.
Découvrez nos formations en ligne
Pour un apprentissage plus rapide, accédez à nos contenus vidéos.