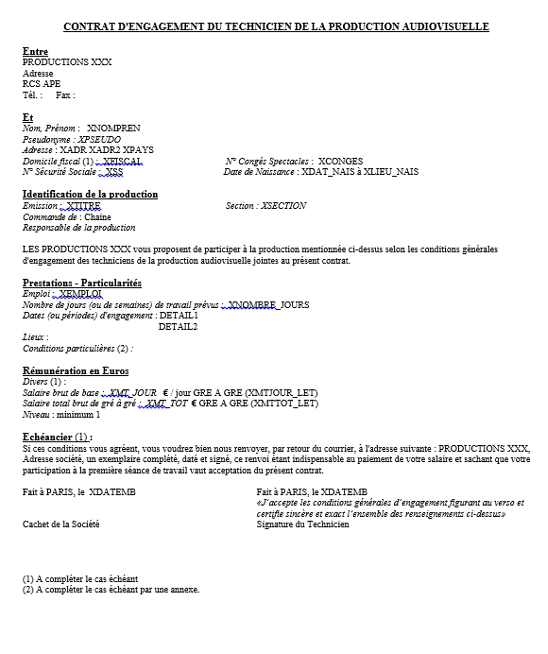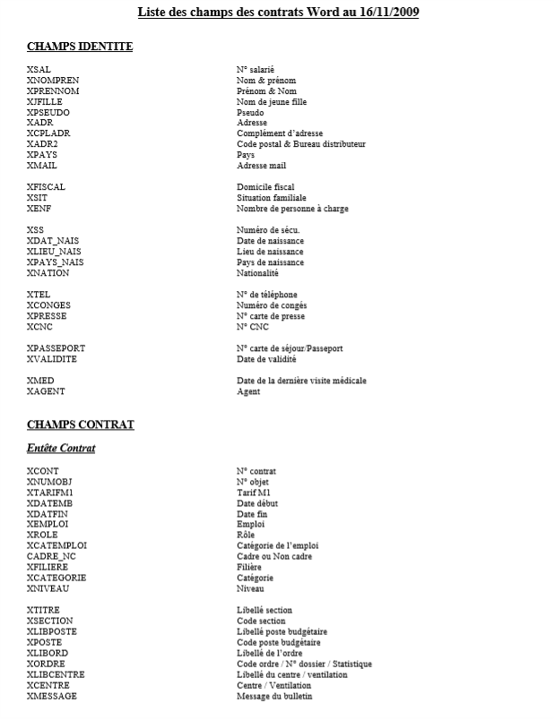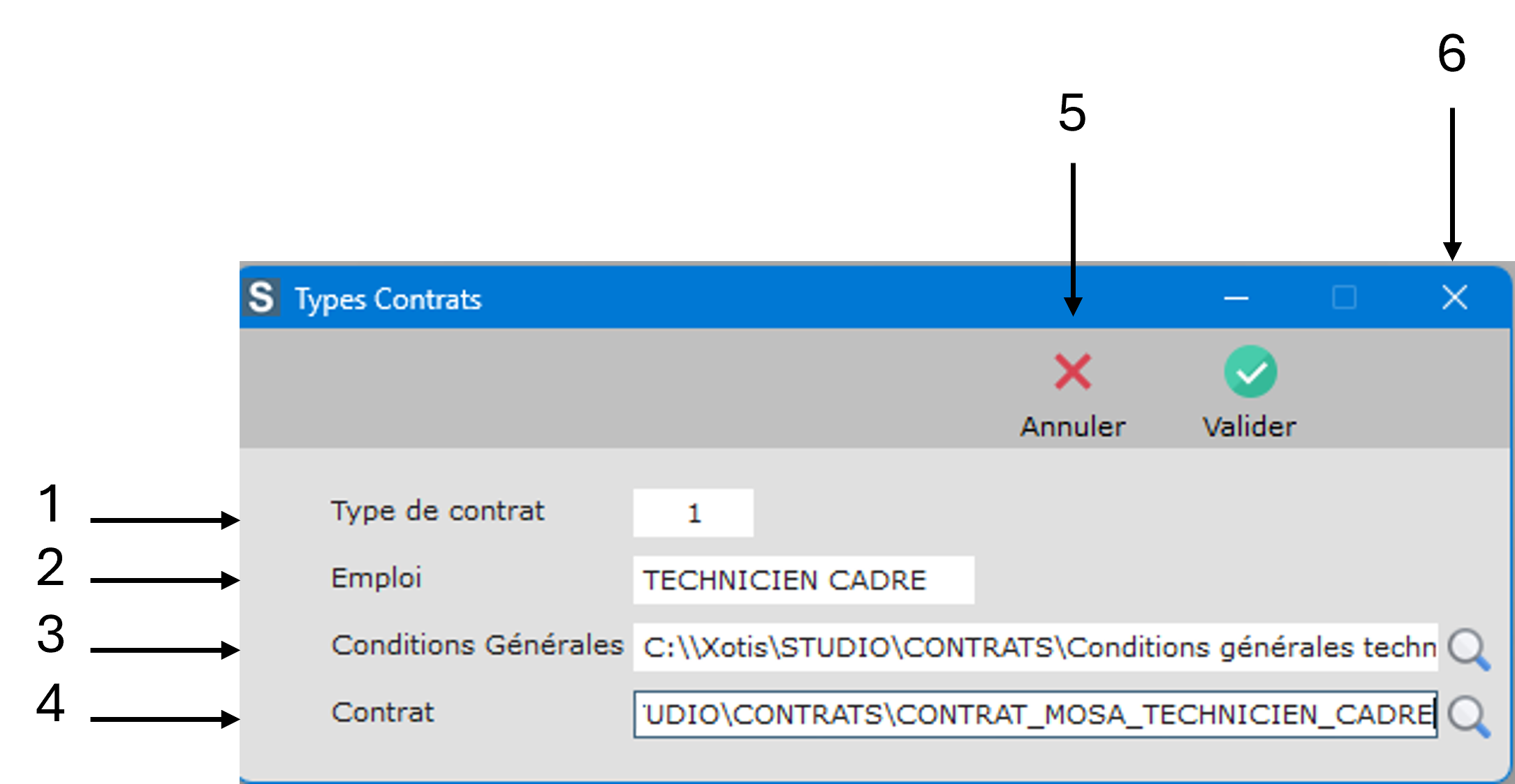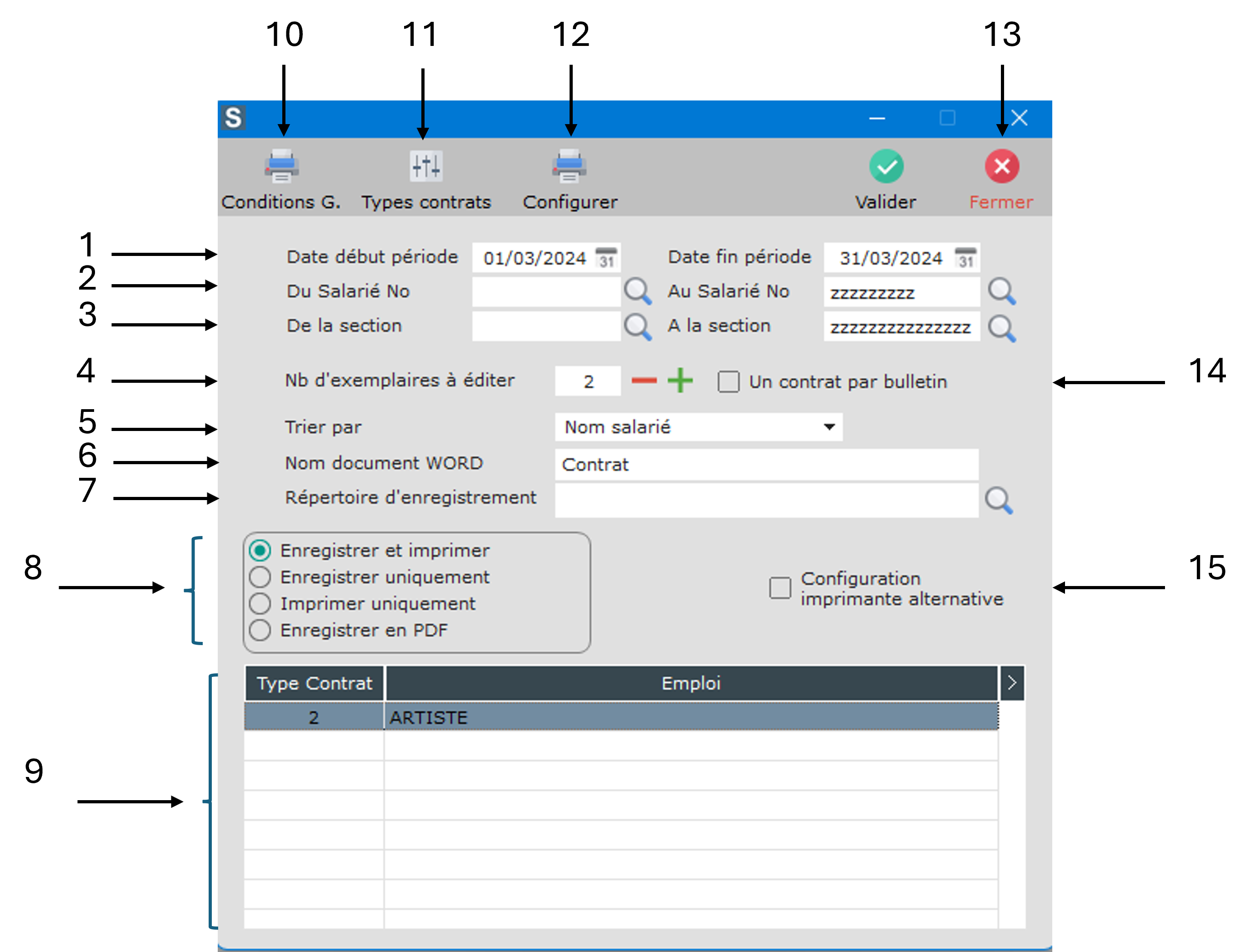Edition des contrats word
Permet d’éditer ou d’enregistrer des contrats sous WORD générés à partir de bulletins existants.
La première colonne correspond au code à indiquer dans le contrat.
La seconde colonne correspond à ce qui va ressortir dans le contrat à l’édition.
1. Indiquez le numéro de contrat (Attention il faut respecter le format ci-après)
– 1 TECHNICIEN CADRE
– 2 ARTISTE
– 3 REALISATEUR
– 4 JOURNALISTE
– 5 AUTEUR
– 11 TECHNICIEN NON CADRE
2. Indiquez le nom de l’emploi en vous inspirant de la liste ci-dessus.
3. Indiquez le lien où se trouve les conditions générales (laisser la zone vide si les conditions sont à la suite du contrat).
Pour retrouver le chemin vous pouvez aller le rechercher avec la loupe.
4. Indiquez le lien ou se trouve le contrat type crée au préalable.
5. Permet de supprimer un type de contrat.
6. Pour abandonner la création et sortir. Si vous ne connaissez pas le chemin exact et pour faciliter la saisie, cliquez sur loupe , allez rechercher votre document et une fois qu’il est sélectionné, cliquez sur ouvrir .
1. Permet de sélectionner une tranche de date de paiement, des contrats que vous souhaitez imprimer ou enregistrer.
2. Permet de sélectionner une tranche de salarié (du salarié … au salarié …).
3. Permet de sélectionner une tranche de section (de la section … à la section …).
4. Permet de sélectionner le nombre de d’exemplaire que vous souhaitez imprimer ou enregistrer.
5. Permet de sélectionner un mode de tri des contrats à l’édition.
– Nom salarié
– Ordre des bulletins
– N° salarié
– Date de paiement
6. Indiquez le début du nom du document que vous souhaitez qui s’enregistre sachant qu’il sera suivi du « Nom_Prénom_N°Chrono_Date paiement ».
7. Renseignez le lien dans lequel vous souhaitez que les contrats s’enregistrent.
8. Permet de choisir si vous souhaitez :
– Enregistrer et imprimer
– Enregistrer uniquement
– Imprimer uniquement
9. Permet sélectionner si vous souhaitez un contrat par bulletin ou un contrat pour tous les bulletins du salarié.
10. Permet d’imprimer les conditions générales, qui sont à paramétrer au préalable dans les types de contrats. Permet de lancer l’impression ou l’enregistrement des contrats qui son paramétrer au préalable dans type de contrat. Permet de configurer les liens des contrats et des conditions générales ainsi que de créer des nouveaux types de contrats.
11. Permet de sélectionner le type de contrat que vous souhaitez imprimer ou enregistrer.
Remarques importantes
> Lorsque vous avez un contrat ou des conditions générales dont le chemin n’est pas correct ou que le fichier Word n’existe pas, vous obtiendrez le message suivant « Le fichier contrat n’a pas été trouvé !!! » ou « Le fichier conditions générales n’a pas été trouvé !!! ». Dans ce cas, mettez-vous sur la ligne qui pose un problème et cliquez sur types contrats pour vérifier vos chemins.
12. Configurer.
13. Fermer.
14. Un contrat par bulletin.
15. Permet de configurer votre imprimante.
Découvrez nos formations en ligne
Pour un apprentissage plus rapide, accédez à nos contenus vidéos.