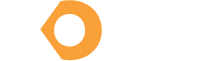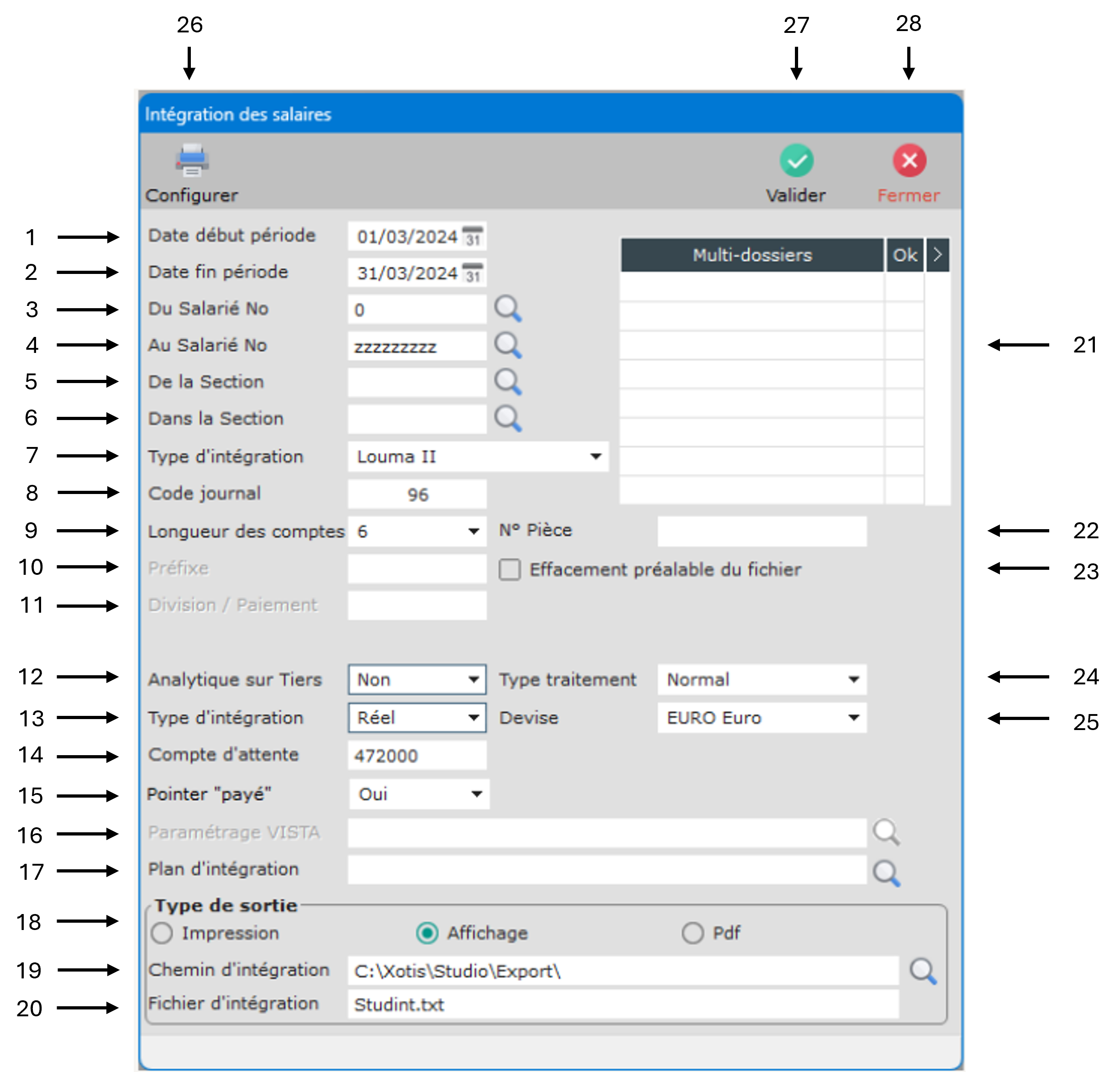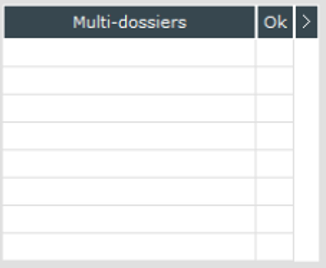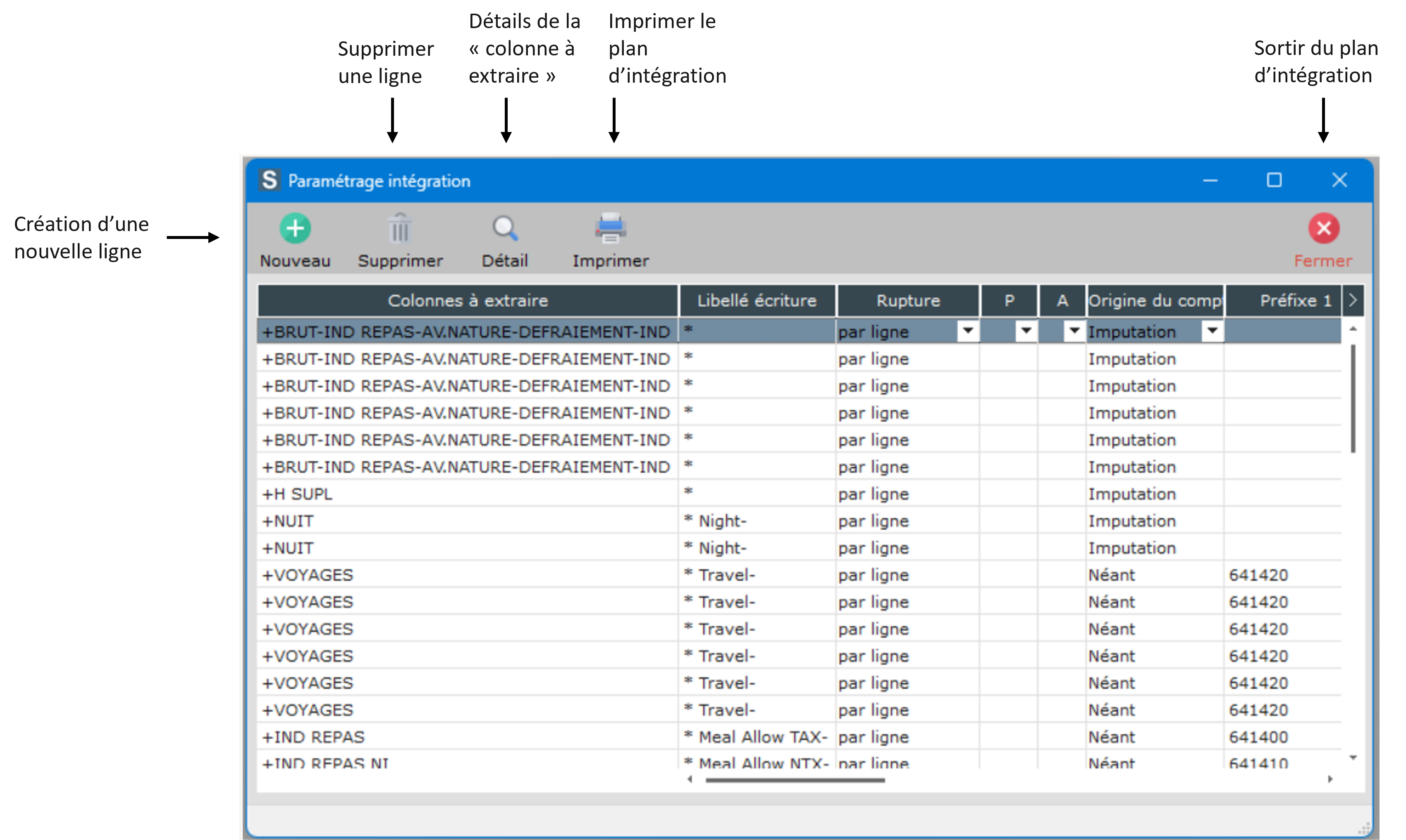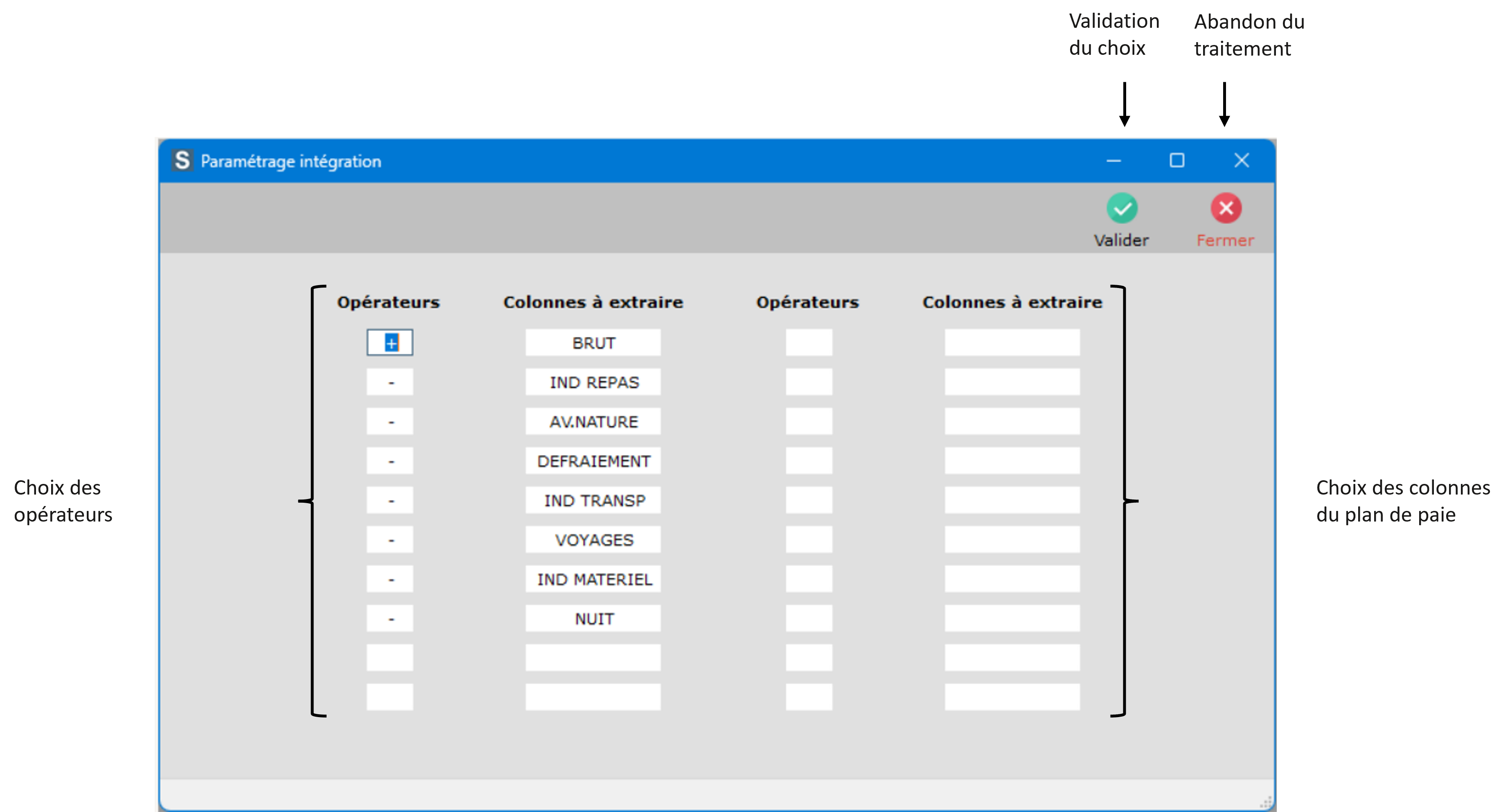Faire et créer une intégration
Au menu de Studio, vous pouvez y accéder à l’intégration en cliquant « Editions » puis sur « Périodiques » et sur « Intégration » ou sur « Traitement » puis sur « Intégration ».
L’intégration permet d’envoyer vos salaires dans la comptabilité. Lorsque vous lancerez l’intégration, vos salaires seront pointés et vont aller dans un fichier texte s’appelant « studint.txt » qui est possible de renommer à votre guise. Il se placera généralement dans le dossier : « Studio / export ».
1. permet d’indiquer une date de début de période.
2. permet d’indiquer une date de fin de période.
3. permet de borner l’édition par numéro de salarié, indiquer ici le début de la tranche.
4. permet de borner l’édition par numéro de salarié, indiquer ici la fin de la tranche.
5. permet de faire une intégration par numéro de section, indiquer ici le début de la section.
6. permet de faire une intégration par numéro de section, indiquer ici la section de fin.
7. permet de choisir le logiciel dans lequel on va intégrer les écritures.
8. permet d’indiquer le journal dans lequel sera intégrer les écritures.
9. permet d’indiquer la longueur des comptes à intégrer (de 5 à 10 caractères).
10. Zone à renseigner pour certain type d’intégration :
Sage, Oscar, Sage 100 (version 10), Sage 100 (version 11), Sage 100 (version12, 15 et coala), Vista, Inforce, Sage 100 (version 14), Iris, Harmonie, Générix, Excel Sage.
11. Zone à renseigner pour certain type d’intégration :
Compta Wincore, Cegid, Inforce, Loggia, Generix, Excel Sage, Totem, Sage 17).
12. mettre oui si vous avez de l’analytique sur les comptes de tiers.
13. permet de choisir le type d’intégration : réel ou Test.
14. permet d’indiquer un compte d’attente : par defaut 472000 dans le cas ou il y aurait des écarts de centimes.
15. Pointer le paiement.
16. Permet d’aller rechercher une table de correspondance au Format Vista pour intégrer => valable si type d’intégration est Vista.ier, il est essentiel pour une bonne identification et rémunération secondaire des artistes-interprètes.
17. Plan d’intégration.
18. Permet de sélectionner le type de sortie : par défaut « Impression », à l’écran «Affichage », ou dans un fichier PDF « PDF ».
19. permet d’indiquer le chemin ou sera enregistrer l’intégration, vous pouvez aller le rechercher en cliquant sur la loupe.
20. permet d’indiquer le nom du fichier d’intégration, par défaut : Studint.txt.
21. Permet de lancer une intégration multi-dossiers.
22. permet d’indiquer un numéro de pièce, vous pouvez indiquer les codes suivants :
#CHRB : permet de générer en automatique un numéro de pièce qui correspond au Chrono bulletin
#CHRG : permet de générer en automatique un numéro de pièce qui correspond au Chrono général
#CHR2 : permet de générer en automatique un numéro de pièce qui correspond au Chrono bulletin / général
23. si coché le fichier txt d’intégration des salaires sera effacer (celui-ci se vide tout seul normalement lorsque l’on procède aux intégrations dans un logiciel externe).
24. permet de choisir le type de traitement : Normal ou spéciale ( pour une réédition).
25. permet de choisir la Devise.
26. Permet de valider la saisie.
27. Permet de configurer l’imprimante.
28. Permet d’abandonner le traitement.
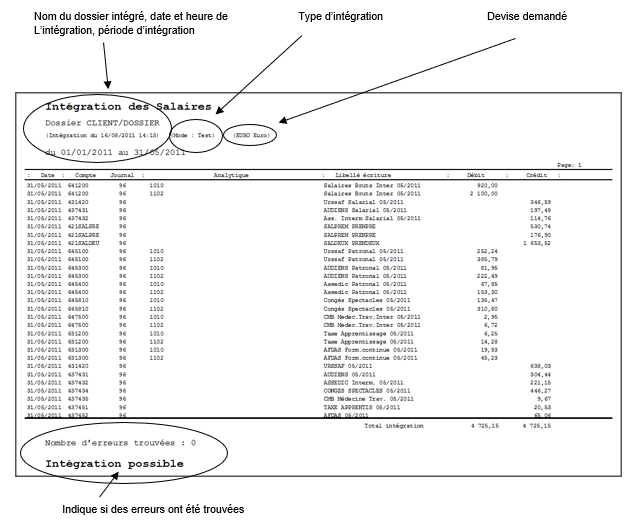
Lorsque vous lancez une intégration, que vous mettez les dates de début et fin de période, sachez qu’il fera un tri par rapport aux dates de paiement des bulletins de salaire.
Au menu de Studio, vous pouvez accéder au plan d’intégration en cliquant sur « Paramétrage » puis sur « Intégration ».
Lorsqu’une intégration n’est pas possible, sur le résumé d’intégration en bas à gauche du document, il vous indique qu’il y a une erreur et vous indique l’écart.
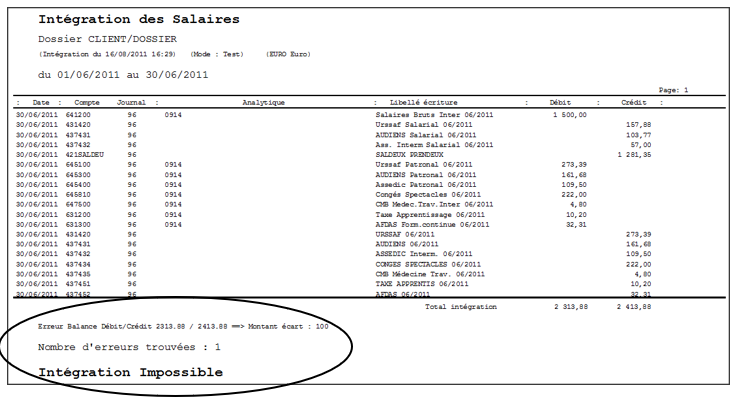
Pour rechercher ce qui empêche l’intégration de fonctionner, deux options s’offrent à vous :
- Soit vous avez ajouté une ligne sur un bulletin, et celle-ci n’est pas paramétrée dans l’intégration, vous n’avez qu’à la paramétrer dans paramétrage de l’intégration.
- Soit vous devez rechercher sur quel salarié ça pose un problème. Il faut pour cela faire des intégrations par fourchette de salariés et dès que vous retrouvez un écart, essayer de rétrécir cette fourchette de salarié pour retrouver celui qui a le problème. Une fois que vous avez trouvé, regardez le bulletin ou éditez un livre de paie pour retrouver votre différence.
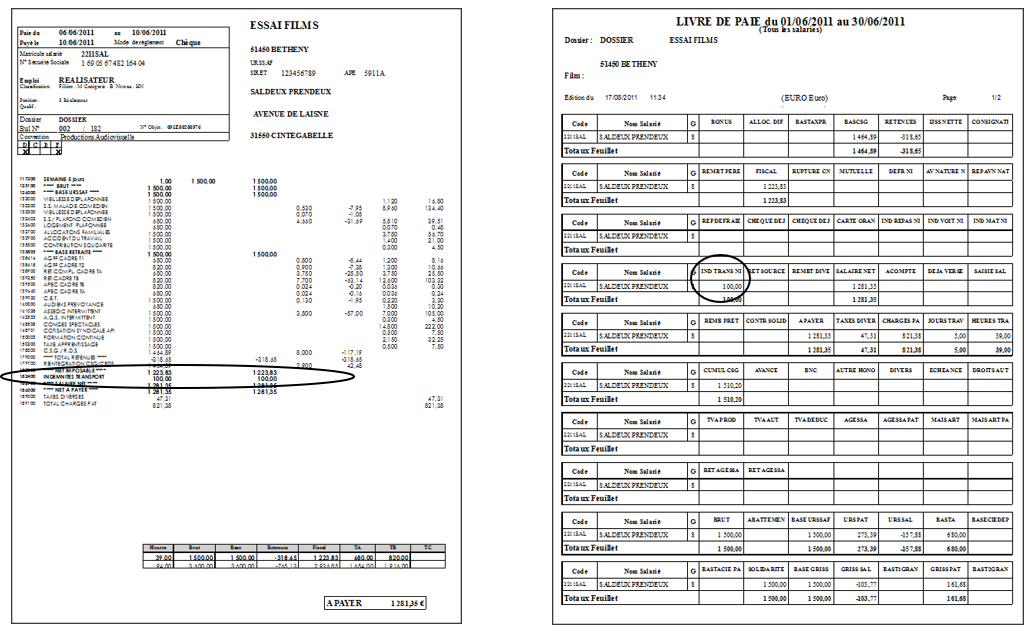
Si vous trouvez votre différence à partir du bulletin de paie, regarder ne numéro du module, allez ensuite sur « Paramétrage » puis « Plan de paie dossier » tapez les 4 premiers chiffres du module dans « Accès au module » et regarder ce que vous avez dans « Livre résultat ».
Si vous trouvez votre différence à partir du livre de paie, regardez juste le titre de la colonne.

Pour paramétrer la rubrique qu’il manque, allez dans le plan d’intégration.
Colonnes à extraire : indiquez la ou les colonnes du plan de paie en faisant précéder d’un opérateur (« + » ou « – »). Si vous ne les connaissez pas double-cliquez sur cette colonne ou en cliquez sur le bouton Détail.
Pour accéder à la table des colonnes du plan de paie tapez sur la touche « F2 » dans le premier champ libre de « colonnes à extraire ».
Libellé d’écriture :
Indiquez le libellé de l’écriture. Si vous désirez avoir le nom du salarié mettre uniquement une « * ».
Important : indiquez « * » uniquement si la rupture est « Par ligne ».
Rupture :
Permet de récupérer un montant plus ou moins détaillé.
« Par ligne » : donne une ligne par salarié.
« Totalité » : donne un montant global pour cette ligne (il ne peut y avoir d’analytique sur cette option).
« Par section » : donne une ligne par différente section.
« Par poste » : donne une ligne par différent poste budgétaire.
« Par section et poste » : donne une ligne par différente section et différent poste budgétaire.
« Par Analytique global » : donne une ligne par les différents axes analytiques.
« Sur ‘x’ chiffre » : donne une rupture par ‘x’ chiffre du code salarié (‘1’ rupture sur 1 chiffre, ‘2’ rupture sur 2…).
P :
Permet d’avoir un paramétrage différent pour les permanents (« P ») , pour les intermittent (« I ») ou identique au 2 (vide).
A :
Permet d’avoir un paramétrage différent pour les Assedics (« A »), le Garp (« G ») ou identique au 2 (vide).
Origine du compte :
Détermine en partie ou en globalité l’origine du compte comptable .
« Néant » : le compte sera saisi dans la colonne « Préfixe 1 ».
« Code salarié » : le compte sera composé du code salarié.
« Imputation » : le compte sera composé de la zone « Imputation » se trouvant sur la fiche salarié sur. l’onglet « Renseignements ».
« Section » : le compte sera composé de la zone « Section » se trouvant sur la fiche salarié sur l’onglet « Renseignements ».
« Poste budgétaire » : le compte sera composé de la zone « Poste budgétaire » se trouvant sur la fiche salarié sur l’onglet « Renseignements ».
« Code emploi » : le compte sera composé de la zone « Code emploi » se trouvant sur la fiche salarié .
« Nom salarié » : le compte sera composé du nom du salarié.
« Section / Chrono » : le compte sera composé de la zone « Imputation » du détail de la section.
« Section / budgétaire » : le compte sera composé de la zone « Imputation 2 » du détail de la section .
Préfixe 1 :
Permet de mettre un début fixe de compte comptable ou mettre le compte comptable entier.
Préfixe 2 :
Détermine la partie de la colonne « Origine de compte » que vous souhaitez et le rajoute à la suite du « Préfixe 1 ».
« Néant » : ne rajoute rien.
« Complet » : ajoute tous les caractères qui se trouvent dans la zone.
« ‘x’ caractères » : ajoute les ‘x’ caractères (‘1’ ajoute le 1er caractère, ‘2’ ajoute les 2 premiers…).
« Mois » : ajoute le numéro du mois en cours (‘01’ si janvier,’02’ si février,’03’ si mars…).
Suffixe 1 :
Fait la même chose que la colonne « Préfixe 2 » sauf qu’il le rajoute à la fin du compte comptable.
Suffixe 2 :
Permet de mettre une fin fixe de compte comptable.
Sens :
Détermine le sens de l’écriture soit au « Débit » ou au « Crédit ».
Début/Fin :
Détermine le début et la fin de la fourchette des codes salarié qui seront pris en compte sur cette ligne.
Section début/Section fin :
Détermine la fourchette de section analytique.
Imputation :
Indique l’imputation analytique de l’écriture.
Inversion :
Permet d’inverser la sélection entre les colonnes « Préfixe 1 » et « Imputation ».
Statistique/Ventilation :
Permet d’envoyer 2 autres axes analytiques dans la comptabilité.
Découvrez nos formations Premium
Pour un apprentissage plus rapide, accédez à nos contenus vidéos.